Windows 11에서 BITLOCKER 암호화를 제거/비활성화하는 방법
- WBOYWBOYWBOYWBOYWBOYWBOYWBOYWBOYWBOYWBOYWBOYWBOYWB앞으로
- 2023-05-05 09:28:069265검색
Bitlocker 암호화는 Windows에서 볼륨을 암호화하기 위한 매우 안전한 암호화 도구입니다. 이 128비트 또는 256비트 암호화 도구는 전 세계 수백만 명의 사용자가 중요한 정보를 보호하는 데 사용합니다. 볼륨에서 BitLocker를 활성화하는 것은 쉽지만 볼륨에서 암호화를 어떻게 제거합니까? 괜찮아요. 아래 단계를 따르면 쉽고 빠르게 수행할 수 있습니다.
BITLOCKER 암호화 드라이브를 식별하는 방법은 무엇입니까?
파일 탐색기 페이지에서 보면 BitLocker로 암호화된 드라이브를 쉽게 식별할 수 있습니다.
1. 파일 탐색기를 엽니다.
2. 이제 왼쪽 창에서 "이 PC"를 한 번 클릭하세요.
3. 오른쪽에서는 모든 드라이브를 볼 수 있습니다. 이름이 적힌 작은 자물쇠 기호가 있는 롤을 주의 깊게 찾으십시오.
잠긴 기호가 있는 드라이브는 BitLocker 암호화를 사용하여 암호화된 드라이브입니다.
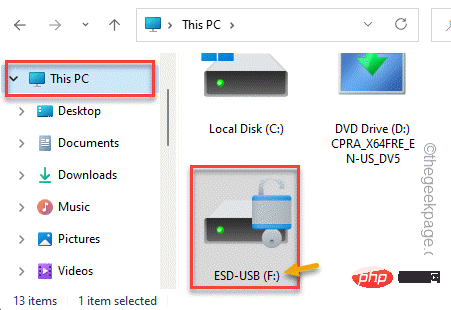
Windows에서 Bitlocker 암호화를 제거하거나 비활성화하는 방법은 무엇입니까?
BitLocker로 보호되는 드라이브에 어떤 드라이브 문자가 포함되어 있는지만 알면 나머지는 쉽습니다. 이를 수행하는 방법에는 두 가지가 있습니다.
방법 1 – 터미널 사용
1. 관리자 권한으로 Powershell을 열어야 합니다.
2 이렇게 하려면 Windows 키를 누르고 검색 상자에 "powershell"을 입력하세요.
3. 나중에 검색에서 "Windows PowerShell"을 마우스 오른쪽 버튼으로 클릭하고 "관리자 권한으로 실행"을 클릭하세요.
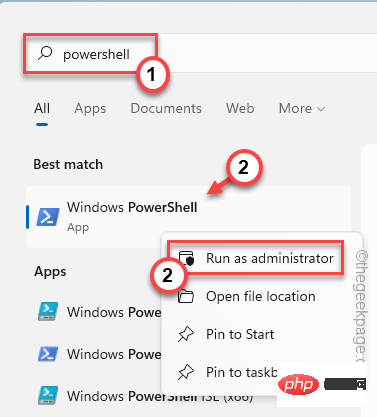
4. 시작되면 이 줄을 입력하거나 붙여넣고 Enter 키를 눌러 시스템과 연결된 모든 드라이브의 BitLocker 암호화 상태를 확인하세요.
管理-bde-状态
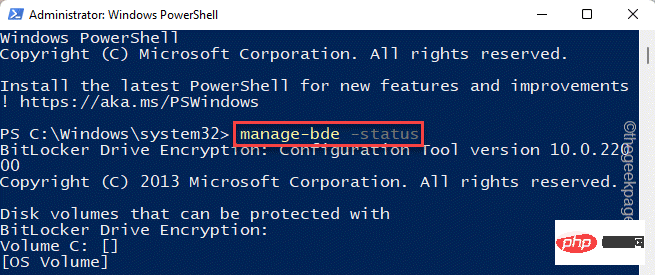
이제 다양한 정보가 포함된 드라이버 목록이 PowerShell 화면에 나타납니다.
이 목록에서 각 드라이브의 "보호 상태: "를 주의 깊게 살펴보시기 바랍니다. 보호 상태가 "On"으로 표시되면 Bitlocker 암호화가 활성화되었음을 의미합니다.
5. 볼륨의 드라이브 문자를 기록해 두세요.
[저희 경우에는 “F:” 드라이브입니다. ]
6. 그런 다음 이 명령의 드라이브 문자를 적어둔 드라이브 문자로 바꾸고 이를 실행하여 Bitlocker 암호화를 비활성화합니다.
禁用-BitLocker -MountPoint“驱动器号:”
[
코드의 "드라이브 문자"를 볼륨의 드라이브 문자로 바꿔야 합니다.
예 – 우리의 경우 드라이브 문자는 “F:”이고 명령은 –
禁用-BitLocker -MountPoint " F :"
]
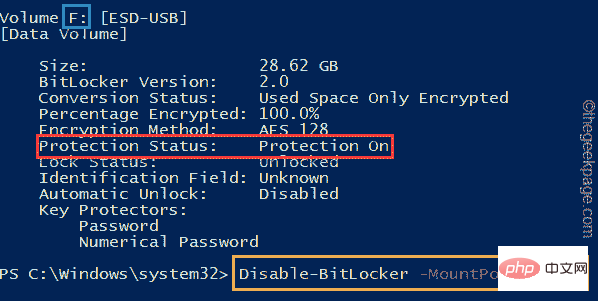
7입니다. 마지막으로 볼륨 암호 해독 프로세스를 시작해야 합니다. 드라이브 문자를 다시 변경하고 코드를 실행하십시오.
manage-bde -off 驱动器号:
[
이 "드라이브 문자:"을 볼륨의 실제 드라이브 문자로 다시 바꾸세요.
예 – 드라이브 문자가 “F:”인 경우 명령은 –
管理-bde -off F:
]
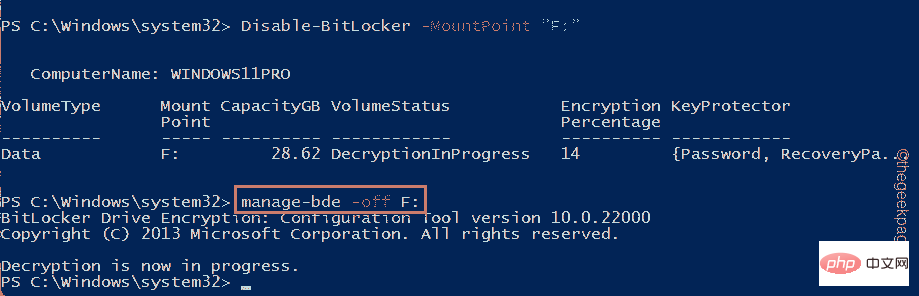
이렇게 하면 결국 암호 해독 프로세스가 시작됩니다. 완료되면 명령 프롬프트 창을 닫을 수 있습니다.
이제 파일 탐색기에서 드라이브/볼륨 상태를 확인할 수 있습니다. 드라이브가 잠기지 않습니다.
방법 2 – 제어판 사용(BitLocker 비밀번호 필요)
제어판을 사용하여 BitLocker 암호화를 끌 수 있습니다.
1. Bitlocker 암호화 설정은 제어판에 있습니다. 따라서 열려면 Windows 키 + R 키를 동시에 누르세요.
2. 그런 다음 “control”을 입력하고 “OK”을 클릭하여 제어판을 엽니다.
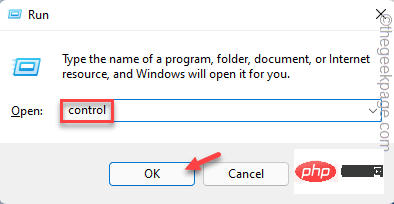
3 제어판 페이지의 측면 창에서 "보기"를 클릭하고 "작은 아이콘"으로 설정하면 전체 옵션 목록을 볼 수 있습니다.
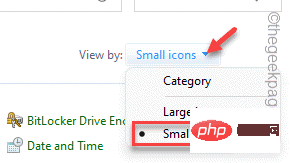
4. 이제 "BitLocker Encryption"을 클릭하여 액세스하세요.
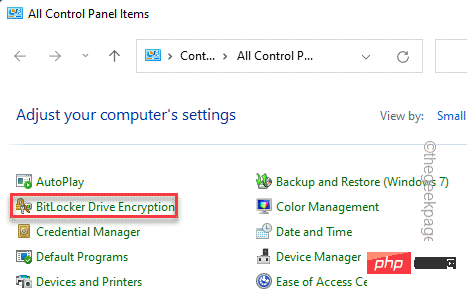
5. 여기서는 BitLocker를 사용하거나 사용하지 않고 암호화된 드라이브 목록을 볼 수 있습니다.
6. "BitLocker on (Locked)" 로고와 이름이 있는 드라이브가 보이면 암호화됩니다.
7. 드라이브 잠금을 해제하려면 “Unlock Drive”을 클릭하세요.
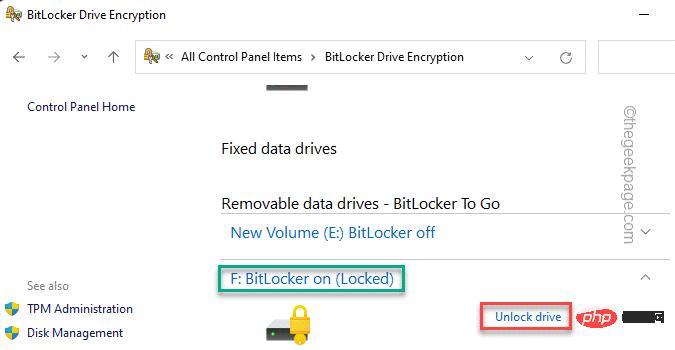
8. 이제 BitLocker 키를 요청하는 보조 화면이 나타납니다.
9. 키를 입력하고 "Unlock"을 클릭하여 볼륨을 잠금 해제하세요.
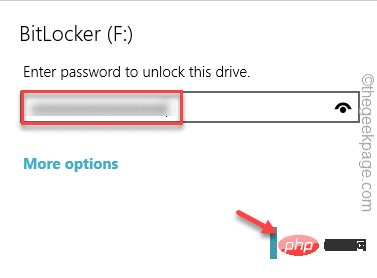
10. 이 암호 해독 프로세스는 드라이브 크기와 드라이브 유형에 따라 몇 분 정도 걸립니다.
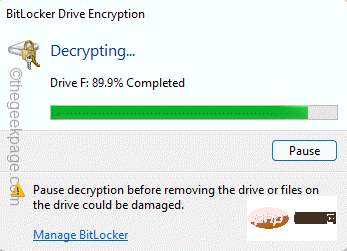
완료될 때까지 기다리세요. 이제 BitLocker가 볼륨에서 제거되었습니다. 파일 탐색기를 열고 BitLocker 암호화가 제거되었는지 확인하세요.
위 내용은 Windows 11에서 BITLOCKER 암호화를 제거/비활성화하는 방법의 상세 내용입니다. 자세한 내용은 PHP 중국어 웹사이트의 기타 관련 기사를 참조하세요!

