Windows 11에서는 드라이버가 이 장치에 ene.sys를 로드할 수 없습니다.
- PHPz앞으로
- 2023-05-05 09:13:069335검색
많은 Windows 11 사용자가 "이 장치(ene.sys)에 드라이버를 로드할 수 없습니다." 오류 메시지가 표시되어 드라이버가 시스템에 로드되지 않고 취약한 것으로 표시됩니다. 그러나 이 문제는 주로 PC를 Windows 11로 업그레이드한 사용자가 보고합니다. 이 오류는 시스템 운영 체제 업데이트 문제로 인해 손상된 드라이버 및 파일과 밀접한 관련이 있습니다.
업데이트 후 Windows 11 컴퓨터를 켤 때마다 “ene.sys” 오류가 발생하는 경우 이 문서를 계속 읽으세요. 여기에서는 PC에서 이 오류가 나타날 경우 사용할 수 있는 몇 가지 문제 해결 방법을 찾을 수 있습니다.
수정 1 – 선택적 업데이트 설치
1단계. Windows + R 키 조합을 사용하여 "Run" 상자를 엽니다.
2단계. ms-settings:windowsupdate를 입력하고 Enter를 눌러 Windows 업데이트 페이지를 엽니다.
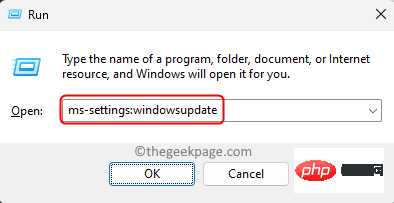
3단계. 이 페이지의 "More옵션" 섹션에서 "고급 옵션"을 클릭하세요.
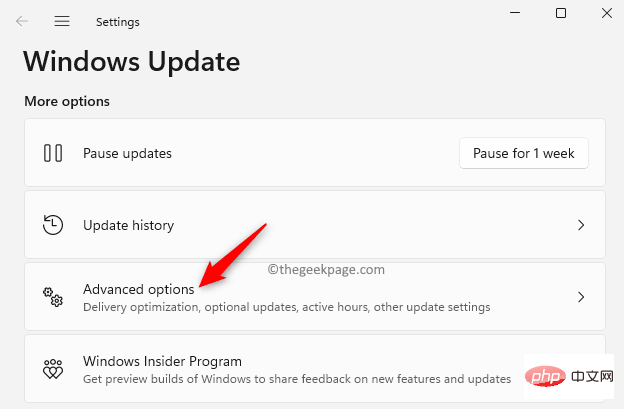
4단계. "추가 옵션" 탭에서 "선택적 업데이트" 상자를 클릭하세요.
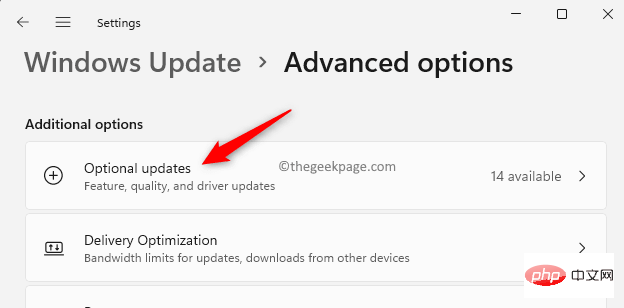
5단계. 사용 가능한 업데이트가 있으면 여기에서 드라이버 업데이트를 볼 수 있습니다.
드라이버 업데이트를 클릭하세요.
6단계. 설치하려는 업데이트 옆의 확인란을 선택하세요.
7단계. 그런 다음 다운로드및 설치 버튼을 클릭하세요.
8단계. 업데이트를 설치한 후 PC를 다시 시작하여 ene.sys 오류가 해결되었는지 확인하세요.
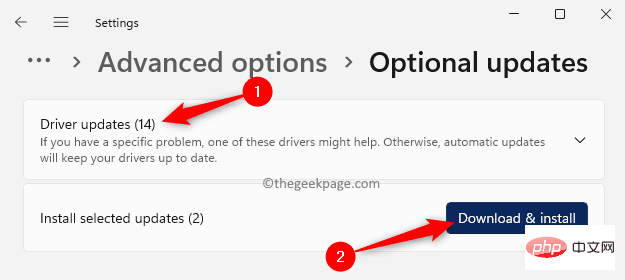
1단계. Open 파일 탐색기(Windows + E).
2단계. C:WindowsSystem32drivers로 이동하여 ene.sys 파일을 찾으세요.
3단계. 이 파일을 마우스 오른쪽 버튼으로 클릭하고 이름 바꾸기 옵션을 선택하세요.
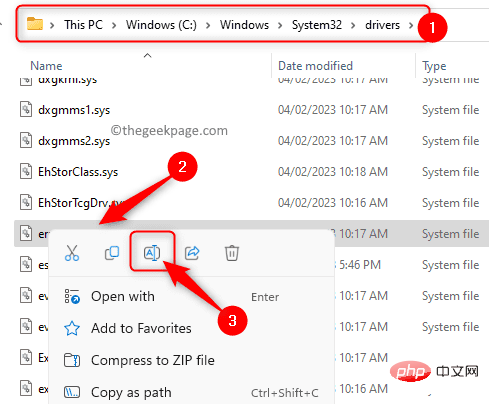
4단계. 이제 이 파일의 이름을 ene.sys.old와 같은 이름으로 바꾸세요.
5단계. 파일 이름을 바꾼 후 컴퓨터를 다시 시작하세요.
6단계. 시스템 시작 후 오류가 수정되었는지 확인하세요.
수정 3 – 메모리 무결성 비활성화1단계. 키보드에서 Windows 키를 클릭하고 검색 상자에 DevicesSecurity를 입력하세요.
2단계. 검색 결과에서 "장치 보안"을 클릭하세요.
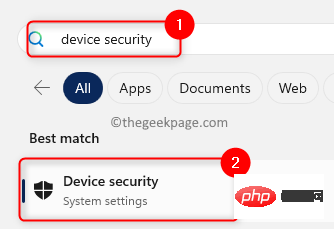
3단계. 이제 “Core Isolation” 섹션에서 Core Isolation Details를 클릭하세요.
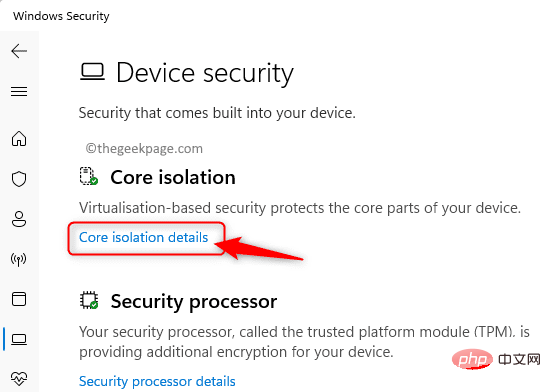
4단계. 이 페이지에서 메모리 무결성 옵션을 끄세요.
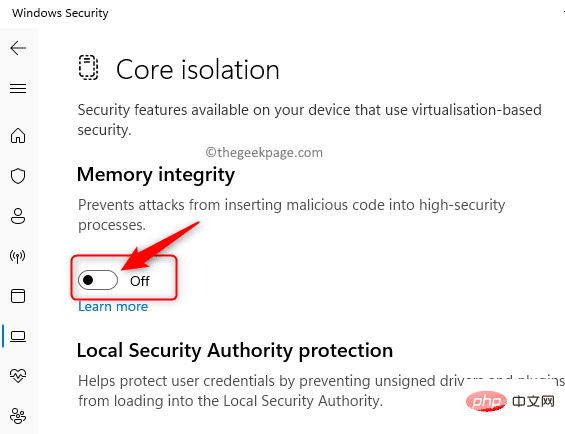
5단계. 메모리 무결성 기능을 비활성화한 후 설정을 닫으세요.
6단계. 컴퓨터를 다시 시작하고 오류가 수정되었는지 확인하세요.
수정 4 – OS 업데이트 롤백1단계. Windows + I 키를 누르면 Settings 앱이 열립니다.
2단계. 왼쪽 창에서 System 탭을 선택한 상태에서 아래로 스크롤하여 오른쪽에서 Recovery를 클릭합니다.
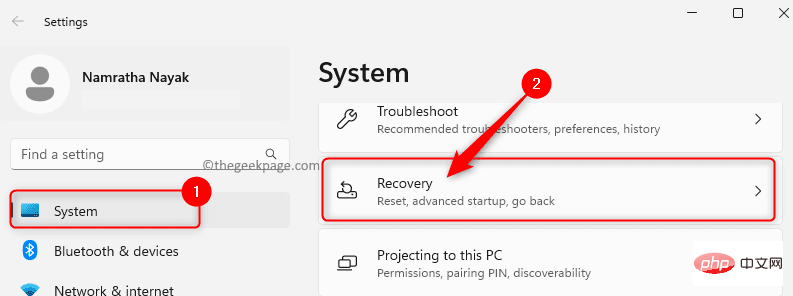
3단계. "복구 옵션" 섹션의 "뒤로" 버튼이 회색으로 표시되지 않으면 Windows 운영 체제 업데이트를 롤백하고 현재 업데이트에서 발생한 문제를 해결할 수 있습니다.
4단계. 최신 업데이트를 제거하여 OS 업데이트 롤백을 시작하려면 "Back"을 클릭하세요.
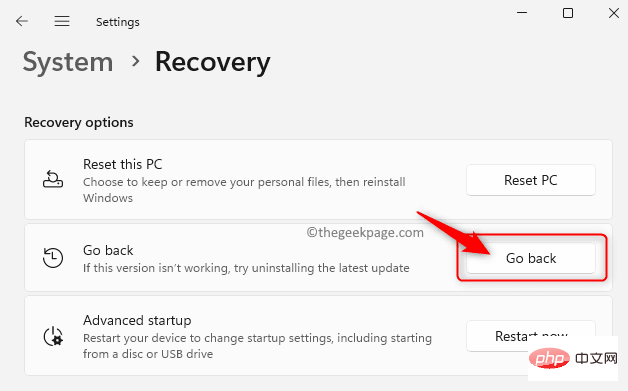
5단계. 이전 버전으로 돌아가기를 선택한 이유.
다음을 클릭하세요.
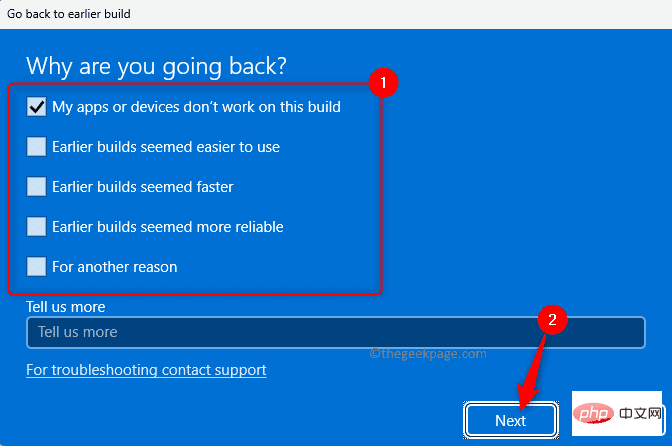
6단계. 그런 다음 업데이트를 확인하라는 메시지가 표시되면 "아니요"를 클릭하세요.
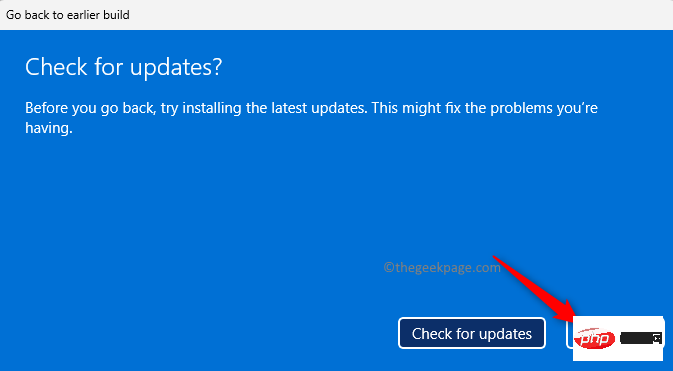
7단계. 알아야 할 사항” 창에서 “다음”을 클릭하세요.
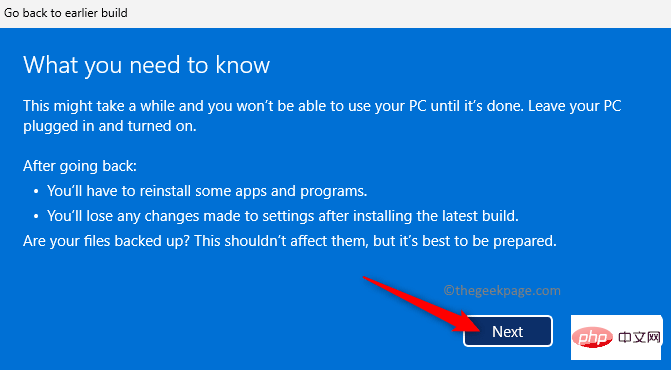
8단계. "Don't Get Locked" 창에서 로그인 비밀번호를 알고 있다면 "다음 "을 클릭하세요.
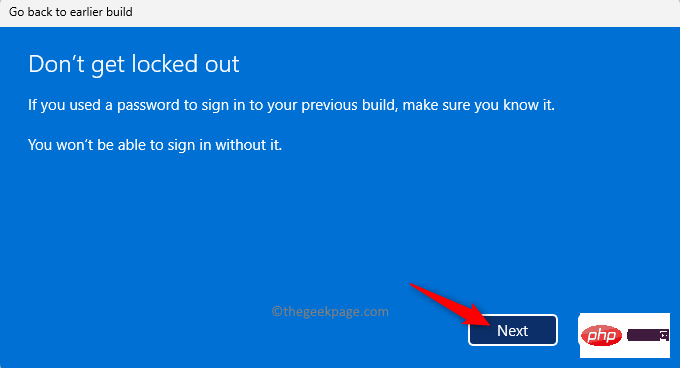
9단계. 마지막으로 "이전 버전으로 돌아가기"를 클릭하세요.
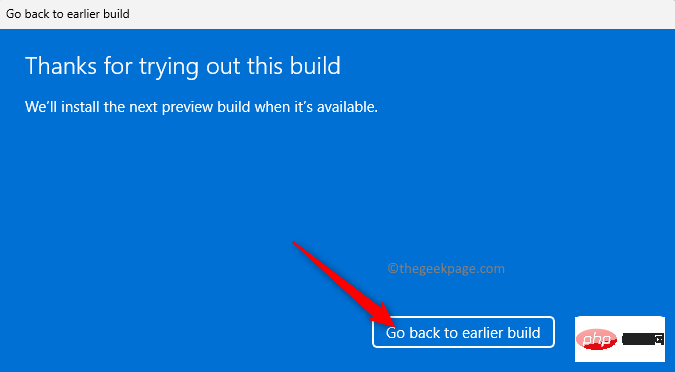
10단계. 업데이트 롤백이 완료되기를 기다리는 중입니다.
컴퓨터에 로그인하여 오류가 지속되는지 확인하세요. Fix 5 – 프로그램 호환성 문제 해결사 실행1단계. Windows + R을 눌러 “Run” 대화 상자를 엽니다.
2단계. ms-settings:troubleshooter를 입력하고 Enter를 눌러 troubleshooter 페이지로 이동하세요.
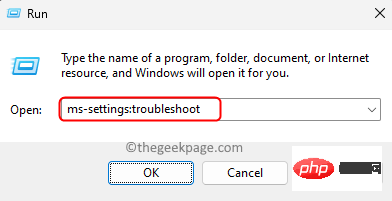
3단계. 여기에서 기타 문제 해결사를 클릭하세요.
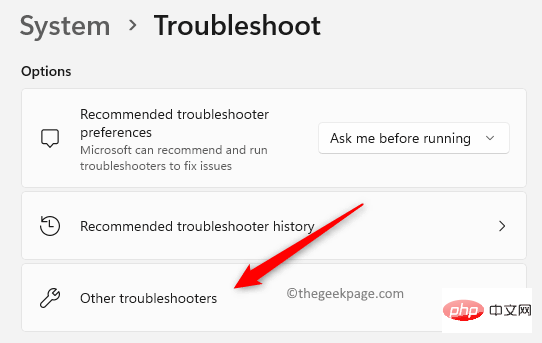
4단계. 표시된 문제 해결사 목록에서 스크롤하여 "프로그램 호환성"을 찾으세요.
5단계. 프로그램 호환성 문제 해결사와 관련된 실행 버튼을 클릭하세요.
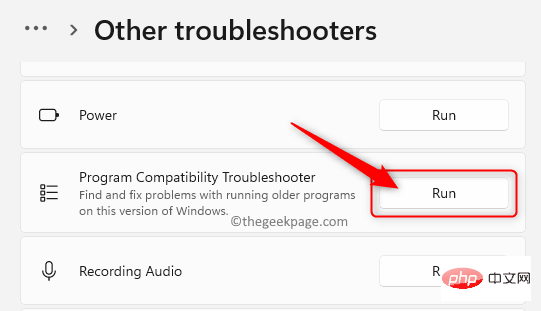
6단계. 문제 해결을 위한 진단 및 단계 실행 권한을 부여하려면 "예" 옵션을 선택하세요.
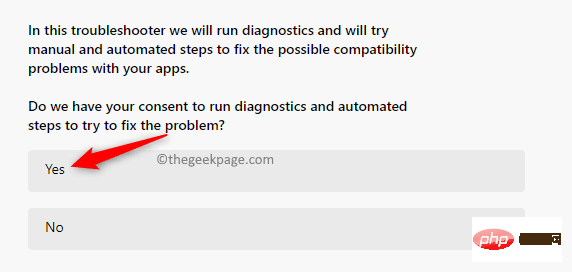
7단계. 그런 다음 문제를 해결하려는 앱을 선택하세요.
8단계. 앱 선택 후, 앱 사용 중 발생한 문제를 선택하세요.
문제 해결 프로세스가 실행되어 문제를 감지할 때까지 기다립니다.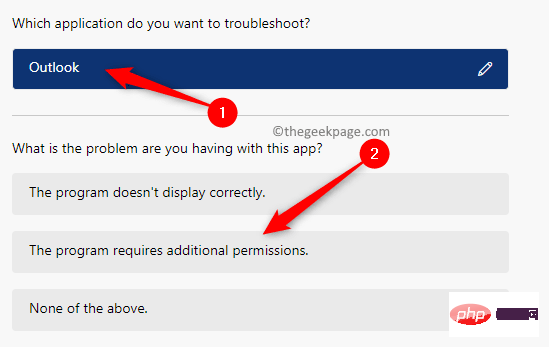
9단계. 권장 호환성 설정을 적용하려면 "예"를 클릭하세요.
10단계. ene.sys 오류가 해결되었는지 확인하세요.
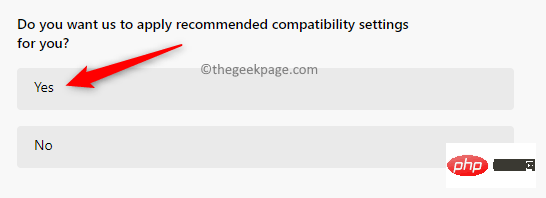
위 내용은 Windows 11에서는 드라이버가 이 장치에 ene.sys를 로드할 수 없습니다.의 상세 내용입니다. 자세한 내용은 PHP 중국어 웹사이트의 기타 관련 기사를 참조하세요!

