Windows 11에서 필요할 때 OneDrive 파일을 열고 닫는 방법
- WBOYWBOYWBOYWBOYWBOYWBOYWBOYWBOYWBOYWBOYWBOYWBOYWB앞으로
- 2023-05-03 19:10:052884검색
폴더에 있는 파일을 실제로 저장소에 저장하지 않고도 보고 액세스할 수 있는 방법이 있다고 상상해 보십시오. 예, 이제 시스템의 OneDrive 앱을 통해 이 작업이 가능합니다. 이 기능을 주문형 파일이라고 하며, 이를 통해 사용자는 파일을 클라우드에 저장하고 온라인으로만 사용할 수 있도록 하거나 항상 사용할 수 있도록 변경하여 저장소에 영구적으로 저장할 수 있습니다. 그러나 이 기능이 OneDrive에 표시되지 않으면 OneDrive 설정을 사용하여 이 기능을 활성화하지 않았을 수 있습니다. 이 기사에서는 Windows 11에서 OneDrive에 대한 주문형 파일을 켜거나 끄는 방법을 안내합니다.
Windows 11에서 필요에 따라 OneDrive 파일을 열거나 닫는 방법
1단계: 작업 표시줄 오른쪽 끝에 있는 아이콘을 한 번 클릭하여 OneDrive를 엽니다.
2단계: 그런 다음 OneDrive 앱 상단에 있는 도움말 및 설정 아이콘을 클릭하세요.
3단계: 아래와 같이 도움말 및 설정 메뉴에서 설정을 선택합니다.
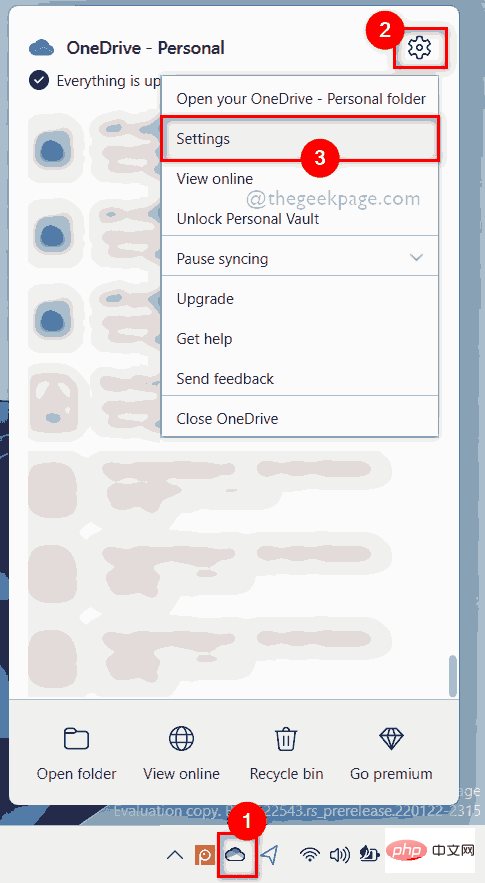
4단계: 요청 시 파일 관리를 켜기하려면 설정 창의 설정 탭으로 이동하세요.
5단계: 그런 다음 아래와 같이 하단의 요청 시 파일 섹션에서 공간을 절약하고 사용할 때 다운로드 확인란을 선택합니다.
6단계: 마지막으로 "OK"를 클릭하여 변경 사항을 적용합니다.
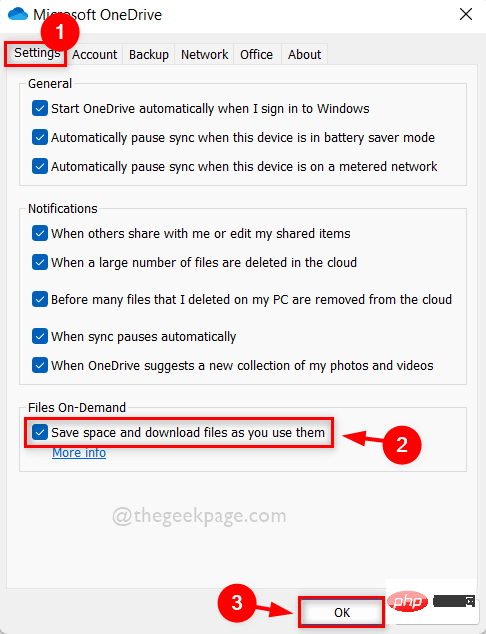
7단계: 요청 시 파일 기능을 비활성화하거나 끄려면 설정 탭으로 이동하세요.
8단계: Files On-Demand 아래 하단에 있는 공간을 절약하고 사용할 때 다운로드 확인란을 선택 취소하세요.
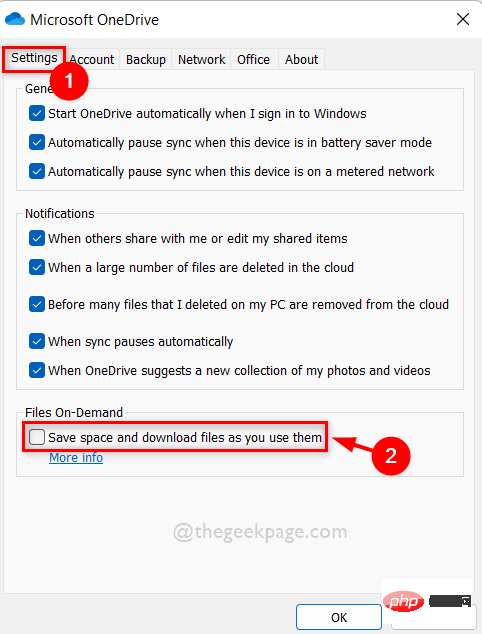
9단계: 선택을 취소하면 요청 시 파일 비활성화를 표시하는 작은 창이 나타납니다. OK 버튼을 클릭하여 수락하세요.
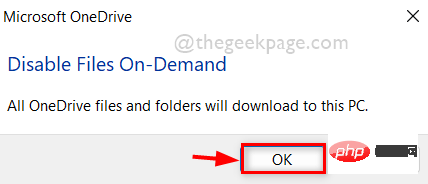
10단계: 그런 다음 설정 창에서 “OK”를 클릭하여 변경하고 닫습니다.
위 내용은 Windows 11에서 필요할 때 OneDrive 파일을 열고 닫는 방법의 상세 내용입니다. 자세한 내용은 PHP 중국어 웹사이트의 기타 관련 기사를 참조하세요!

