Windows 11에서 파일 및 폴더를 암호화하는 방법
- 王林앞으로
- 2023-05-03 18:46:075573검색
Windows 11에서 파일 및 폴더 암호화
Windows BitLocker와 마찬가지로 EFS 암호화를 사용하여 PC에서 가장 중요한 파일을 암호화할 수 있습니다. 내장된 암호화를 사용하는 것은 쉽고 간편합니다. 또한 EFS는 사용자 계정에 연결되어 있으므로 파일 및 폴더에 대한 액세스 권한을 잃지 않도록 암호화 키를 안전한 위치에 백업하는 방법을 보여 드리겠습니다.
참고: EFS를 사용하려면 PC에서 Windows 11 Pro, Enterprise 또는 Education을 실행해야 합니다. Windows 11 Home 버전에서는 EFS 암호화를 사용할 수 없습니다.
파일로 가득 찬 폴더나 단일 파일을 암호화하려면 다음 단계를 따르세요.
- 파일 탐색기를 실행하고 암호화하려는 파일이나 폴더로 이동하세요.
- 표시되는 컨텍스트 메뉴에서 속성을 클릭하세요.
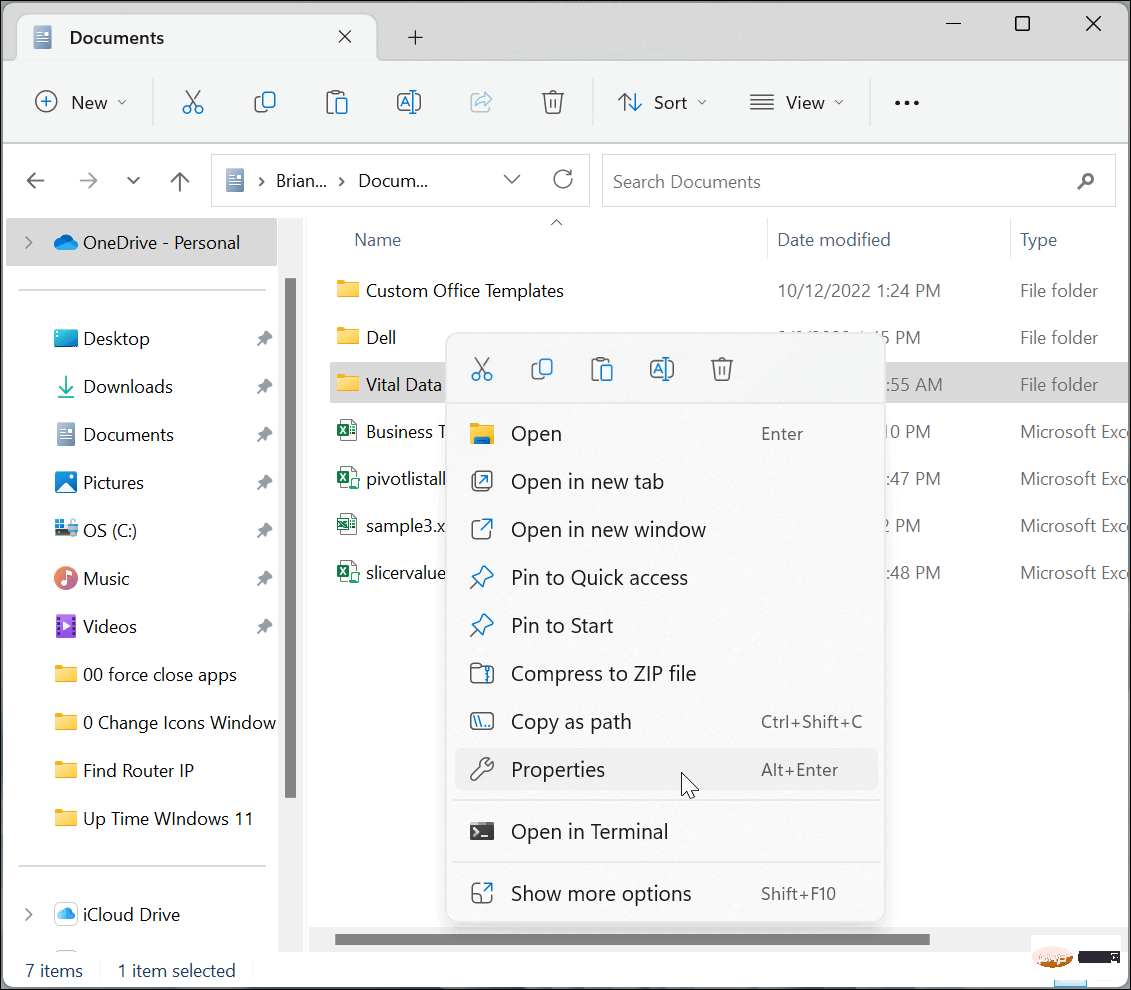
- 일반 탭이 선택되어 있는지 확인하고 고급 버튼을 클릭하세요.
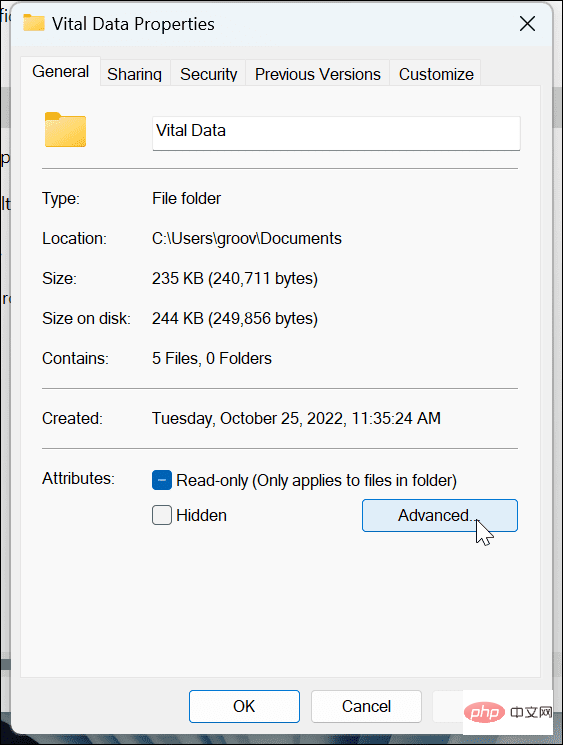
- 고급 속성 화면의 압축 또는 암호화 속성 섹션에서 데이터를 보호하기 위해 콘텐츠 암호화 옵션을 선택하세요.
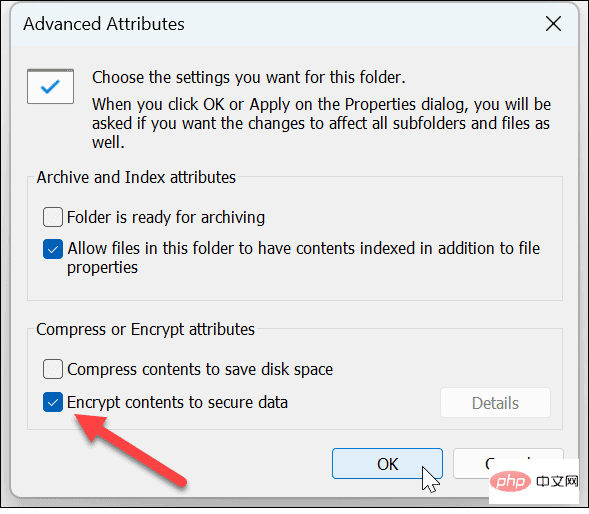
- 확인을 클릭하세요.
- 폴더 속성 화면으로 돌아가게 됩니다. 적용을 클릭하세요.
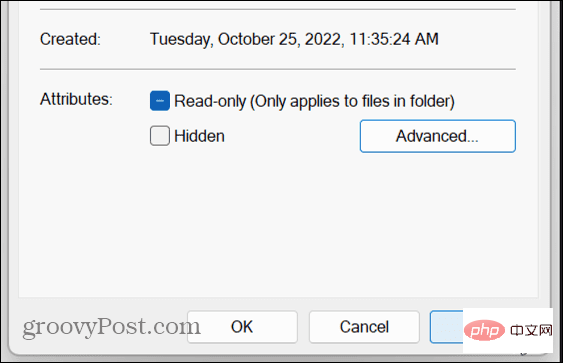
- 폴더에만 변경 사항을 적용하거나 폴더 및 모든 내용에 변경 사항을 적용하는 옵션을 선택하고 확인을 클릭하세요.
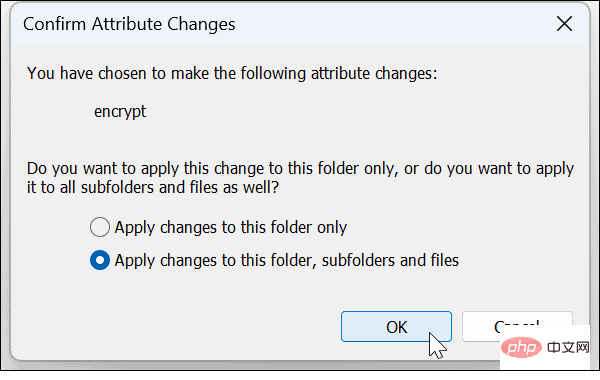
- 이제 데이터가 암호화되었으므로 폴더와 그 안에 있는 파일 옆에 자물쇠 아이콘이 표시됩니다.
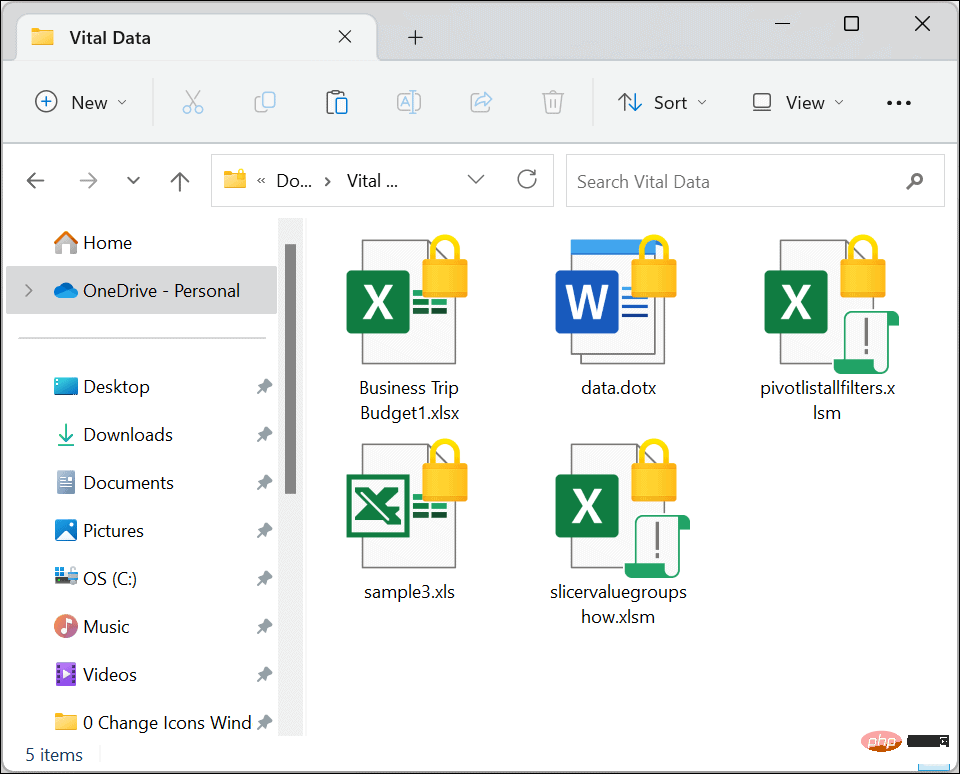
EFS 암호화 키 백업
암호화 프로세스가 끝나면 Windows 11에서 암호화 키를 백업하라는 알림을 표시해야 합니다. EFS 암호화된 데이터는 Windows 로그인 자격 증명을 통해서만 액세스할 수 있지만 키를 백업하는 것이 중요합니다. 예를 들어, 드라이브가 손상되어 파일이 필요한 경우 키를 통해서만 해당 파일에 액세스할 수 있습니다.
암호화 키 백업은 어렵게 들릴 수 있지만 Windows에서는 마법사를 따라 프로세스를 간단하고 간단하게 만들 수 있습니다.
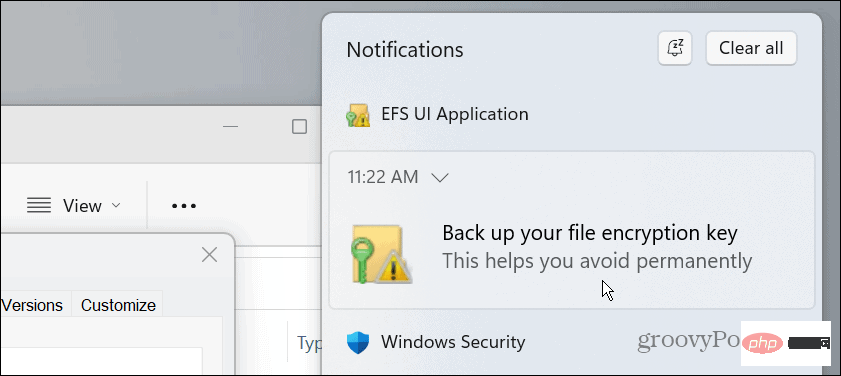
파일 암호화 인증서와 키를 백업하려면 다음 단계를 따르세요.
- 시스템 트레이에서 EFS 아이콘을 클릭하세요.
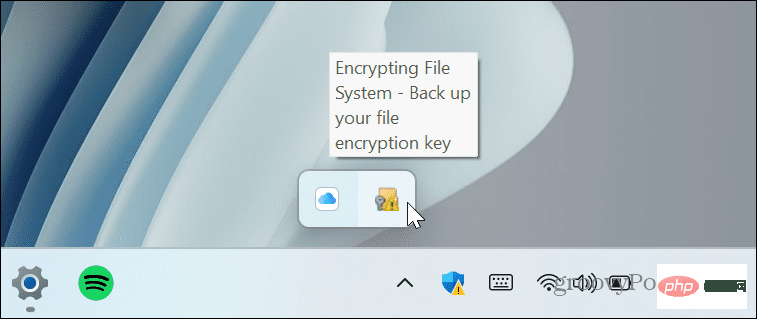
- 지금 백업(권장) 옵션을 선택하세요.
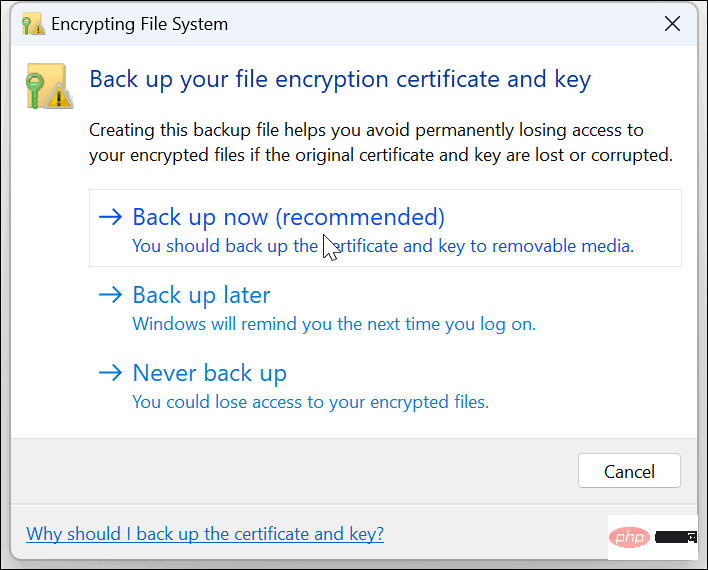
-
다음을 클릭하여 인증서 내보내기 마법사를 시작하세요.
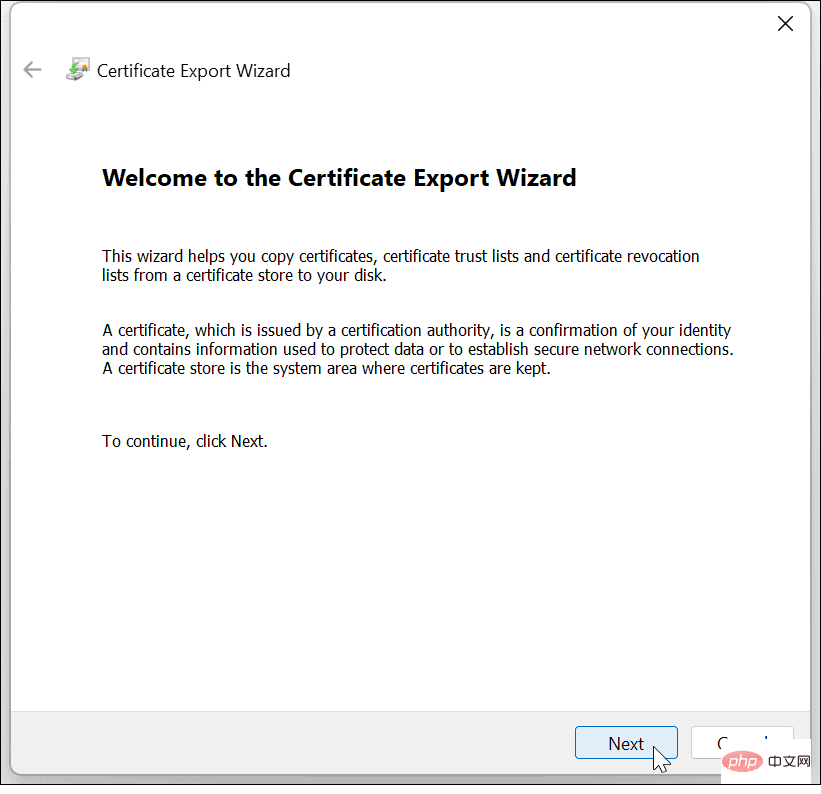
- 기본 선택을 유지하고 다음을 클릭하세요.
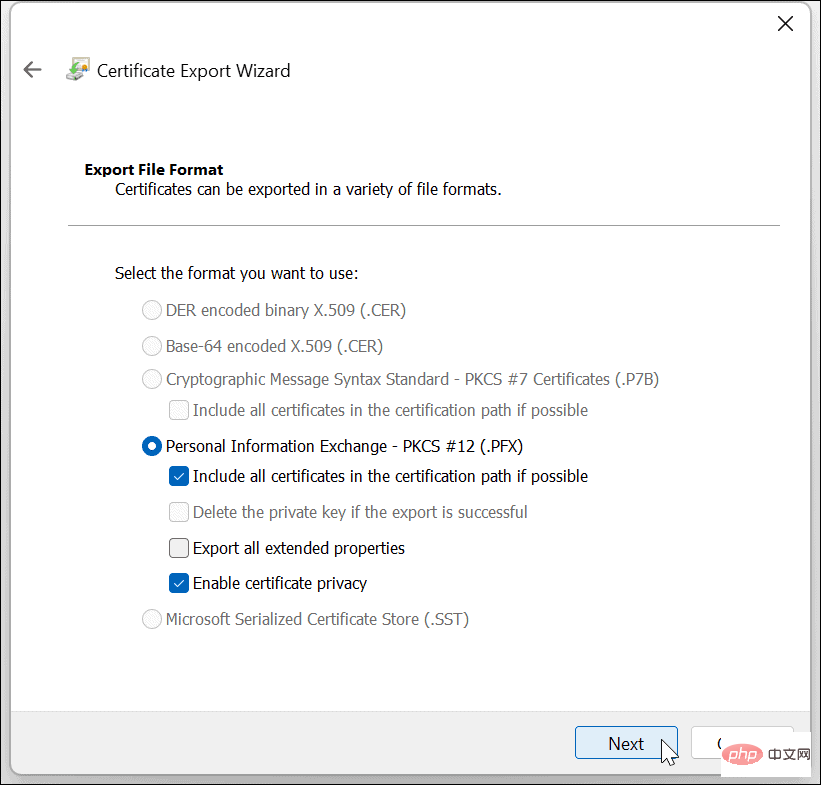
- Password 상자를 선택하고 암호화된 파일에 두 번 접근하는 데 사용할 비밀번호를 입력하세요.
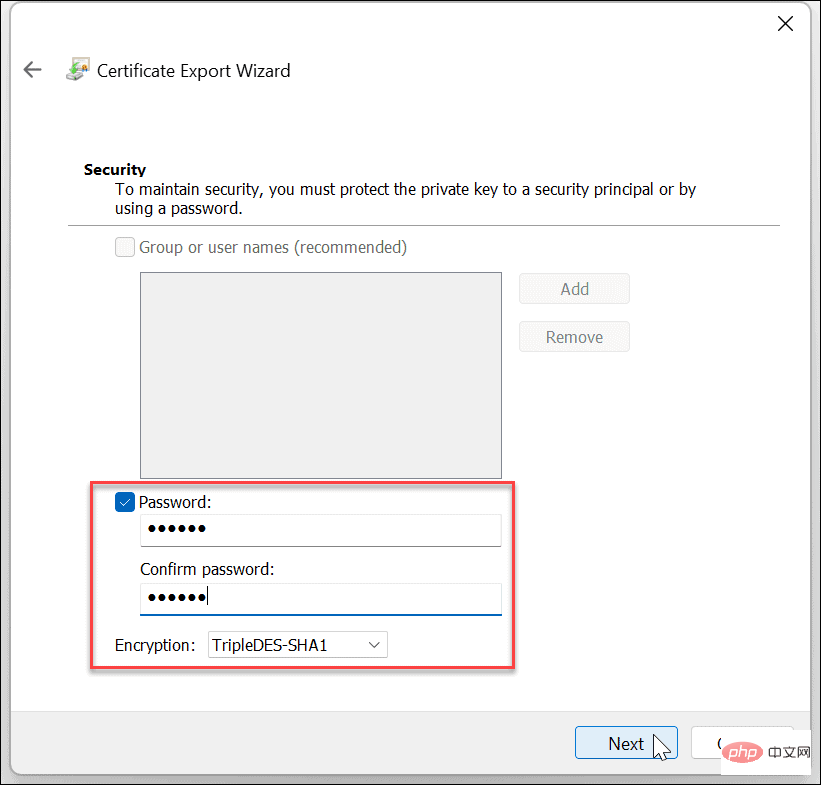
- 다음을 클릭하세요.
- 파일 이름을 입력하고 "다음"을 클릭하세요.
참고 여기서는 플래시 드라이브와 같은 외부 드라이브에 백업하고 안전한 장소에 보관해야 합니다. 찾아보기 버튼을 클릭하고 위치를 선택하세요.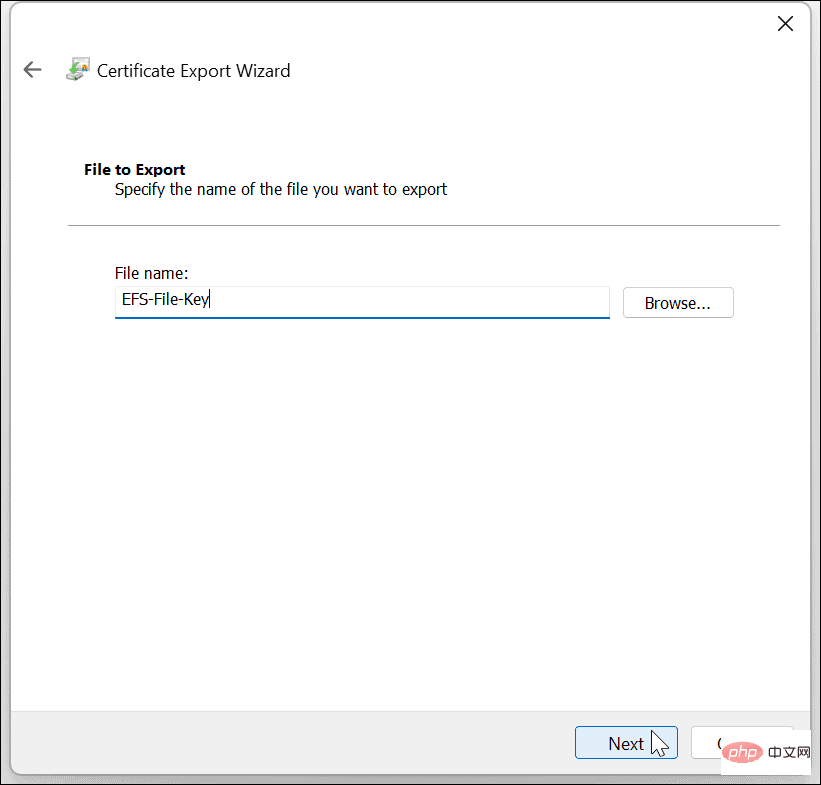
- 마법사를 완료하고 키를 드라이브에 저장하면 성공했다는 알림이 표시됩니다. 완료를 클릭한 다음 확인을 클릭하세요.
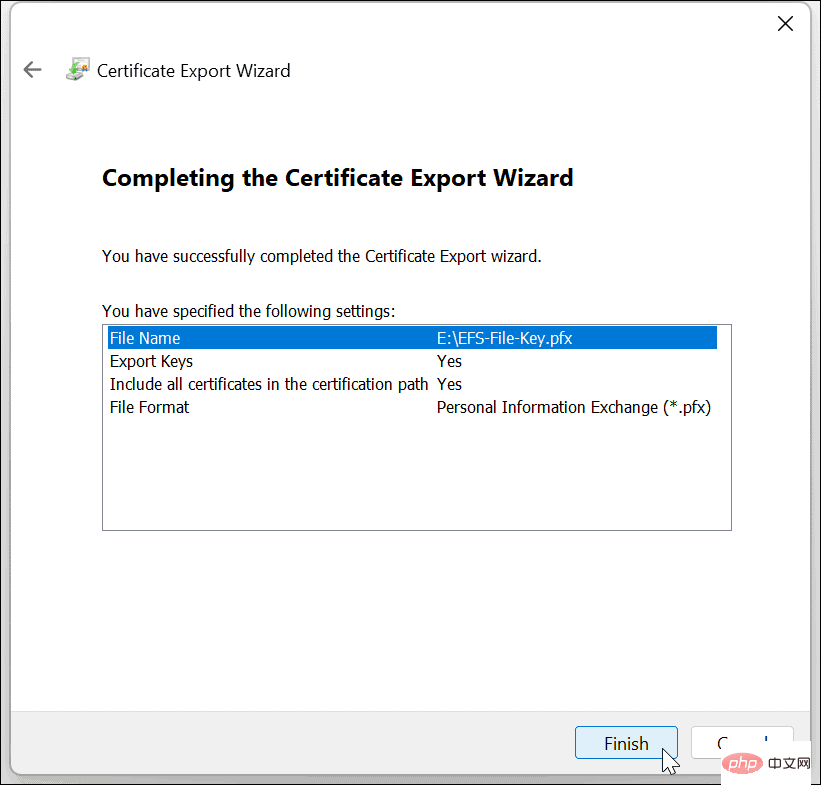
사용자 계정에 액세스할 수 없는 경우 백업 키를 사용하여 EFS 암호화 파일에 액세스할 수 있습니다.
알림 없이 EFS 키 백업
EFS 백업 알림을 놓친 경우에도 수동으로 백업할 수 있습니다.
- 키보드 조합 Windows 키 + R을 눌러 "실행" 대화 상자를 불러옵니다.
- certmgr.msc를 입력하고 Enter 를 누르거나 "OK"를 클릭하세요.
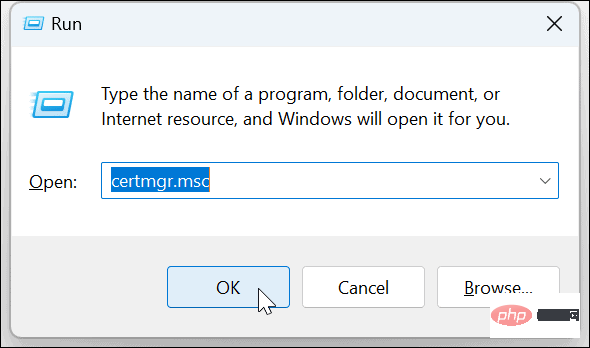
- 개인 > 인증서 로 이동합니다.
- EFS 파일을 마우스 오른쪽 버튼으로 클릭하고 모든 작업 > 내보내기를 선택합니다.
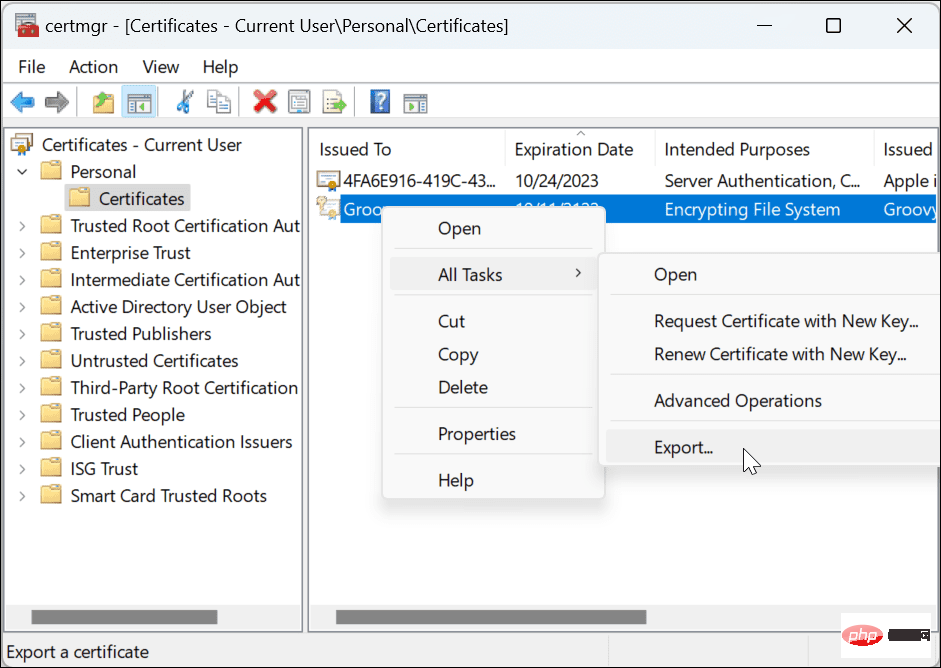
- 인증서 내보내기 마법사가 열리고 화면 마법사에 따라 키를 백업할 수 있습니다.
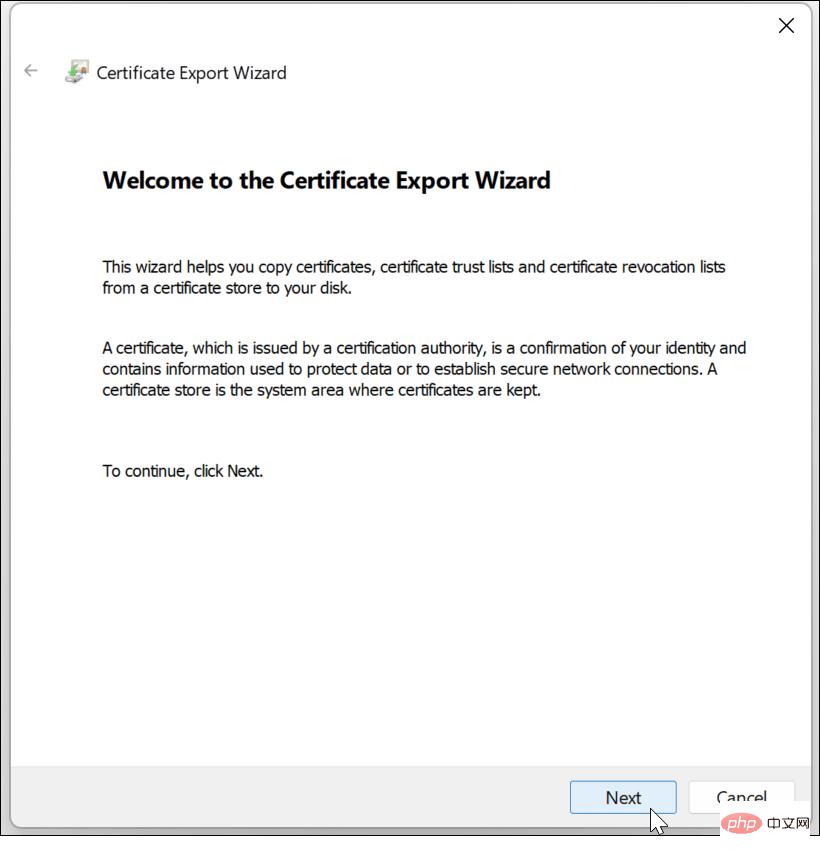
Windows 11에서 데이터를 보호하세요
Windows가 계속 발전함에 따라 개인 정보 보호 및 보안 도구도 발전하고 있습니다. 집에 있는 컴퓨터의 파일과 폴더를 쉽게 암호화하려는 경우 EFS가 간단한 암호화 방법입니다. 따라서 Windows 11에서 파일과 폴더를 암호화하면 안전하다는 확신을 가질 수 있습니다.
EFS는 암호화 키가 로컬에 저장되고 전체 드라이브가 암호화되지 않기 때문에 임시 파일로 유출될 수 있으므로 BitLocker만큼 안전하지 않습니다. 그러나 Windows 사용자는 XP Pro 시절부터 EFS 암호화를 사용해 왔습니다. EFS는 중요한 문서와 폴더를 보호하려는 일반 가정 사용자를 위한 작업을 수행합니다.
Windows 11은 Windows 11의 TPM 및 전체 시스템 백업 수행 기능과 같은 PC용 추가 보호 도구를 제공합니다. 휴대용 드라이브를 암호화하려면 Windows 11에서 BitLocker를 사용하는 방법을 확인하세요.
위 내용은 Windows 11에서 파일 및 폴더를 암호화하는 방법의 상세 내용입니다. 자세한 내용은 PHP 중국어 웹사이트의 기타 관련 기사를 참조하세요!

