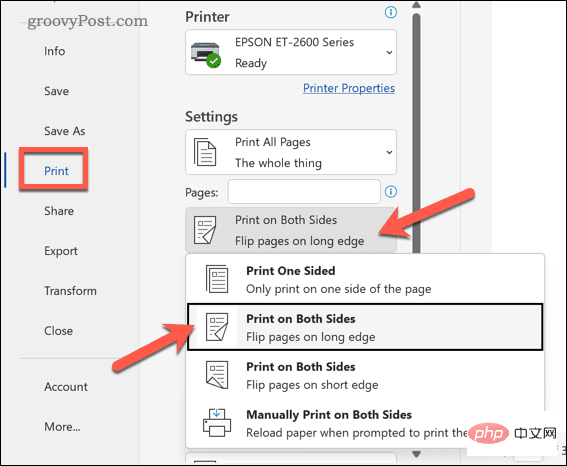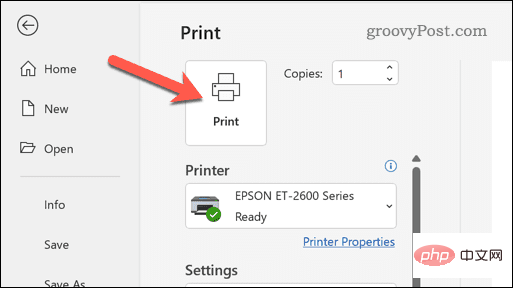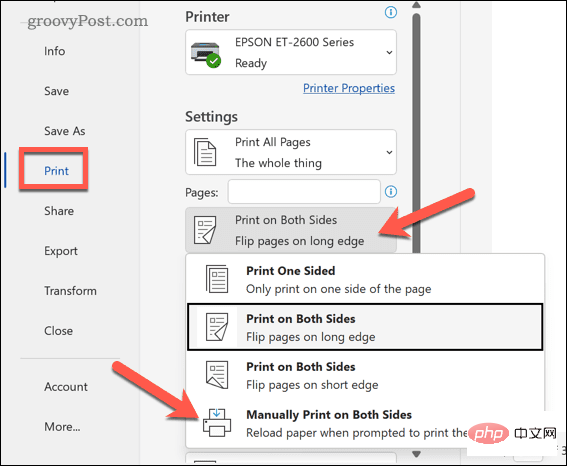Word에서 양면 인쇄하는 방법
- WBOYWBOYWBOYWBOYWBOYWBOYWBOYWBOYWBOYWBOYWBOYWBOYWB앞으로
- 2023-05-03 12:16:0610290검색
Word에서 자동 양면 인쇄를 활성화하는 방법
페이지를 수동으로 다시 보낼 필요 없이 문서 양면에 인쇄하도록 Word를 설정할 수 있습니다. 단, 프린터에서 이를 지원하는 경우에만 가능합니다. 그렇다면 인쇄 설정을 변경하여 이 작업을 수행할 수 있습니다.
Word에서 자동 양면 인쇄를 활성화하려면 다음 단계를 따르세요.
- Word 문서를 열고 파일을 클릭하세요.
- 왼쪽 메뉴에서 인쇄를 선택하세요.
- "설정" 영역에는 용지 공급 방법이 다른 두 가지 "양면 인쇄" 옵션이 있습니다. 각 옵션 아래에 방법에 대한 설명이 표시됩니다. 양면 인쇄(긴 가장자리로 페이지 넘기기) 또는 양면 인쇄(짧은 가장자리로 페이지 넘기기) 를 선택하세요.

- 원하는 양면 인쇄 방법을 사용하여 문서를 인쇄하려면 "인쇄"을 클릭하세요.

중요하지 않은 문서부터 먼저 테스트해 보세요. 자동 양면 인쇄에 성공하면 인쇄하려는 다른 문서에 대해 이 단계를 반복하십시오.
Word에서 수동으로 양면 인쇄하는 방법
프린터가 자동 양면 인쇄를 지원하지 않는 경우 수동으로 인쇄할 수 있습니다. 이렇게 하려면 인쇄한 각 페이지를 프린터로 다시 보내서 반대쪽에도 인쇄되는지 확인해야 합니다.
시간이 많이 걸리기 때문에 긴 문서에는 적합하지 않습니다. 그러나 계속하려면 아래 단계를 따르십시오.
- Word 문서를 열고 파일을 누르세요.
- 왼쪽 메뉴에서 인쇄를 선택하세요.
- 설정 섹션의 드롭다운 메뉴에서 수동 양면 인쇄를 선택하세요.

- 계속하려면 인쇄를 클릭하세요.

각 페이지가 끝나면 Word에서는 인쇄된 페이지를 프린터로 다시 보내라는 메시지를 표시합니다. 반대쪽에도 인쇄할 수 있도록 페이지를 올바르게 뒤집어야 합니다.
잘 모르겠으면 중요하지 않은 문서에 테스트 인쇄를 해보세요. 이 단계가 성공하면 다른 문서에 대해서도 이 단계를 반복할 수 있습니다.
Word에서 양면 인쇄 문제 해결 팁
Word에서 양면 인쇄에 문제가 있나요? 다음 문제 해결 팁을 시도하여 문제를 해결할 수 있습니다.
- 프린터 설정을 주의 깊게 확인하세요. 프린터에서 지원하는 올바른 양면 인쇄 방법을 선택했는지 확인하세요.
- 용지함을 확인하세요. 용지가 프린터 트레이에 올바르게 로드되었는지, 트레이에 용지 걸림이 없는지 확인하세요.
- 용지 크기를 확인하세요. 프린터 설정의 용지 크기가 문서의 용지 크기와 일치하는지 확인하세요.
- 잉크나 토너가 부족한지 확인하세요. 잉크나 토너가 부족하면 양면 인쇄에 문제가 발생할 수 있습니다. 인쇄 프로세스를 완료하기에 충분한 잉크나 토너가 프린터에 있는지 확인하십시오.
- 프린터를 다시 시작하세요. 간단한 재부팅만으로 양면 인쇄 문제를 해결할 수 있는 경우도 있습니다. 프린터를 끄고 몇 초 정도 기다렸다가 다시 켜십시오.
- 프린터 설명서를 확인하세요. 프린터에서 양면 인쇄를 사용하는 방법에 대한 구체적인 지침은 프린터 설명서를 참조하세요. 예를 들어, 기능을 활성화하려면 소프트웨어를 사용하거나 프린터 자체의 버튼을 눌러야 할 수도 있습니다.
- 소프트웨어 업데이트를 확인하세요. 프린터 소프트웨어를 사용하는 경우 사용 가능한 업데이트가 있는지 확인하세요. 여기에는 관련 기능을 활성화하거나 프린터 문제를 해결할 수 있는 새로운 드라이버 업데이트가 포함됩니다. 또한 PC나 Mac도 최신 상태인지 확인해야 합니다.
위 내용은 Word에서 양면 인쇄하는 방법의 상세 내용입니다. 자세한 내용은 PHP 중국어 웹사이트의 기타 관련 기사를 참조하세요!
성명:
이 기사는 yundongfang.com에서 복제됩니다. 침해가 있는 경우 admin@php.cn으로 문의하시기 바랍니다. 삭제