Windows 11에서 음성 입력이 작동하지 않으면 어떻게 해야 하나요?
1. 연결 확인(외부 마이크)
외부 마이크를 사용하는 경우 연결이 제대로 되지 않을 수 있습니다. 이 문제를 해결하려면 마이크가 사용하는 잭이나 USB를 제거하고 해당 포트와 포트를 청소한 후 다시 연결하세요.
완료되면 Windows 11 음성 입력이 작동하지 않는 문제가 제거되었는지 확인하세요.
그렇지 않다면 동일한 마이크를 다른 시스템에 연결하고 작동하는지 확인하세요. 그렇다면 컴퓨터에 문제가 있는 것이므로 다음 수정 사항을 수행하면 문제가 해결됩니다.
2. 마이크가 활성화되었는지 확인하세요.
- Windows+I를 눌러 설정 앱을 실행하고 왼쪽 탐색 창에 나열된 탭에서 개인정보 및 보안을 선택하세요.

- 아래로 스크롤하여 앱 권한에서 Microphone을 선택하세요.

- 마이크 액세스 토글이 활성화되어 있는지 확인하세요.

마이크에 필수 권한이 없으면 음성 입력 문제가 발생합니다. 작업을 수행하는 데 필요한 변경만 하면 됩니다.
권한을 제공한 후 Windows 11에서 음성 입력이 작동하지 않는 문제가 해결되었는지 확인하세요.
3. 올바른 음성 언어를 선택하세요.
- Windows+I를 눌러 설정 앱을 시작한 다음 왼쪽 탐색에서 창 그리드에 나열된 탭에서 시간 및 언어 탭을 선택합니다.

- 다음으로 오른쪽의 Voice를 클릭하세요.

-
이제 '기기를 사용하는 언어 선택' 드롭다운 메뉴에서 원하는 옵션을 선택하고 '이 언어에서 원어민이 아닌 악센트 인식' 옵션 확인란을 선택하세요.

- 마이크 아래의 시작 버튼을 클릭하고 화면의 지시에 따라 문제를 해결하세요.

4. Windows 11 업데이트
- Windows+I를 눌러 설정 앱을 실행하고 탐색 창에서 Windows 업데이트 탭을 선택하세요.

- 운영 체제의 최신 버전을 검색하려면 오른쪽에 있는 업데이트 확인 버튼을 클릭하세요.

- 스캔 후 업데이트가 나열되면 다운로드 및 설치를 클릭하세요.

현재 운영 체제 버전의 버그로 인해 Windows 11 음성 입력이 작동하지 않는 오류가 발생하는 경우 업데이트를 설치하는 것이 가장 좋은 해결 방법입니다. Microsoft는 Windows에서 버그를 발견할 때마다 후속 버전에서 이에 대한 패치를 릴리스합니다.
5. 문제 해결사 실행
- Windows+I을 눌러 설정 앱을 실행하고 시스템 탭 오른쪽에 있는 "문제 해결사"를 클릭하세요.

- 다음으로 “추가 문제 해결사”를 클릭하세요.

- 오디오 녹음문제 해결사를 찾아 옆에 있는 "실행" 버튼을 클릭하세요.

- 화면의 지시에 따라 메시지가 나타나면 관련 옵션을 선택하세요.
Windows에서 문제가 발생할 때마다 항상 전용 문제 해결사를 실행하는 것이 좋습니다. Microsoft는 시스템이나 연결된 장치의 오작동을 일으키는 문제를 자동으로 진단하고 제거하기 위해 이러한 기능 중 일부를 제공합니다.
문제 해결사 실행이 완료된 후 Windows 11 음성 입력이 작동하지 않는 문제가 제거되었는지 확인하세요. 지속되면 다음 방법으로 넘어갑니다.
6. 마이크 드라이버 업데이트
- Windows+S를 눌러 검색 메뉴를 실행하고 상단의 텍스트 필드에 장치 관리자를 입력한 후 나타나는 관련 검색 결과를 클릭하세요.

- 이제 오디오 입력 및 출력 항목을 두 번 클릭하여 그 아래에 있는 다양한 장치를 확인하세요.

- 결함이 있는 마이크를 마우스 오른쪽 버튼으로 클릭하고 상황에 맞는 메뉴에서 드라이버 업데이트를 선택하세요.

- 마지막으로 드라이버 업데이트 창에 나열된 두 가지 옵션 중에서 드라이버 자동 검색을 선택하세요.

- 이제 시스템은 사용 가능한 가장 적합한 드라이버를 검색하여 마이크에 설치합니다.
위에 나열된 수정 사항 중 어느 것도 작동하지 않으면 오래된 마이크 드라이버가 원인일 가능성이 높습니다. 오래된 드라이버는 온갖 문제를 일으키는 것으로 알려져 있으며, 업데이트를 설치한 후에는 성능이 눈에 띄게 향상되는 것을 느낄 수 있습니다.
그러나 위에 나열된 장치 관리자 방법은 시스템의 업데이트만 검색합니다. 따라서 이전에 최신 버전을 다운로드하지 않은 경우 업데이트가 진행되지 않으며 사용 가능한 최상의 드라이버가 이미 설치되어 있다는 메시지가 표시됩니다.
위 내용은 Windows 11에서 음성 입력이 작동하지 않나요? 이 수정사항을 적용하세요.의 상세 내용입니다. 자세한 내용은 PHP 중국어 웹사이트의 기타 관련 기사를 참조하세요!
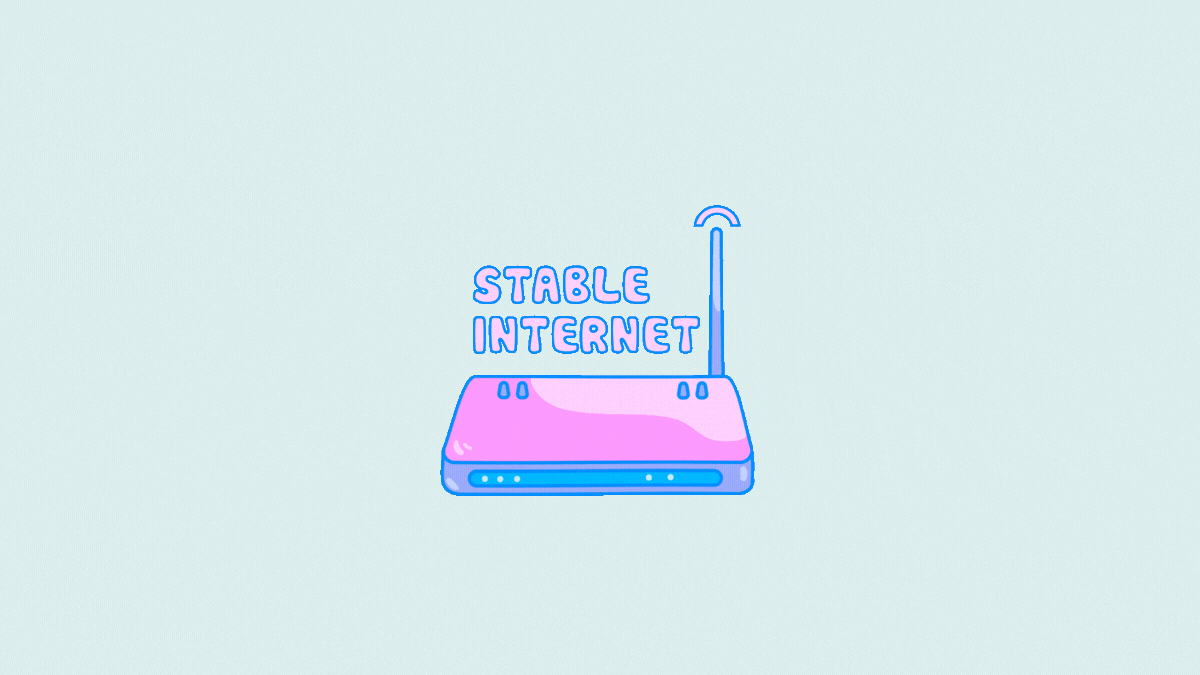 Microsoft Teams 不显示图像?怎么修Apr 16, 2023 am 10:28 AM
Microsoft Teams 不显示图像?怎么修Apr 16, 2023 am 10:28 AM解决 Microsoft Teams 无法加载或显示图像的问题的 10 种方法如果您收到的图像无法在 Microsoft Teams 中加载,并且您看到的只是一个图像图标,而不是实际图像应加载到的位置,那么以下修复程序应该可以帮助您解决此问题。修复 #1:检查您的互联网连接当您遇到无法在 Microsoft Teams 上加载图像时要检查的第一件事是查看您的计算机是否已连接到有
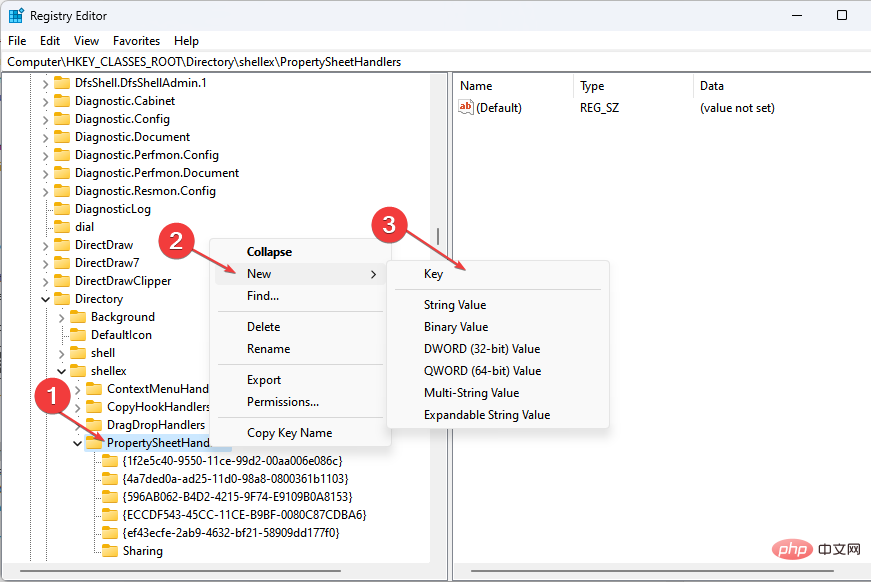 属性中没有位置选项卡:如何启用它Apr 13, 2023 pm 11:16 PM
属性中没有位置选项卡:如何启用它Apr 13, 2023 pm 11:16 PM文件夹属性为用户提供详细信息,例如创建日期、文件夹名称、大小等。但是,有时您可能会在Windows文件夹的属性中遇到“位置”选项卡。因此,我们将引导您完成故障排除和重新启用它的步骤。或者,您可以查看我们关于修复 Windows 11 上的文件夹访问被拒绝问题的详细指南。为什么在文件夹属性中找不到位置选项卡?有几个因素可能导致 Windows 11 上文件夹属性中缺少位置选项卡。最值得注意的是:文件夹不支持移动 – 有些文件夹支持移动到另一个位置,而有些则不支持。默认情况下,支持从一个位置移动到另
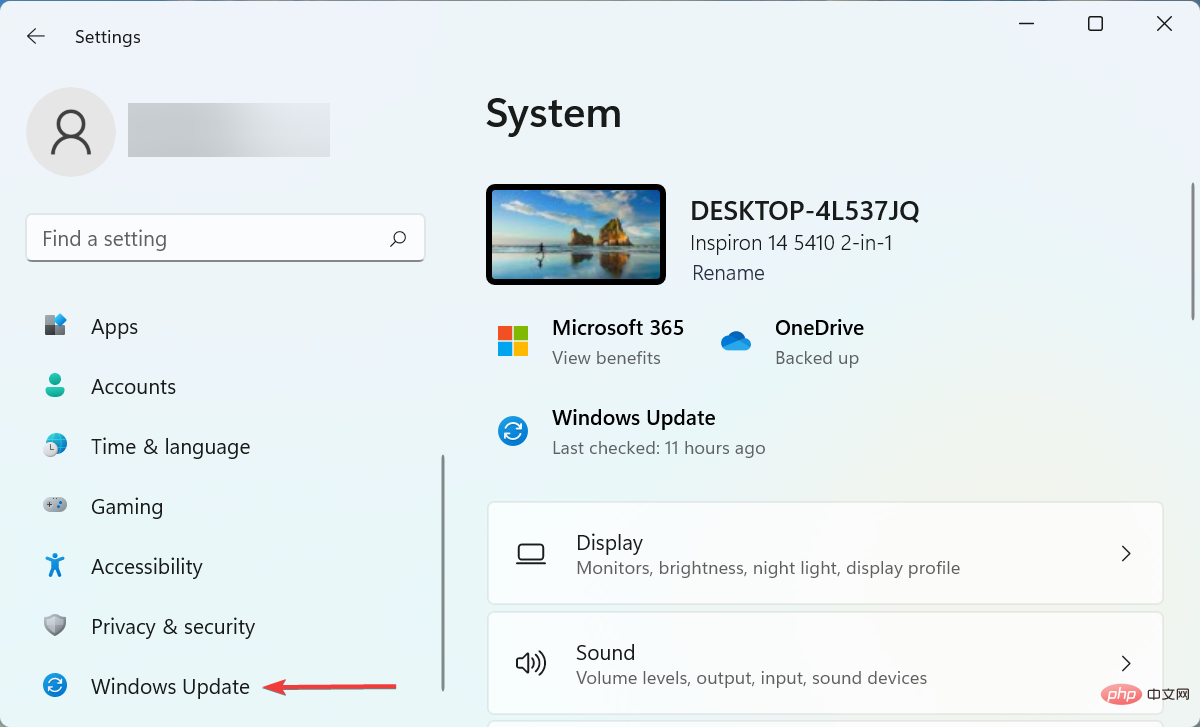 如果设备管理器中缺少电源管理选项卡,则进行 7 个修复Apr 14, 2023 pm 07:04 PM
如果设备管理器中缺少电源管理选项卡,则进行 7 个修复Apr 14, 2023 pm 07:04 PM设备管理器是Windows中列出所有连接设备的实用程序。此外,您可以在此处识别有问题的硬件并对其进行故障排除,甚至可以更改电源设置。但是,对于某些用户,设备管理器中缺少电源管理选项卡。这可能由于多种原因而发生,并且由于无法进行更改而可能会影响您的体验。在这种情况下,您将无法配置系统如何控制设备的电源以及设备是否可以唤醒PC。因此,请阅读以下部分以了解如果Windows11的设备管理器中缺少电源管理选项卡该怎么办。如果设备管理器中缺少电源管理选项卡,我该怎么办?1.更新Windows按Wind
 如何解决 Windows 10 中的 Rundll32.exe 错误Apr 14, 2023 pm 04:25 PM
如何解决 Windows 10 中的 Rundll32.exe 错误Apr 14, 2023 pm 04:25 PMRundll32.exe文件是一个系统进程文件,与Windows10的功能相关。它使用DLL(动态链接库)库,该库包含在Windows系统上一次运行的多个程序重复使用的代码。代码的重复使用有时可能会导致错误。此问题的主要原因是删除了rundll32.exe文件、损坏的DLL文件、Windows注册表中不正确的DLL条目等。在本文中,我们将了解发生了哪些不同类型的rundll32.exe错误以及如何处理解决这些问题。用户面临的不同Rundll32.exe错误发生run
 Android 上的 Chrome 现在可让您一次恢复所有关闭的标签页Apr 15, 2023 pm 03:25 PM
Android 上的 Chrome 现在可让您一次恢复所有关闭的标签页Apr 15, 2023 pm 03:25 PMAndroid上的Chrome用户现在可以通过转到“最近的标签和最近关闭的”部分轻松地批量恢复最近关闭的 标签和标签 组。该功能现在可用。以下是如何轻松启用和恢复所有关闭的选项卡的方法。桌面上的 Chrome 可以更轻松地恢复旧选项卡,因为它会在主菜单的历史记录子菜单中的最近关闭下显示它们。您不仅可以检索包含选项卡的窗口,还可以检索选项卡组。这是从以前的 session 中调用
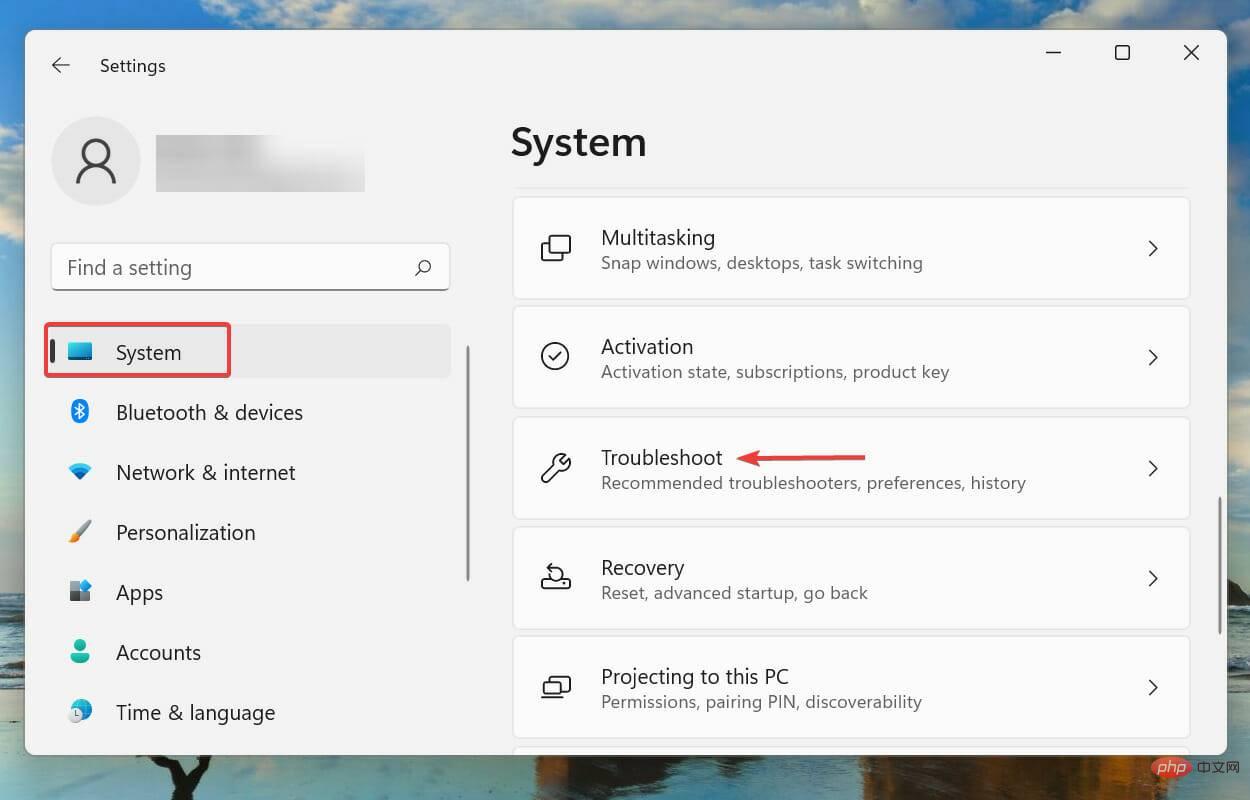 杜比全景声在 Windows 11 中不起作用?立即修复Apr 16, 2023 pm 09:31 PM
杜比全景声在 Windows 11 中不起作用?立即修复Apr 16, 2023 pm 09:31 PM如果杜比全景声在Windows11中无法运行,我该怎么办?1.运行内置音频疑难解答按Windows+I启动“设置”应用程序,然后单击“系统”选项卡右侧的“疑难解答”。接下来,单击“其他疑难解答”。找到并单击播放音频疑难解答旁边的运行按钮。等待疑难解答程序检测到问题,然后按照屏幕上的说明修复错误。每当处理Windows中的错误时,建议您首先为其运行相关的内置疑难解答程序(如果存在)。众所周知,这些可以以最少的努力解决大量问题。2.更新Windows11按Windows+I启动“设置”应用,然后
 如何在 Microsoft Excel 中显示开发人员选项卡Apr 14, 2023 pm 02:10 PM
如何在 Microsoft Excel 中显示开发人员选项卡Apr 14, 2023 pm 02:10 PM如果您需要录制或运行宏、插入 Visual Basic 表单或 ActiveX 控件或在 MS Excel 中导入/导出 XML 文件,则需要 Excel 中的“开发人员”选项卡以便轻松访问。但是,默认情况下,此开发人员选项卡不会显示,但您可以通过在 Excel 选项中启用它来将其添加到功能区。如果您正在使用宏和 VBA 并希望从功能区轻松访问它们,请继续阅读这篇文章。在 Excel 中启用开发人员选项卡的步骤1. 启动MS Excel应用程序。右键单击顶部功能区选项卡之一的任意位置,然后在出现
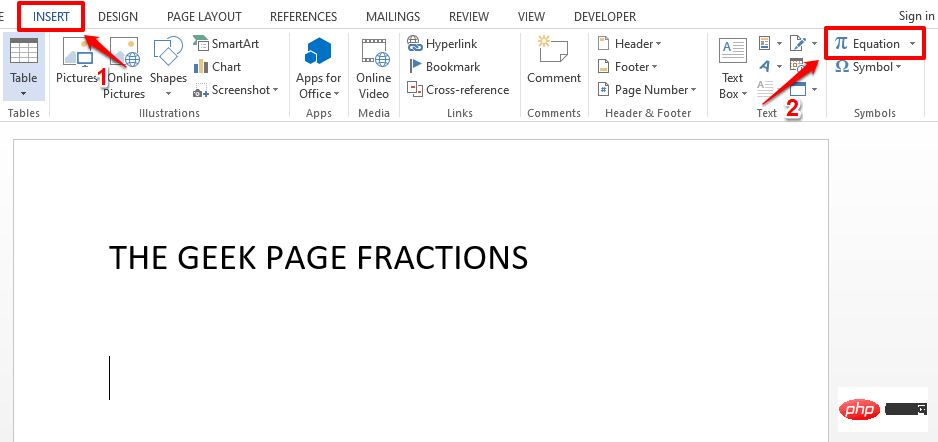 如何在 Microsoft Word 中写分数Apr 13, 2023 pm 02:04 PM
如何在 Microsoft Word 中写分数Apr 13, 2023 pm 02:04 PM我们都知道 Microsoft Word 非常灵活,并且具有许多功能。最重要的是我们知道如何充分利用 Microsoft Word 提供的功能。其中一个令人惊奇的功能是在您的 Word 文档中插入一个分数值。许多地方都使用分数。但是当我们在 Word 文档中插入分数时,它的格式并不总是像分数一样。在本文中,我们通过一些非常简单的步骤解释了如何轻松地将格式良好的分数数字插入到 Microsoft Word 文档中。继续阅读,了解如何轻松掌握这个超级方便的 Word 技巧。在 Microsoft W

핫 AI 도구

Undresser.AI Undress
사실적인 누드 사진을 만들기 위한 AI 기반 앱

AI Clothes Remover
사진에서 옷을 제거하는 온라인 AI 도구입니다.

Undress AI Tool
무료로 이미지를 벗다

Clothoff.io
AI 옷 제거제

AI Hentai Generator
AI Hentai를 무료로 생성하십시오.

인기 기사

뜨거운 도구

드림위버 CS6
시각적 웹 개발 도구

스튜디오 13.0.1 보내기
강력한 PHP 통합 개발 환경

Eclipse용 SAP NetWeaver 서버 어댑터
Eclipse를 SAP NetWeaver 애플리케이션 서버와 통합합니다.

mPDF
mPDF는 UTF-8로 인코딩된 HTML에서 PDF 파일을 생성할 수 있는 PHP 라이브러리입니다. 원저자인 Ian Back은 자신의 웹 사이트에서 "즉시" PDF 파일을 출력하고 다양한 언어를 처리하기 위해 mPDF를 작성했습니다. HTML2FPDF와 같은 원본 스크립트보다 유니코드 글꼴을 사용할 때 속도가 느리고 더 큰 파일을 생성하지만 CSS 스타일 등을 지원하고 많은 개선 사항이 있습니다. RTL(아랍어, 히브리어), CJK(중국어, 일본어, 한국어)를 포함한 거의 모든 언어를 지원합니다. 중첩된 블록 수준 요소(예: P, DIV)를 지원합니다.

Atom Editor Mac 버전 다운로드
가장 인기 있는 오픈 소스 편집기
























