실용적인 Excel 기술 공유: 고급 동적 차트를 만드는 방법을 안내합니다.
- 青灯夜游앞으로
- 2023-04-25 19:38:466213검색
동적 차트는 일상 업무에서 매우 일반적으로 사용되는 차트입니다. 정적인 차트와 달리 보다 직관적이고 유연하게 데이터를 표시할 수 있어 사용자가 대화형 비교 분석을 수행할 수 있는 한 차원 높은 형태의 차트 분석입니다. 그래서 오늘은 엑셀을 이용해 기간에 따라 자동으로 변화하는 동적 차트를 만드는 방법을 알려드리겠습니다. 와서 살펴보세요!
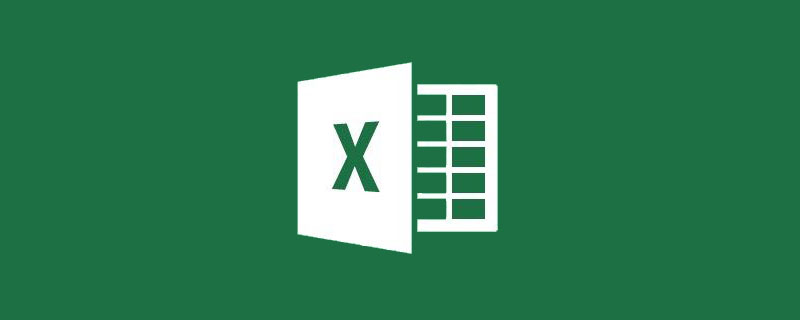
기업의 생산 과정에서 산출물 분석이 필요한 경우가 많습니다. 차트가 있으면 분석가의 선택에 따라 어느 시간대의 산출물 상황을 동적으로 표시할 수 있으며, 해당 시간도 표시할 수 있습니다. 제목 표시줄을 통해 제공됩니다. 세그먼트의 평균 및 최소 출력 데이터는 효율성을 크게 향상시킵니다. (효과는 아래 그림에 표시됩니다.)
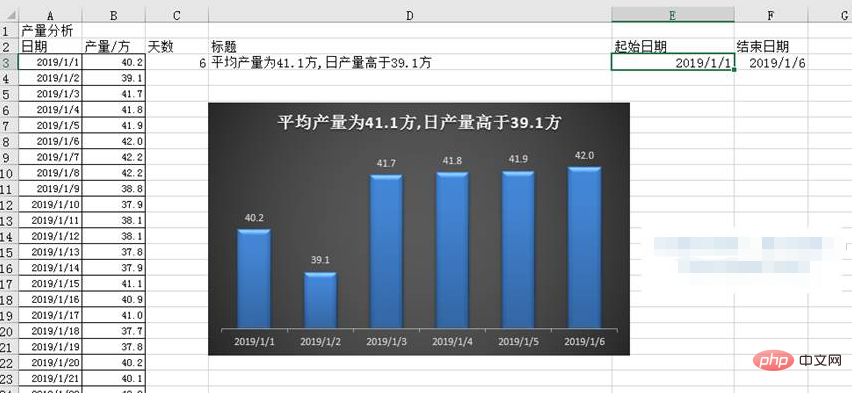
먼저 요구 사항을 분석해 보겠습니다. ① 차트는 모든 기간의 생산 데이터를 동적으로 표시해야 합니다. ② 제목 표시줄은 평균 및 최소 생산량을 동적으로 표시해야 합니다. 해당 기간의 데이터입니다.
엑셀에서 "동적"이라는 단어를 말할 때 OFFSET 함수를 언급해야 합니다. 동적 차트를 만들 때 먼저 OFFSET 기능을 사용하여 동적 영역을 정의해야 합니다.
단계:
① 두 개의 이름 영역 정의
이 예에서는 두 개의 셀 영역을 정의하는 데 사용되는 두 개의 이름 영역을 만들어야 합니다. 선택한 범위는 동적이며 사용자 작업에 따라 자동으로 변경될 수 있습니다. 이 두 동적 셀 영역의 데이터는 차트의 데이터 소스로 사용됩니다.
워크시트의 E3 셀에 시작 날짜를 입력하고 F3 셀에 종료 날짜를 입력한 다음 C3 셀에 수식 "=F3-E3+1"을 입력하여 시작 날짜부터 워크시트까지의 총 일수를 구합니다. 종료일.

그런 다음 "수식" 탭의 "정의된 이름" 그룹에서 "이름 정의"를 클릭하면 "새 이름" 대화 상자가 나타납니다. 대화상자의 "이름"에 "Y축"을 입력하고, "=OFFSET(Sheet1!$B$3,Sheet1!$E$3-Sheet1!$A$3,0,Sheet1!$C$3" 수식을 입력합니다. "참조 위치",1)”, 이 이름은 지정된 기간에 해당하는 생산 영역을 얻는 데 사용됩니다. 마지막으로 "확인"을 클릭하세요.

위 단계에 따라 "새 이름" 대화 상자를 열고 대화 상자의 "이름"에 "Xaxis"를 입력하고 "=OFFSET(Sheet1!$A$3,Sheet1!" 수식을 입력합니다. "참조 위치". $E$3-Sheet1!$A$3,0,Sheet1!$C$3,1)"에서 이 이름은 지정된 기간에 해당하는 날짜 범위를 얻는 데 사용됩니다.
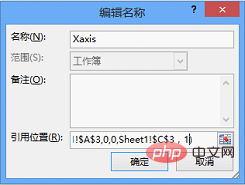
OFFSET 함수는 셀 영역의 동적 선택을 실현할 수 있습니다. 구문 구조는 OFFSET(참조, 행, 열, [높이], [너비])입니다. 그 중 reference 매개변수는 영역의 시작 위치를 정의하는 데 사용되며,row 매개변수는 행 오프셋을 정의하는 데 사용되며, cols 매개변수는 열 오프셋을 정의하는 데 사용되며, height 매개변수는 참조되는 개수를 정의하는 데 사용됩니다. 행 및 너비 매개변수는 참조되는 열 수를 정의하는 데 사용됩니다. 첫 번째 수식 "=OFFSET(Sheet1!$B$3,Sheet1!$E$3-Sheet1!$A$3,0,Sheet1!$C$3,1)"을 예로 들어 보겠습니다. 이는 B3 위치 셀에서 시작한다는 의미입니다. 셀 E3(시작 날짜)와 셀 A3(2019년 1월 1일) 간의 차이로 인한 행 오프셋 수, 열 오프셋 없음, "C3" 행 참조(셀 C3의 데이터는 행의 참조 수를 지정함), 1 - 열 데이터 영역.
②차트 데이터 설정
동적 영역을 정의한 후 차트를 생성할 수 있습니다. 차트의 데이터 계열과 가로축 레이블을 필수 동적 영역으로 지정하면 동적 차트를 구현할 수 있습니다.
셀 범위 A3:B8을 선택하고 "군집형 기둥형 차트"를 삽입하세요. 차트를 마우스 오른쪽 버튼으로 클릭하고 팝업되는 컨텍스트 메뉴에서 "데이터 선택"을 클릭하세요. 데이터 원본 선택 대화 상자.
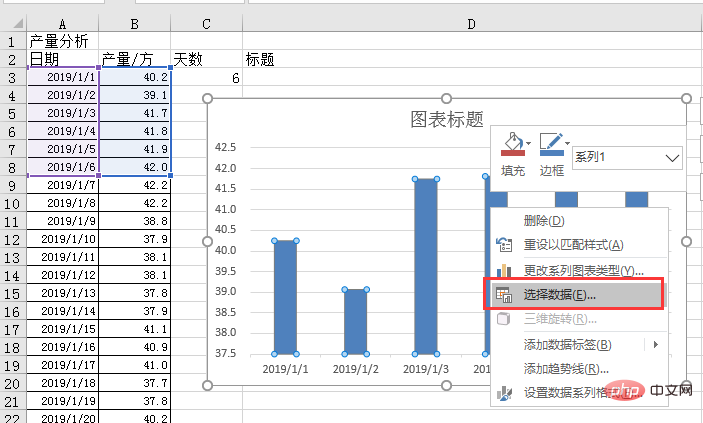
대화 상자 왼쪽의 "범례 항목(계열)" 열에서 "편집" 버튼을 클릭하면 "데이터 계열 편집" 대화 상자가 나타납니다. 대화 상자에서 "시리즈 이름" 필드에 "=Sheet1!$B$2"를 입력하고(테이블에서 셀 B2를 클릭하기만 하면 됨) "시리즈 값" 필드에 "=Sheet1!Yaxis" 수식을 입력하여 시리즈가 "Y축" 이름 영역에 데이터로 지정되어 있으면 설정을 완료한 후 "확인" 버튼을 클릭하여 대화 상자를 닫습니다.
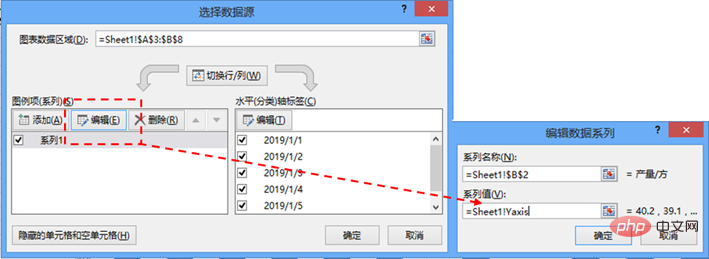
다음으로 "데이터 소스 선택" 대화 상자 오른쪽의 "가로(범주) 축 레이블" 열에서 "편집" 버튼을 클릭하여 "축 레이블" 대화 상자를 띄웁니다. "=Sheet1! 수식을 입력하세요.
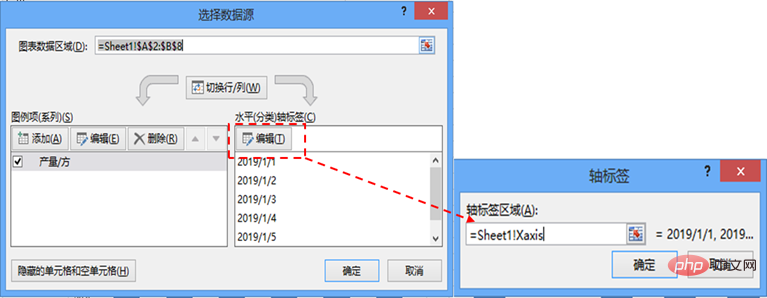
위 단계를 설정한 후 셀 E3과 셀 F3에 각각 시작 날짜와 종료 날짜만 입력하면 해당 기간의 출력이 차트에 동적으로 표시될 수 있습니다.
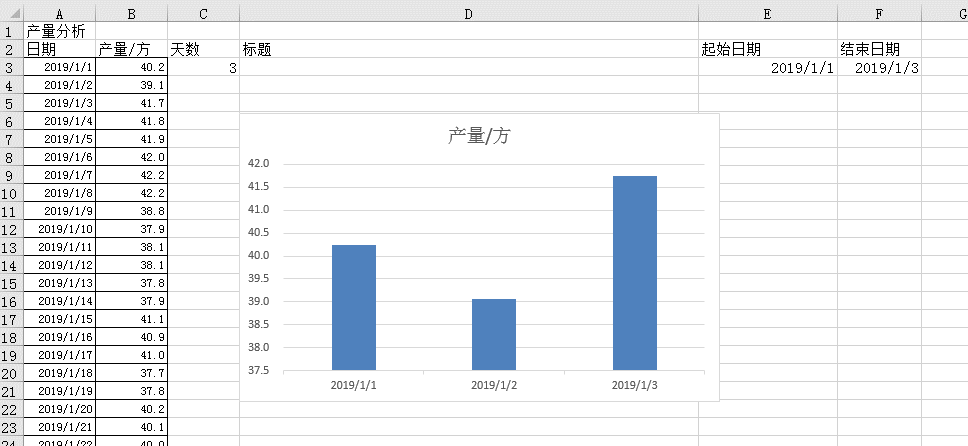
3 동적 제목 설정
이 첫 번째 요구 사항을 완료한 다음 두 번째 요구 사항을 완료합니다. 제목 표시줄에 해당 기간의 평균 및 최소 생산 데이터가 동적으로 표시되도록 합니다.
차트 제목에 분석 데이터가 동적으로 표시되도록 하려면 어떻게 해야 하나요? 수식을 사용하여 셀의 데이터를 계산하고 차트에 제목을 삽입한 다음 제목 상자가 셀 데이터를 참조하도록 합니다.
셀 D3에 "="평균 출력은 "&ROUND(AVERAGE(Yaxis),1)&"square"&"라는 수식을 입력하고 일일 출력은 "&ROUND(MIN(Yaxis),1)&보다 높습니다. "정사각형" ".

AVERAGE 함수와 MIN 함수를 이용하여 특정 기간 동안 생산지역 "Yaxis"의 평균 및 최소 생산량 데이터를 구합니다. 그런 다음 ROUND 함수를 사용하여 결과를 지정된 자릿수로 반올림합니다. 마지막으로 커넥터 "&"를 사용하여 각 필드를 연결합니다.
그런 다음 차트 제목을 차트에 추가하고 제목을 두 번 클릭한 다음 편집 막대에 "=Sheet1!$D$3" 수식을 입력합니다. D3 셀의 데이터를 차트 제목으로 참조하세요.
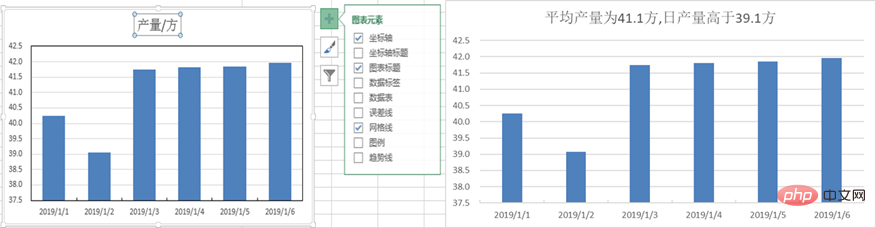
이렇게 하면 제목 표시줄에 데이터 분석 결과가 동적으로 표시될 수 있어 데이터 쿼리가 편리하고 직관적이 될까요?
4 차트 꾸미기
차트에서 데이터 시리즈를 더블클릭하면 "데이터 시리즈 서식" 대화상자가 나타납니다. "시리즈 옵션" 설정 바에서 "범주 간격"을 100%로 설정하세요.
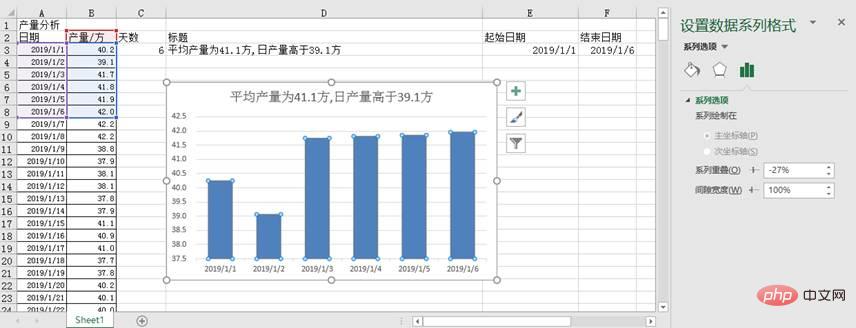
"차트 도구" 막대에서 "디자인"을 클릭하고, 원하는 차트 스타일을 선택한 다음, 제목 글꼴을 적절하게 조정하고, 격자선과 세로축을 삭제하고, "데이터 레이블"을 추가하면 차트가 완성되는 효과입니다. 다음과 같다.
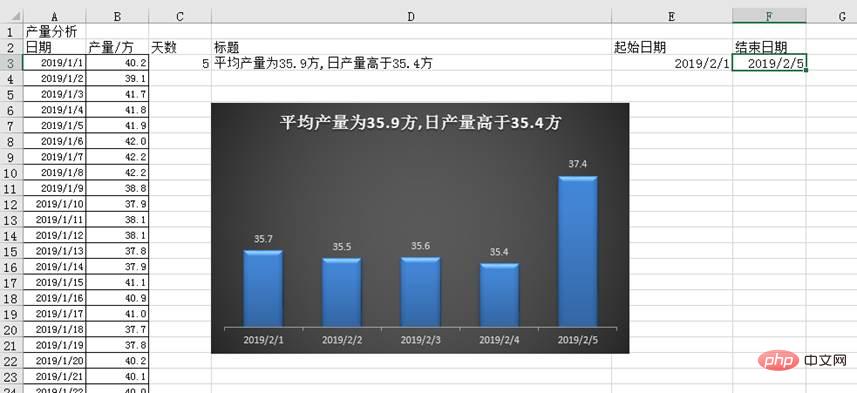
관련 학습 권장 사항: excel 튜토리얼
위 내용은 실용적인 Excel 기술 공유: 고급 동적 차트를 만드는 방법을 안내합니다.의 상세 내용입니다. 자세한 내용은 PHP 중국어 웹사이트의 기타 관련 기사를 참조하세요!

