실용적인 엑셀 기술 공유: 이중 레이어 파이 차트 사용
- 青灯夜游앞으로
- 2023-04-17 18:13:292766검색
기둥형 차트, 막대형 차트, 파이 차트를 만들 때 데이터를 선택하고 해당 차트를 삽입하기만 하면 누구나 문제가 없다고 생각합니다. 하지만 2레이어 파이 차트를 만들고 싶다면 아시나요? 어떻게 해야 하나요? "뭐? 이중 원형 차트도 있나요?" 글쎄요. 일반 원형 차트에 비해 이중 원형 차트는 구조가 더 명확하고 다양한 데이터를 더 직관적으로 표시할 수 있습니다. 에디터와 함께 구경해보세요~
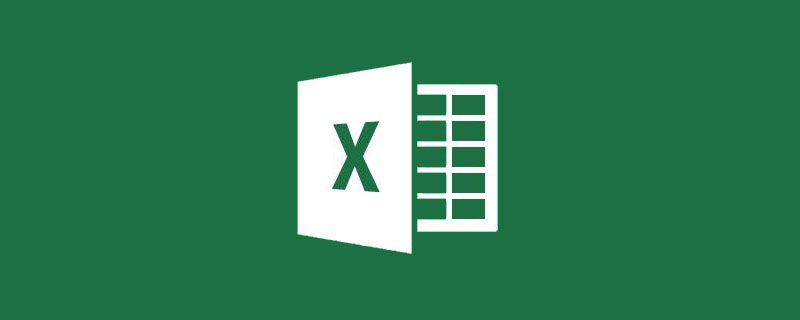
쉬운 학습을 위해 튜토리얼과 일관성을 유지하기 위해 Excel 2013 또는 2016 버전을 사용해주세요.
샤오 장(Xiao Zhang)은 회사에 갓 입사한 신입생입니다. 그는 회사 영업부에서 데이터 입력 사무원으로 일하고 있으며, 그의 주요 업무는 판매 데이터를 유지 관리하고 초기 구성 및 분석하는 것입니다. 이제 막 사회에 들어온 신입사원들은 일에 대한 열정이 넘친다. 아니 부서장님이 2018년 월별 회사 매출 자료를 정리하기 위해 작업반에서 말씀하셨다.
열정적인 Xiao Zhang은 이 작업을 기쁘게 받아들였고, 데이터를 Excel로 정리한 후 직접 아래 그래프를 작성하고 부서 상사에게 보고서를 제출할 준비를 했습니다. 하지만 잘 생각해보면 월별 판매수익, 분기별 판매수익, 월별 판매수익 비율을 표시할 수 있으면 더 좋지 않을까요?
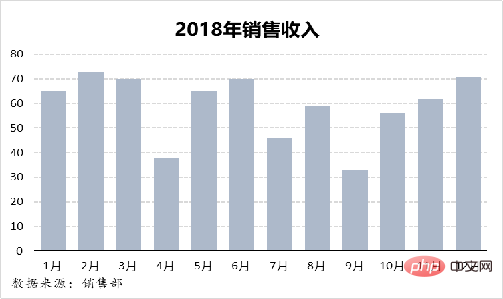
데이터를 더 잘 표현하기 위해 Xiao Zhang은 다른 차트 아이디어를 사용하여 차트를 만들 예정입니다. 최종 효과는 아래 그림과 같습니다. 배우고 싶은 친구들은 Xiao Bai의 아이디어를 따라 차트를 만들 수 있습니다. .
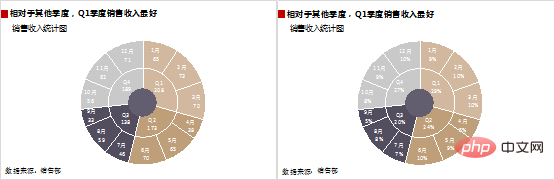
차트 작성 아이디어:
원본 데이터를 기반으로 차트 데이터 준비 - 먼저 월간 판매 수익 데이터를 추가하고 원형 차트 채우기 색상을 설정한 다음 분기별 데이터를 추가하고 보조 축으로 설정한 후 변경합니다. 가로축 레이블. 그런 다음 원형 차트 구분을 80%로 설정하고 원형 차트를 두 번 클릭하여 점 구분을 0%로 설정합니다. 채우기 색상을 설정하고 차트를 아름답게 장식하여 전체 제작 과정을 완료하세요.
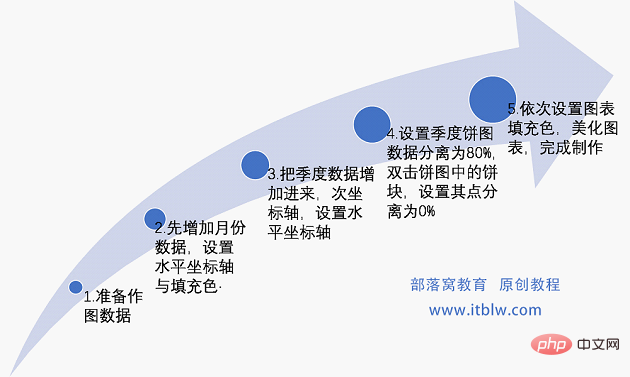
그리기 과정:
단계 01 도면 데이터 준비
엑셀에 원본 데이터를 입력하고, 도면 아이디어에 따라 원본 데이터를 정리하면 아래 그림과 같습니다.
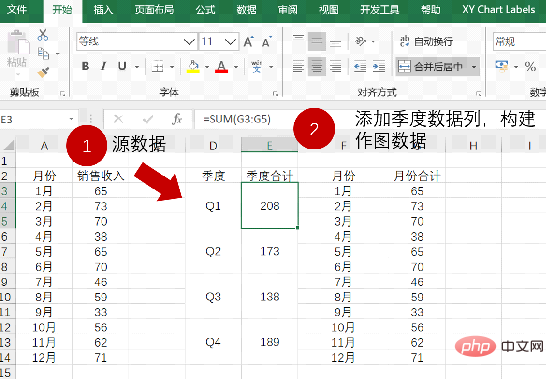
단계 02 월별 데이터 설정
① 월별 매출 데이터 영역 F2:G14를 선택하고 '삽입' 탭 - 차트 삽입 - '파이 차트'로 이동한 후 '확인'을 클릭하면 차트가 생성됩니다. 아래 그림에서.

② 차트 요소의 위치를 설정하고 차트에서 불필요한 요소를 삭제합니다. 차트에서 범례를 클릭하고 삭제 키를 누르면 삭제됩니다. 아래 그림과 같습니다.
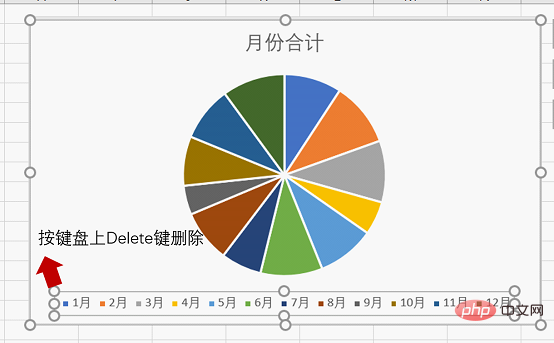
③ 표에 제공된 RGB에 따라 파이 블록의 채우기 색상을 순서대로 설정합니다. 원형 조각을 클릭하고 "서식" 탭 - "도형 채우기"로 이동하여 "기타 색상 채우기"를 선택하세요. 작업은 아래 그림에 나와 있습니다.
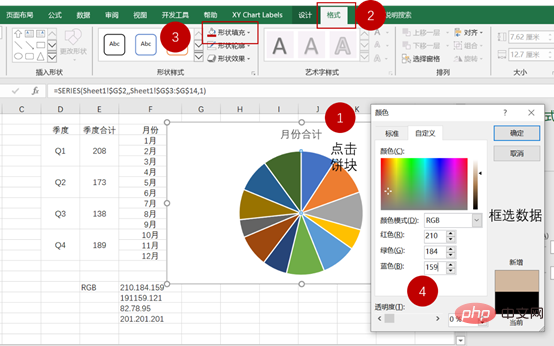
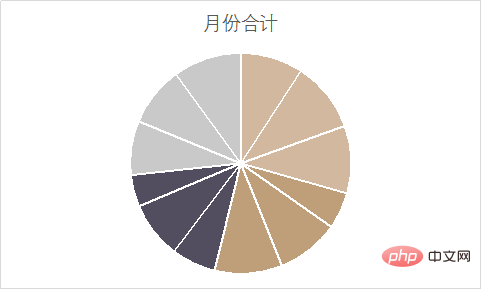
단계 03 분기별 데이터 추가
① 원형 차트를 클릭한 후 '디자인' 탭 - '데이터 선택'으로 이동하여 분기별 데이터를 추가한 후 확인을 클릭하세요. 작업은 아래 그림에 나와 있습니다.
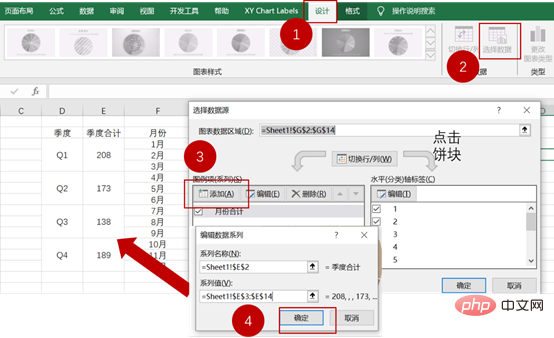
분기별 데이터 가로 데이터 축 레이블을 변경하고 원형 차트 채우기 색상을 순서대로 설정합니다. 작업 단계는 아래 그림과 같습니다.
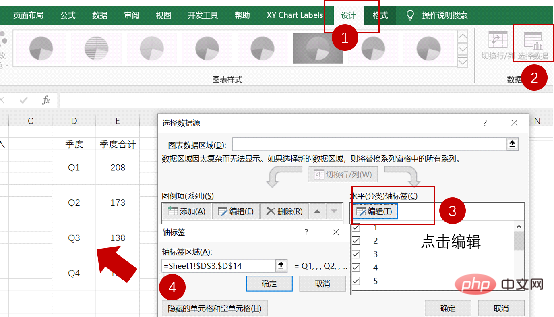
② 원형 차트를 마우스 오른쪽 버튼으로 클릭한 후 "계열 차트 유형 변경"을 선택하고 아래 그림과 같이 "보조 축"에 분기별 원형 차트를 그립니다.
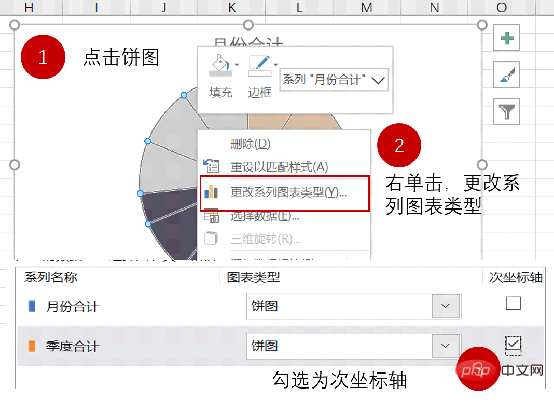
단계 04 파이 차트 조정
① 분기별 파이 차트를 클릭하고 파이 차트 간격을 80%로 설정한 다음, 단일 파이 블록을 더블 클릭하고 해당 점 간격을 0%로 차례로 설정합니다. 아래 그림에서.
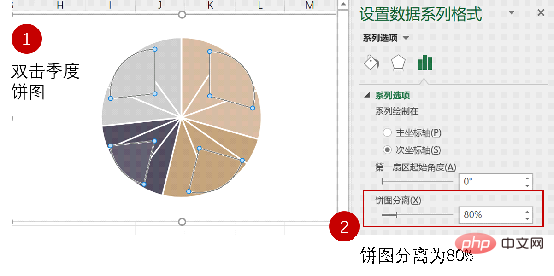
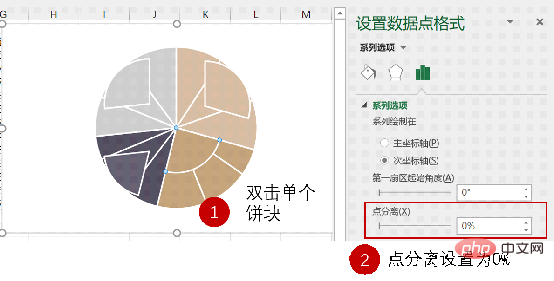
② 데이터 레이블을 추가하고 "레이블 옵션"에서 "범주 이름"을 확인한 후 아래 구분 기호를 "(새 텍스트 줄)"로 설정합니다. 데이터 라벨의 글꼴 색상은 흰색이며, 그 동작은 아래 그림과 같습니다.
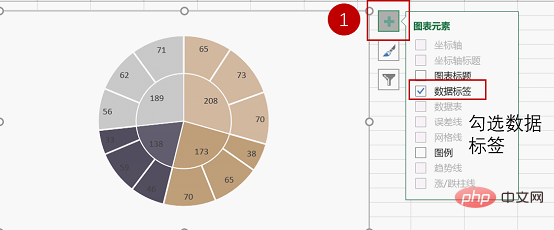
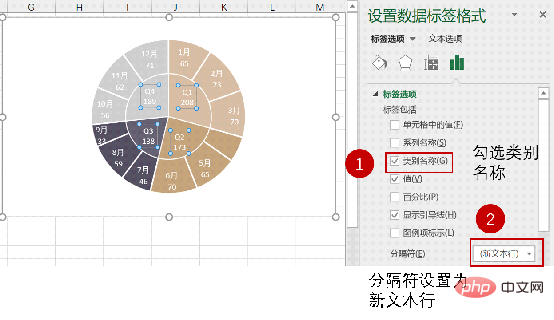
단계 05 차트를 아름답게 꾸미기
① 차트에 제목을 추가합니다. 글꼴은 Microsoft Yahei, 글꼴 크기는 12, 굵은 글꼴입니다. 텍스트 상자를 삽입하고 보조 제목을 추가합니다. 글꼴은 Microsoft Yahei이고 글꼴 크기는 11입니다. 효과는 아래 그림과 같습니다.
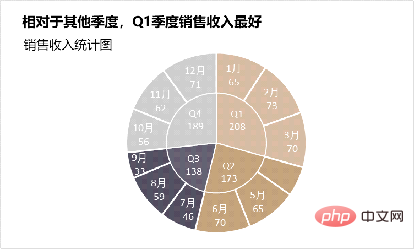
② '삽입' 탭에서 원 삽입을 선택하고 복사하여 차트에 붙여넣습니다. 마지막으로 차트에 색상 블록과 데이터 소스 설명을 추가하여 전체 차트를 완성합니다.

분기별, 월별 매출 비율을 표시하고 싶다면 설정 데이터 라벨에서 값을 100%로 변경하면 동작 효과는 다음과 같습니다.
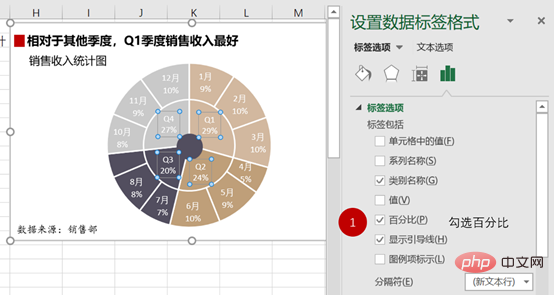
자, 오늘의 설명은 여기까지입니다. 연습 중에 궁금한 점이 있으면 다시 시도해 보는 것이 가장 좋습니다. 예, 배우지 않을까 걱정하세요.
알겠습니다. 오늘의 2레이어 파이 차트를 배우셨나요?
관련 학습 권장 사항: excel 튜토리얼
위 내용은 실용적인 엑셀 기술 공유: 이중 레이어 파이 차트 사용의 상세 내용입니다. 자세한 내용은 PHP 중국어 웹사이트의 기타 관련 기사를 참조하세요!
관련 기사
더보기- Python을 사용하여 원본 Excel 테이블을 기반으로 대상 Excel 테이블을 일괄 생성하는 방법에 대한 명확한 문서
- Microsoft는 Google에 또 다른 '이중 치명타'를 제공합니다. ChatGPT는 Word, PPT 및 Excel에 추가될 수 있습니다!
- GPT-4가 Office 제품군 버킷에 연결되었습니다! 엑셀부터 PPT까지 입으로 하면 된다, 마이크로소프트: 생산성 재창조
- Windows 10에서 손상된 Excel 파일을 복구하는 방법 [14가지 팁]
- MS Excel에서 셀 서식을 지정하고 다른 셀에 동일한 서식을 적용하는 방법
- Excel에서 기호가 포함된 드롭다운 목록을 만드는 방법
- Microsoft Excel에서 하이퍼링크를 찾고 삭제하는 방법
- Excel에서 월별 날짜를 추가하는 방법
- Excel 워크시트 셀에 그림을 추가하는 방법

