Microsoft Teams 흰색 화면을 수정하는 방법
- PHPz앞으로
- 2023-04-17 17:07:034335검색
Microsoft Teams 다시 시작
Teams를 시작한 후 빈 화면이 나타나면 앱 자체를 다시 시작하는 것이 좋습니다.
Microsoft Teams를 닫고 다시 시작하려면:
- 작업 표시줄 알림 영역에서 Teams 아이콘 을 마우스 오른쪽 버튼으로 클릭하고 메뉴에서 종료를 클릭하세요.
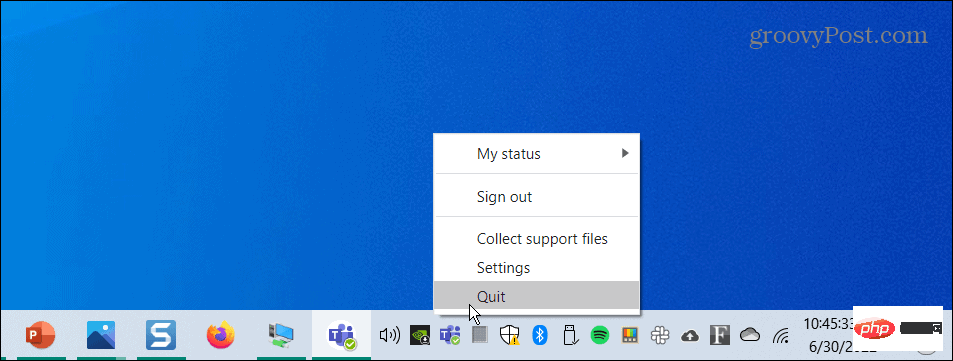
- 시작 메뉴 또는 바탕화면 바로가기에서 Microsoft Teams를 다시 시작하고 작동하는지 확인하세요.
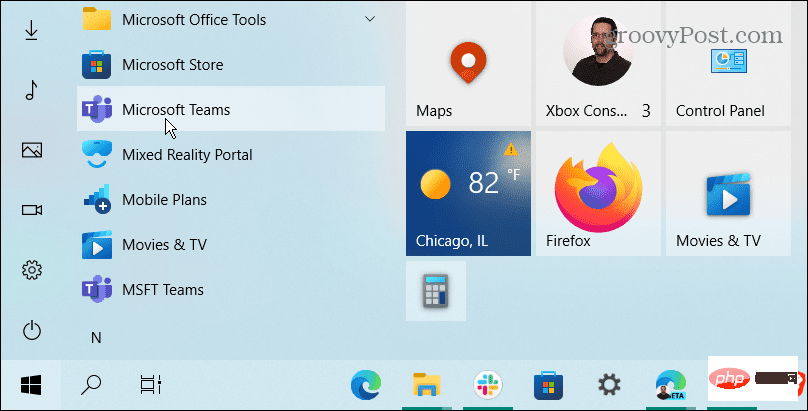
작업 관리자에서 Microsoft Teams를 닫습니다
Teams 프로세스를 기본적으로 다시 시작해도 작동하지 않으면 작업 관리자로 이동하여 작업을 종료하세요.
작업 관리자에서 팀을 닫으려면:
- 시작 버튼을 마우스 오른쪽 버튼으로 클릭하고 메뉴에서 작업 관리자를 선택하세요.
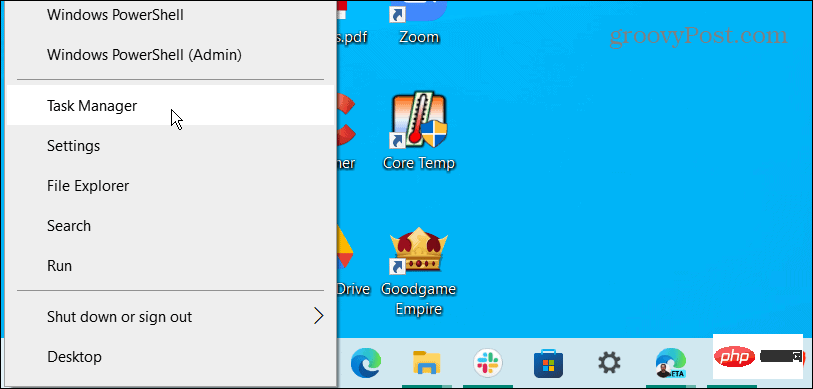
- 앱 이름별로 정렬하고 Microsoft Teams를 강조 표시한 다음 하단의 작업 끝내기 버튼을 클릭하세요.
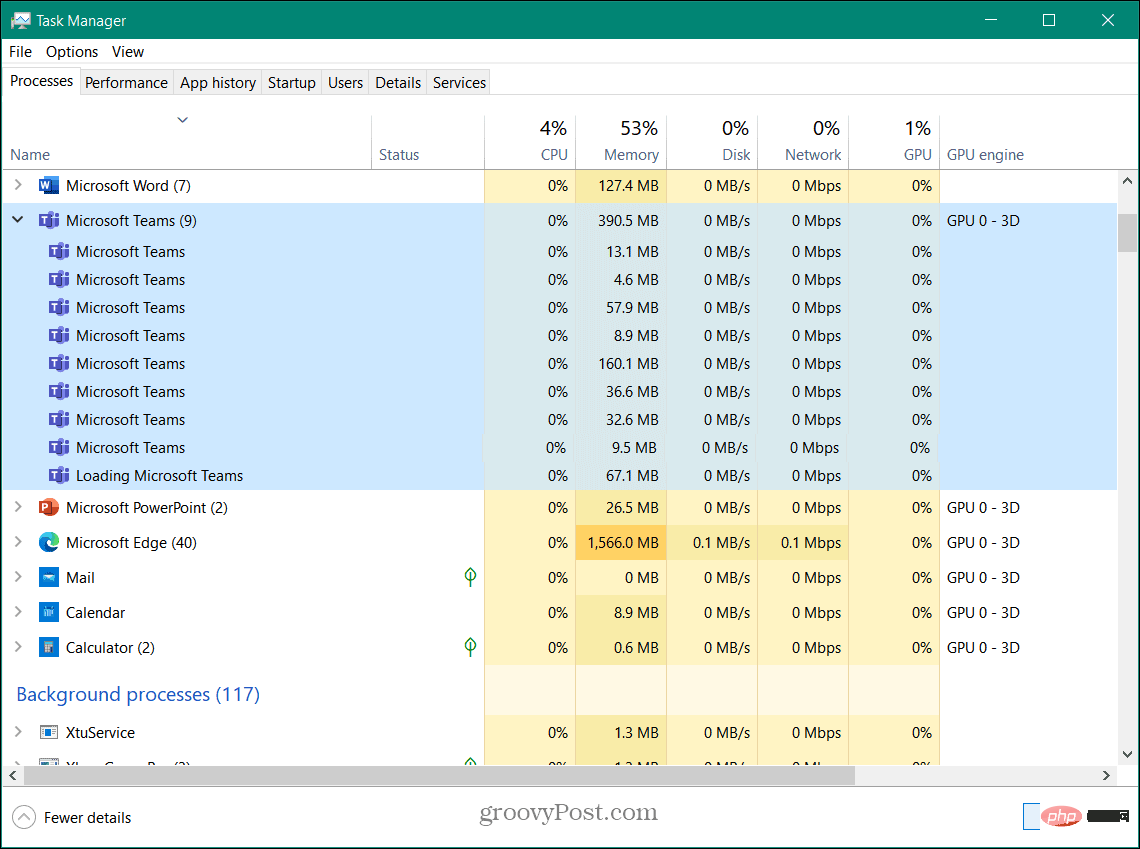
이제 모든 Microsoft Teams 프로세스가 끝났으므로 돌아가서 Microsoft Teams를 실행하여 제대로 작동하는지 확인하세요.
PC를 다시 시작하여 Microsoft Teams 흰색 화면 수정
Microsoft Teams를 실행할 때 여전히 흰색 화면이 표시되면 PC를 다시 시작해 보세요.
Windows를 다시 시작하려면 다음 단계를 따르세요.
- Windows 10에서는 Start 버튼을 마우스 오른쪽 버튼으로 클릭하고 메뉴에서 종료 또는 로그오프 > 다시 시작을 선택하세요.
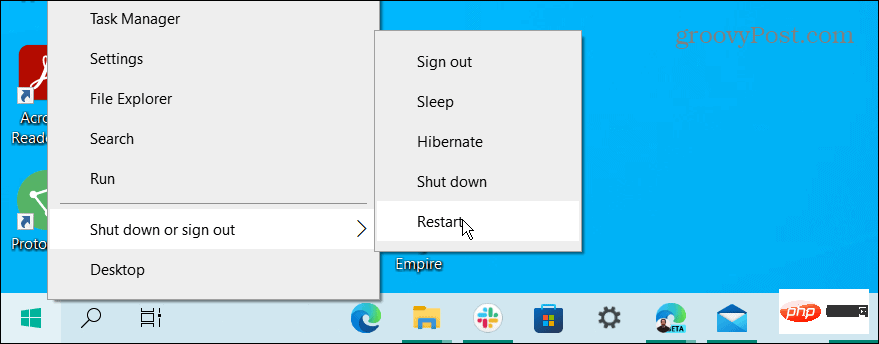
- Windows 11을 다시 시작하려면 단계는 동일하지만 UI가 다르게 보입니다. 시작 버튼을 마우스 오른쪽 버튼으로 클릭하고 종료 또는 로그오프>다시 시작을 선택합니다.

재부팅이 완료되면 로그인하여 Microsoft Teams를 실행하고 제대로 작동하는지 확인하세요.
Microsoft Teams 앱 수정
Microsoft Teams가 제대로 작동하지 않는 경우 설정을 통해 문제를 해결할 수 있습니다.
Windows 11에서 Teams를 수정하려면 다음 단계를 따르세요.
- 시작 버튼을 클릭하거나 Windows 키를 눌러 시작 메뉴를 표시합니다.
-
설정을 선택하세요.
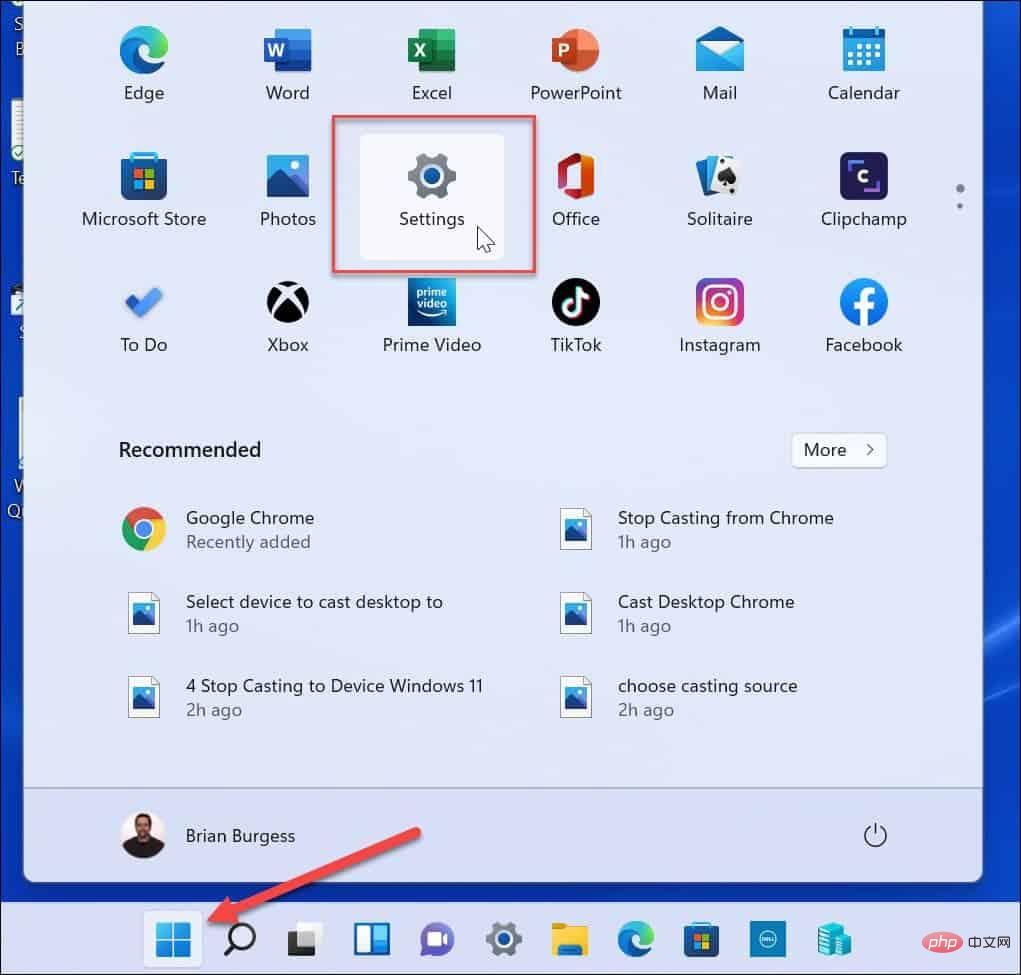
- 설정이 시작되면 왼쪽 열에서 앱을 클릭하고 오른쪽에서 설치된 앱을 선택하세요.

- 검색 필드에 Teams를 입력하고 Microsoft Teams 옆에 있는 점 3개 버튼을 클릭한 다음 고급 옵션을 선택하세요.
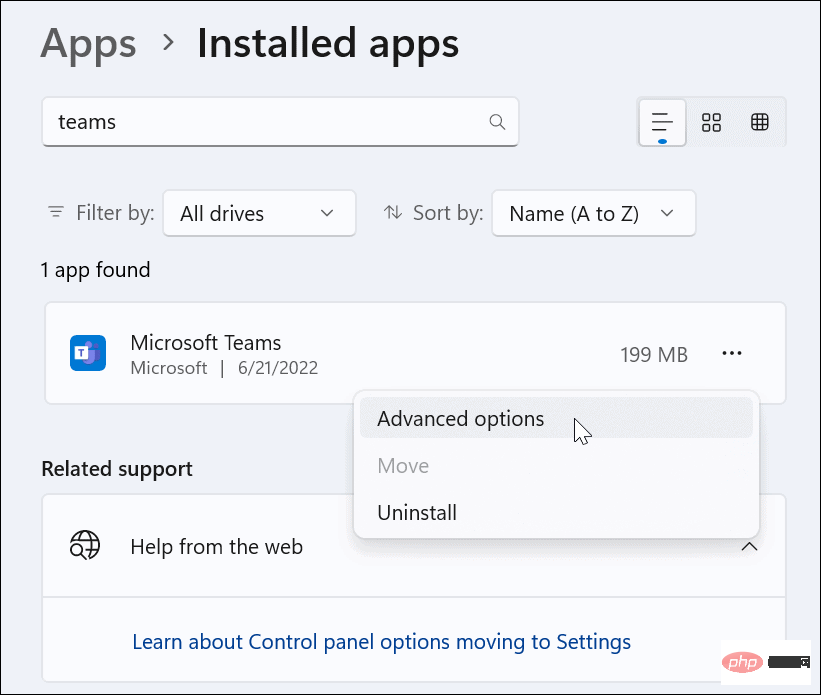 "
" - Reset" 섹션까지 아래로 스크롤한 다음 "Repair" 버튼을 클릭하세요. 수정이 완료되면 버튼 옆에 체크 표시가 나타납니다.
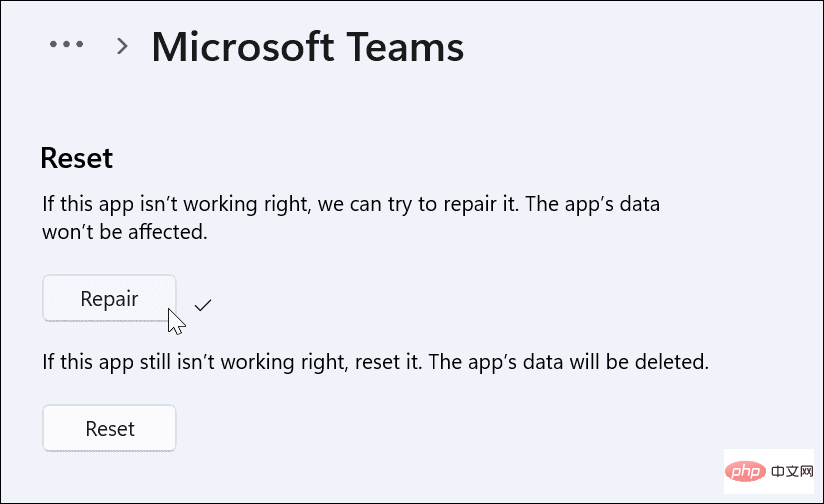
Windows 10에서 Teams를 수정하려면 다음을 수행하세요.
- 설정 > 앱 > 앱 및 기능 을 열고 검색 필드에 Teams를 입력하세요.
- Microsoft Teams를 클릭하고 고급 옵션 링크를 선택하세요.
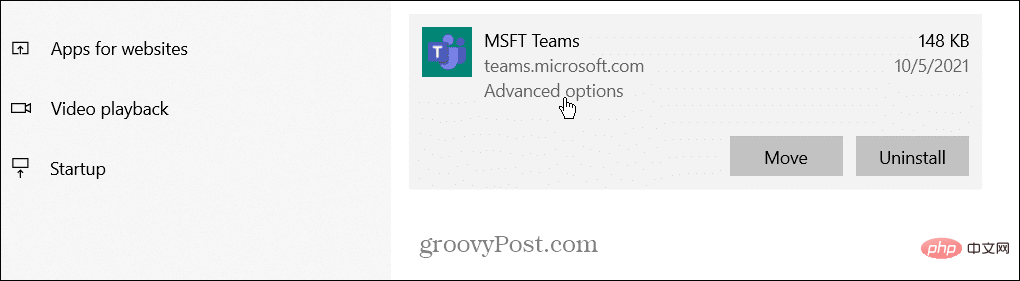 "
" - 재설정" 섹션까지 아래로 스크롤한 다음 "재설정" 버튼을 클릭하세요.
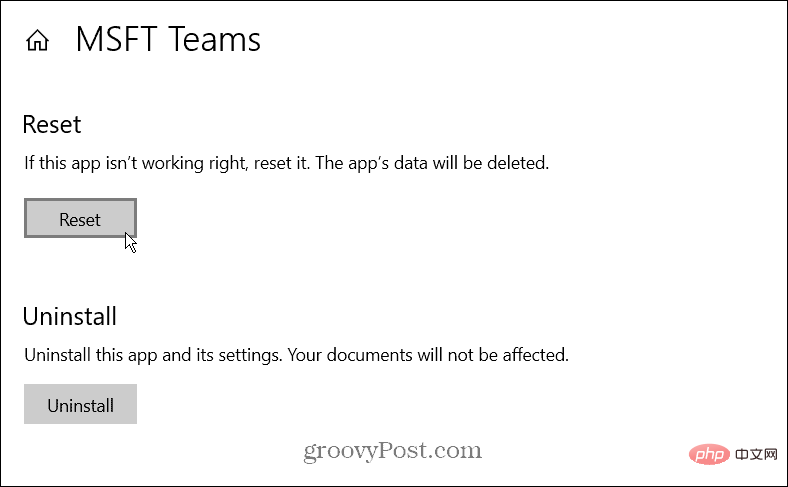 "
" - Reset" 버튼을 다시 클릭하여 확인하세요.
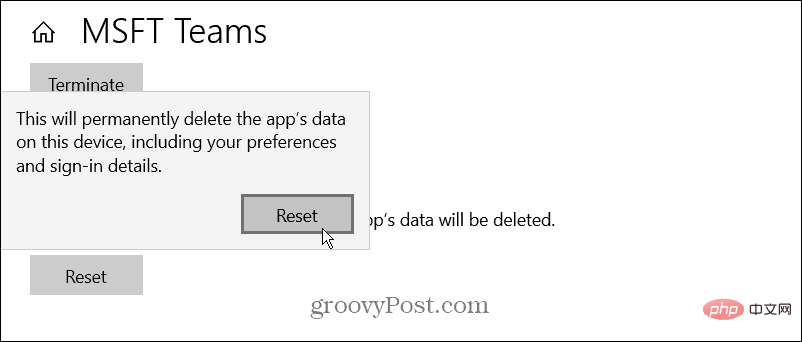
Microsoft Teams 캐시를 지우려면 다음을 수행하세요.
- Windows 키 + R키보드 단축키를 눌러 실행실행다음 경로를 입력하고 확인을 클릭하세요.
%appdata%\Microsoft\Teams
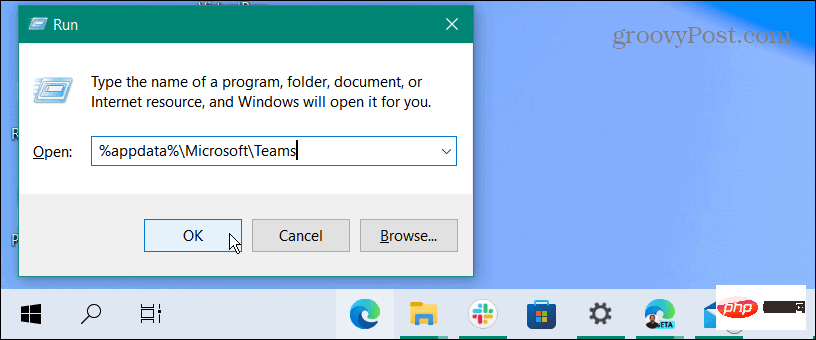
- 파일 탐색기가 열리면 Ctrl 키를 누른 채 Cache, Code Cache 및 GPUCache 폴더를 선택하세요.
- 폴더를 선택한 후 마우스 오른쪽 버튼을 클릭하고 컨텍스트 메뉴에서 삭제를 선택하세요.
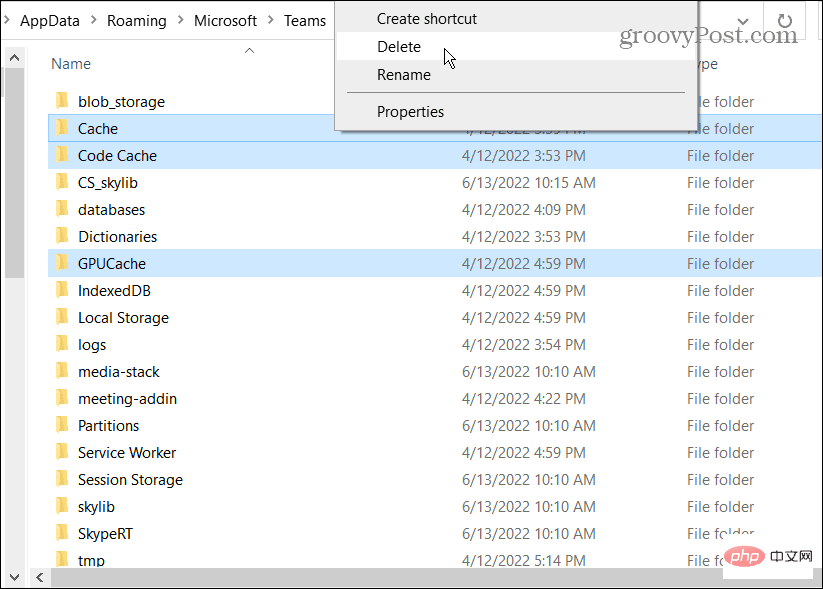
캐시 폴더를 지운 후 Microsoft Teams를 다시 시작하면 더 빠르게 작동하고 응답합니다.
Microsoft Teams 재설치
Microsoft Teams를 실행할 때 여전히 흰색 화면이 표시됩니까? 앱을 제거하고 다시 설치하면 문제가 해결될 수 있습니다.
다음 단계에 따라 Microsoft Teams를 다시 설치하세요.
- Windows 키를 누르거나 시작 버튼을 클릭하고 Microsoft Teams를 검색하세요.
- 오른쪽 메뉴에서 제거를 클릭하세요.
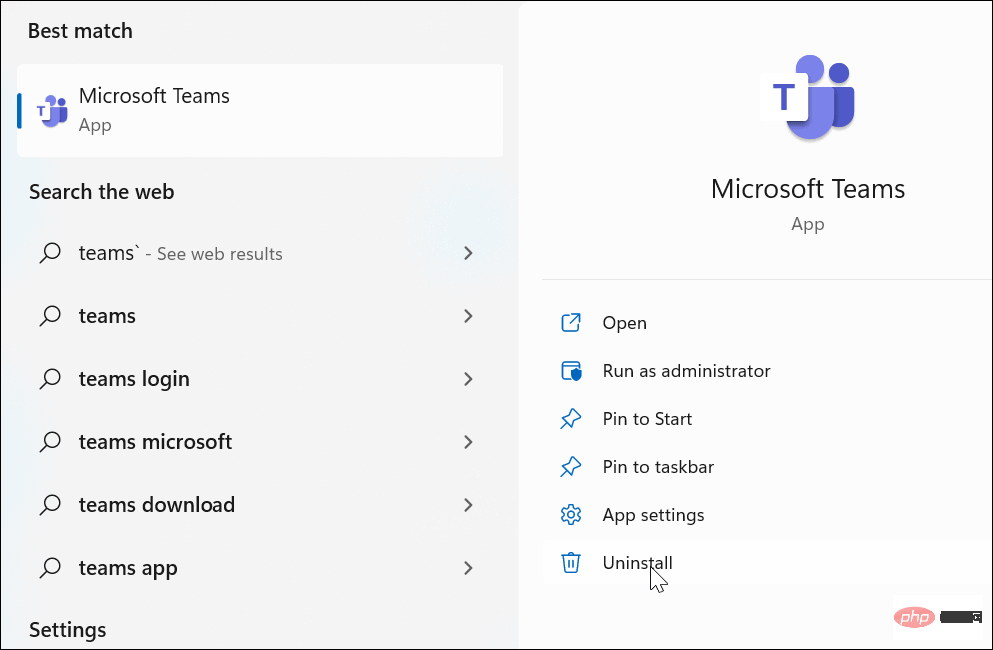
- 확인 메시지가 나타나면 제거 버튼을 클릭하세요.
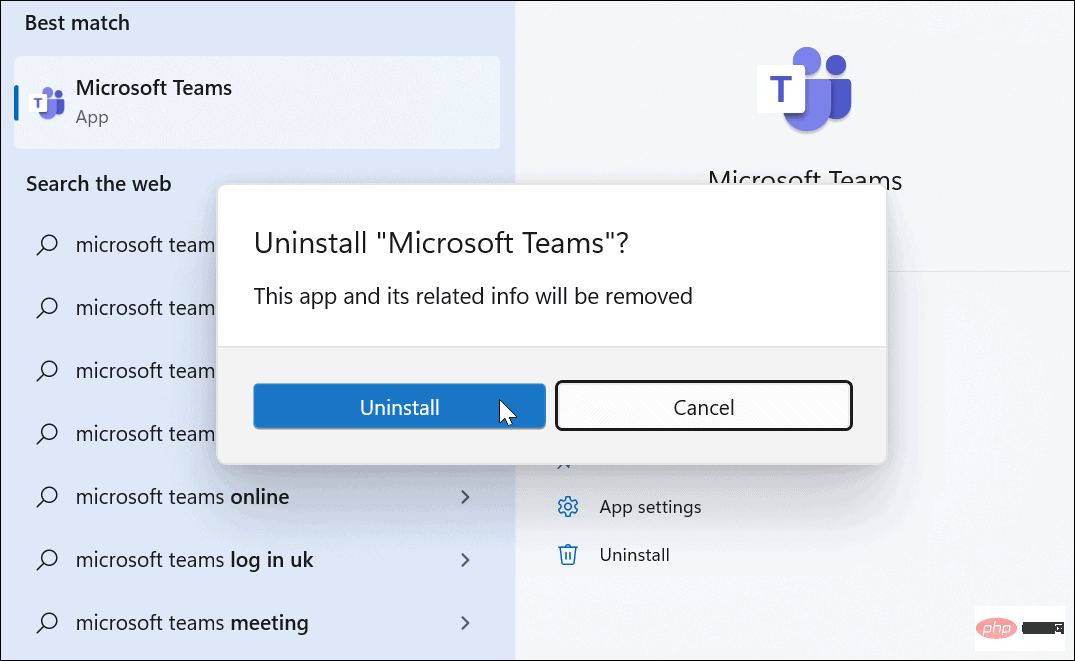
- Teams를 제거하면 시작 메뉴에 메시지가 표시됩니다.
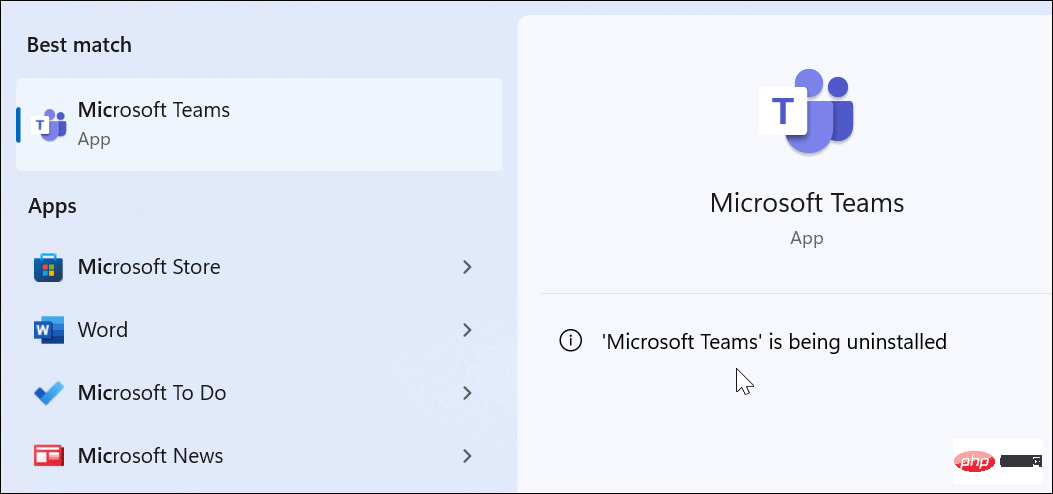
- Teams를 제거한 후 Microsoft Store를 엽니다.
- Microsoft Teams를 검색하고 설치 버튼을 클릭하세요.
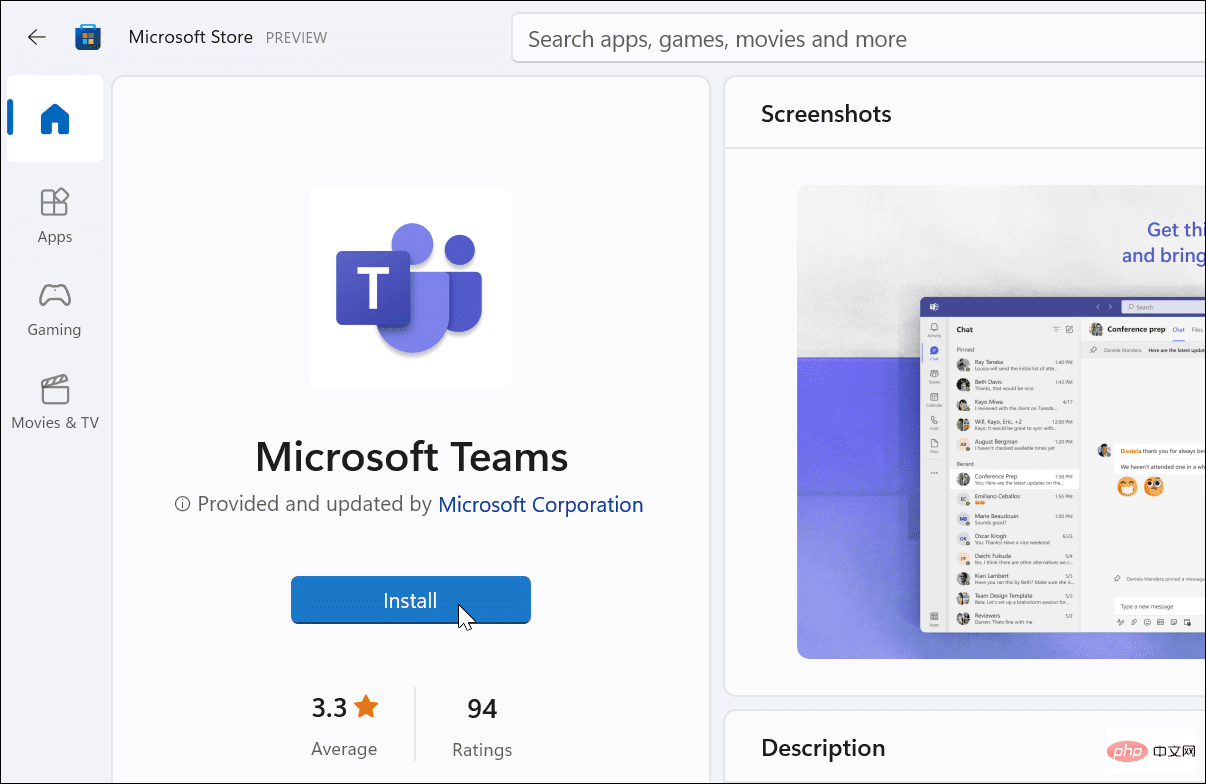
이제 최신 업데이트가 포함된 새로운 Microsoft Teams 사본을 갖게 됩니다. 설치가 완료된 후 응용 프로그램을 실행하면 작동합니다. App Store를 사용하지 않으려면 Microsoft에서 Teams를 다운로드할 수 있습니다.
Microsoft Teams 사용
Microsoft Teams를 사용하는 동안 흰색 화면이 나타나면 위의 해결 방법 중 하나를 사용하면 다시 작동하게 됩니다. 몇 번 시도해야 할 수도 있지만 일단 옵션이 작동하면 Microsoft Teams 흰색 화면을 수정하는 방법을 알게 될 것입니다.
Teams를 사용하면 몇 가지 작업을 수행할 수 있습니다. 예를 들어 Microsoft Teams 화이트보드를 사용하여 회의에서 아이디어를 더 효과적으로 전달할 수 있습니다. Outlook에 Teams를 추가하고 Teams 녹음을 캡처하고 재생할 수 있습니다.
Teams에서 화면을 공유하거나 Chromebook에서 Microsoft Teams를 사용하여 결제하는 방법에 관심이 있을 수도 있습니다.
위 내용은 Microsoft Teams 흰색 화면을 수정하는 방법의 상세 내용입니다. 자세한 내용은 PHP 중국어 웹사이트의 기타 관련 기사를 참조하세요!

