Mac에서 타이머를 설정하는 방법
- WBOYWBOYWBOYWBOYWBOYWBOYWBOYWBOYWBOYWBOYWBOYWBOYWB앞으로
- 2023-04-17 17:04:032752검색
Siri를 사용하여 Mac에서 타이머를 설정하는 방법
- Mac에서 Siri를 호출하고 "(시간)에 대한 타이머 설정"이라고 말합니다.
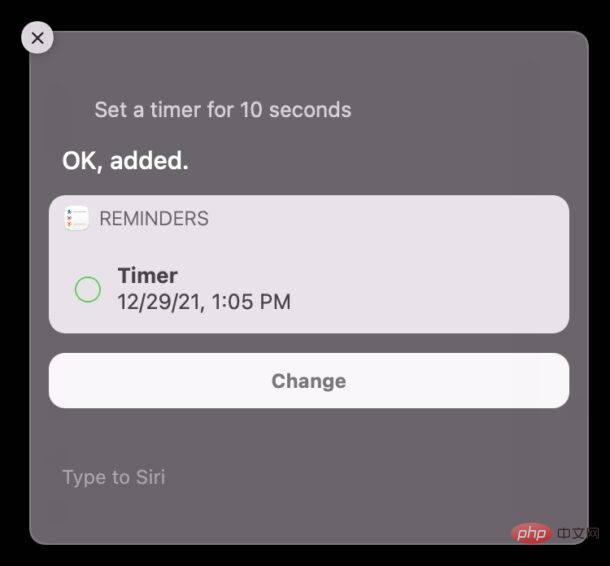
시간을 초, 분, 시간 또는 일 단위로 측정할 수 있습니다.
예를 들어 "Siri야, 타이머를 5분으로 설정해 줘"라고 말하면 Siri는 타이머를 설정하여 5분 후에 알림을 보내도록 지시합니다.
Mac에서 Hey Siri를 활성화한 경우 음성 명령을 사용할 수 있습니다. 그렇지 않은 경우 메뉴 표시줄을 통해 Siri를 활성화하거나 직접 실행하여 타이머 설정 명령을 실행하세요.
Mac에서 Type to Siri를 사용하는 경우 Siri를 실행하고 "(시간)에 타이머 설정"을 입력하면 동일한 작업이 수행됩니다.
이전에 시계 앱이나 Siri를 사용하여 iPhone이나 iPad에서 타이머를 설정한 적이 있다면 이 기능이 익숙할 것입니다. 마찬가지로 HomePod를 사용하여 타이머를 설정하면 Siri 방법에 익숙해질 것입니다.
Mac에서 Siri를 사용하여 타이머를 설정할 때 흥미로운 구성 요소 중 하나는 Mac의 미리 알림 앱을 사용하여 타이머를 설정하며, iPhone이나 iPad에서처럼 타이머가 시각적으로 카운트다운되지 않는다는 것입니다.
또한 Siri가 설정한 Mac 타이머는 미리 알림 앱을 사용하기 때문에 방해 금지 또는 집중 모드가 활성화되어 있으면 타이머가 만료되었음을 알리는 알림을 놓칠 수 있습니다. Mac에서 방해 금지 기능을 정기적으로 사용하거나 저처럼 그대로 두어 집중하고 Mac의 타이머를 Pomodoro 또는 타이머 또는 관리 팁과 같은 것으로 사용할 계획이라면 주의를 기울일 가치가 있습니다( Mac에서 Pomodoro 또는 작업 관리용 타이머를 사용하려는 경우 Be Focused 앱은 Mac App Store에서 무료로 제공되며 메뉴 표시줄에서 해당 작업을 수행할 수 있습니다.
이제 오래된 Siri 덕분에 Mac에서 타이머를 설정하는 가장 쉬운 방법을 소개합니다. 아마도 미래에 Mac에는 더 많은 타이머, 스톱워치 및 기타 유형의 기능을 갖춘 iPad 및 iPhone과 같은 시계 앱이 포함되거나 해당 기능을 Mac 시계 위젯으로 확장할 것입니다(이 기사 맨 위 참조). 이 역시 작동합니다.
그런데 때로는 Siri가 이 문제를 해결하고 Mac에 타이머를 설정하도록 해야 할 때도 있습니다. 전통적인 Siri 방식에서는 때때로 버그가 발생하고 미리 알림이 존재하거나 기능이 있다는 사실을 잊어버리는 것처럼 보이지만 몇 번 시도하면 두 번째 또는 세 번째에는 작동합니다. 실제로 매우 똑똑한 가상 비서입니다.
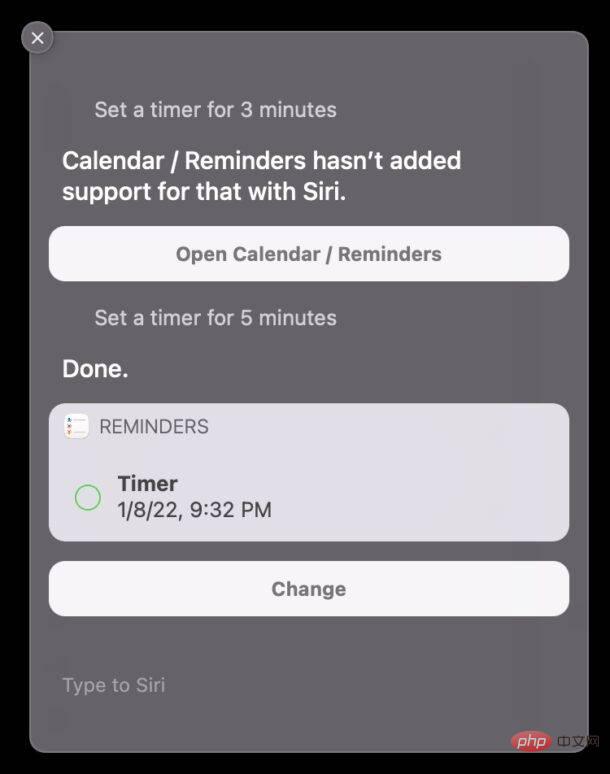
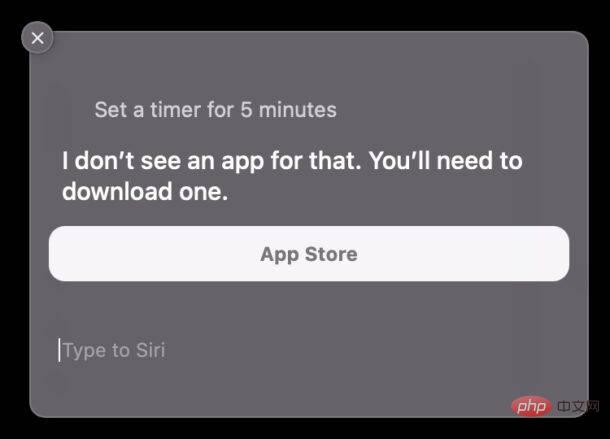
여전히 Siri로 타이머를 설정하는 데 문제가 있는 경우 먼저 미리 알림 앱을 연 다음 Siri에게 타이머를 설정하여 시간을 결정하도록 요청해 보세요.
위 내용은 Mac에서 타이머를 설정하는 방법의 상세 내용입니다. 자세한 내용은 PHP 중국어 웹사이트의 기타 관련 기사를 참조하세요!

