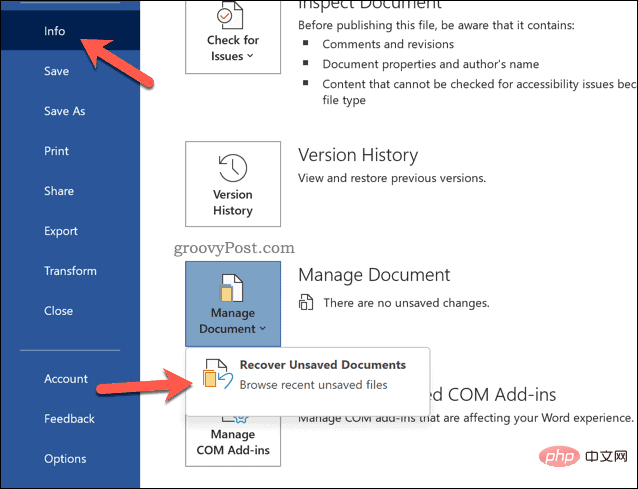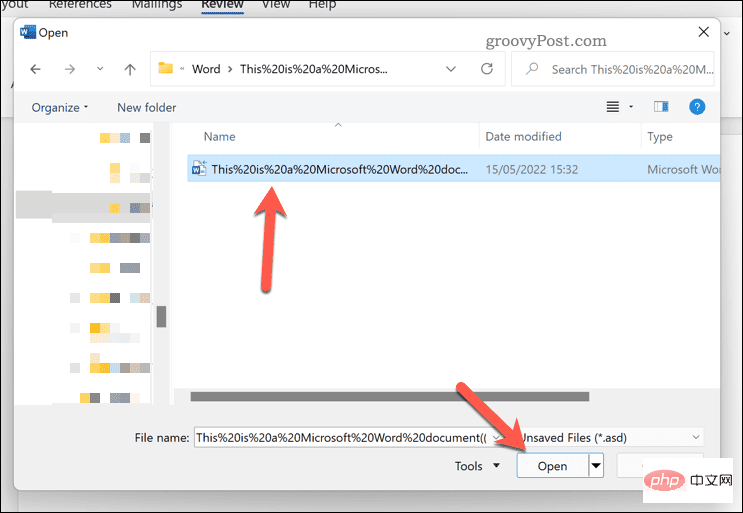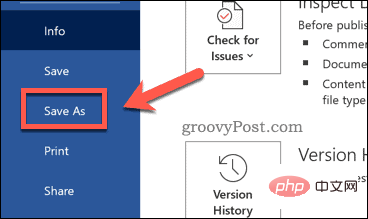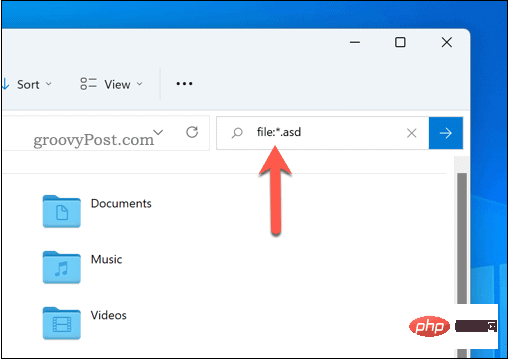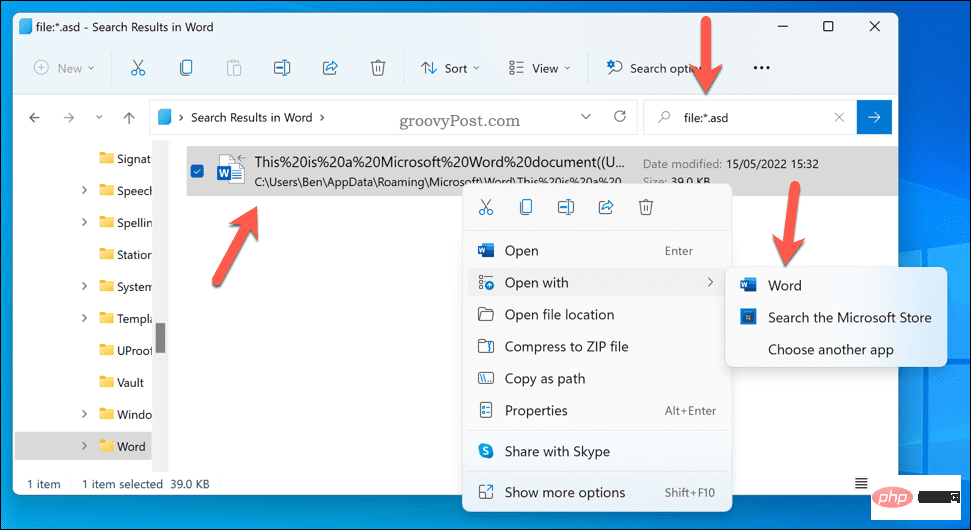저장되지 않은 Word 문서를 복구하는 방법
- WBOYWBOYWBOYWBOYWBOYWBOYWBOYWBOYWBOYWBOYWBOYWBOYWB앞으로
- 2023-04-16 22:58:014095검색
저장되지 않은 Word 문서를 복구하는 방법
충돌이 발생했거나 단순히 Word 문서를 저장하는 것을 잊었다면 운이 좋을 수도 있습니다. Word에서는 문서를 자동으로 저장하려고 시도하는 경우가 많습니다. 이 방법은 해당 파일 이름을 사용하여 이미 문서를 저장한 경우에 가장 효과적이지만 저장되지 않은 파일에서도 작동합니다.
그런 다음 Word 자체 내에서 이 자동 저장 파일을 사용하여 Word 문서를 복원할 수 있습니다.
저장되지 않은 Word 문서를 복구하려면:
- Word를 열고 리본 막대에서 파일을 누르세요.
- 파일 메뉴에서 정보>문서 관리를 누르세요.
- 팝업 창에서 저장되지 않은 문서 복구를 누르세요.

- 파일 탐색기팝업 창에 저장되지 않은 Word 문서 목록이 표시됩니다. 저장하려는 문서를 선택하고 열기를 누르세요.

- 문서 사본이 열립니다. 파일 > 다른 이름으로 저장을 눌러 저장하세요.

Word 문서를 수동으로 복구하는 방법
Word를 로드할 수 없거나 위 방법으로 파일을 찾는 데 어려움이 있는 경우 Word 문서를 수동으로 복구해 볼 수 있습니다. 여기에는 Windows 10 및 11의 검색 도구를 사용하여 asd 및 wbk 파일을 검색하는 작업이 포함됩니다. asd 및 wbk 파일 형식은 Word 및 Office 자동 저장 파일에 사용됩니다.
다음 단계에서는 Windows 11 PC를 사용하지만 Windows 10에서도 비슷한 단계를 수행할 수 있습니다.
Windows에서 Word 문서를 수동으로 복구하려면:
- 파일 탐색기를 엽니다.
- 왼쪽 메뉴에서 이 PC를 선택하세요.
- 검색창(오른쪽 상단)을 사용하여 file:*.asd를 입력하고 Enter를 누르세요.

- 검색을 완료할 시간을 주세요. 파일이 발견되지 않으면 file:*wbk를 검색 기준으로 사용하여 wbk 파일 검색을 반복하세요.
- 파일을 찾으면 해당 파일을 두 번 클릭하여 Word에서 엽니다. 또는 마우스 오른쪽 버튼을 클릭하고 OpenWith를 선택한 다음 Word를 선택하세요.

- 마지막으로 파일 탐색기 주소 표시줄을 사용하여 C:UsersyourusernameAppDataRoamingMicrosoftWord를 열고 저장되지 않은 단어 파일이 있는지 직접 확인하세요. 사용자 이름을 사용자 이름으로 바꾸세요.
- C:UsersyourusernameAppDataLocalMicrosoftOfficeUnsavedFiles 폴더에서 검색을 반복하세요. 사용자 이름을 사용자 이름으로 바꾸세요 .
Microsoft Word를 효과적으로 사용하세요
저장되지 않은 Word 문서를 복구하려는 경우 위 단계가 도움이 될 것입니다. 여전히 어려움을 겪고 있다면 위에서 참조한 폴더에서 tmp 파일을 검색하세요. 이러한 파일에는 문서가 손실되기 전에 문서에 추가한 데이터 중 일부(전부는 아님)가 포함될 수 있습니다.
문서를 복구하면 효과적으로 사용할 수 있습니다. 워터마크 추가부터 임의의 텍스트 삽입까지 시도해 볼 수 있는 유용한 기능이 많이 있습니다.
다른 사람과 함께 작업하는 경우 작업에 소비한 시간도 추적할 수 있습니다. 문서를 다른 유형의 콘텐츠와 결합하려는 경우 Word에 다른 파일을 포함하는 것도 고려해 볼 수 있습니다.
위 내용은 저장되지 않은 Word 문서를 복구하는 방법의 상세 내용입니다. 자세한 내용은 PHP 중국어 웹사이트의 기타 관련 기사를 참조하세요!