Microsoft Excel에서 변경 사항을 추적하는 방법
- WBOYWBOYWBOYWBOYWBOYWBOYWBOYWBOYWBOYWBOYWBOYWBOYWB앞으로
- 2023-04-16 22:55:032400검색
Excel 워크시트가 있고 이를 많은 사람들과 공유한다고 가정해 보겠습니다. 분명히 1000개의 편집 내용이 있을 것이며 궁극적으로 귀하의 임무는 어느 것이 유효한 편집이고 어느 것이 아닌지 확인하는 것입니다. 마법의 힘이 있다면 누가 언제 어떤 편집을 했는지 확인할 수 있을까요? 또한 더욱 달콤하게 만들기 위해 해당 편집 내용을 수락할지 거부할지 결정할 수 있습니다. 글쎄, 오늘 우리는 당신의 소원을 성취하기 위해 여기에 있습니다.
Excel 워크시트의 변경 사항을 쉽게 추적하고, 별도의 시트나 동일한 워크시트 자체에서 확인하고, 검토 후 최종적으로 변경 사항을 수락하거나 거부하는 방법을 알아보려면 계속 읽어보세요. 또한 추적을 비활성화하는 것도 쉽습니다. 네, 해당 주제도 다루겠습니다. 너가 좋아하길 바래!
1부: 변경 내용 추적을 활성화하는 방법
1단계: 변경 내용을 추적하려는 Excel 워크시트를 엽니다.
창 상단의 REVIEW 탭을 클릭하세요.
REVIEW 탭에서 변경 사항 추적 드롭다운 메뉴를 클릭한 다음 변경 사항 강조 옵션을 클릭하세요.
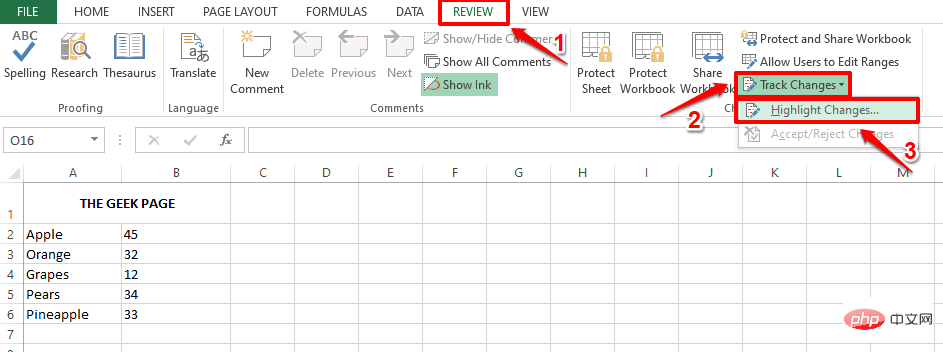
2단계 : 변경 사항 강조 창에서 편집 중 변경 사항 추적 옵션에 해당하는 확인란을 선택합니다. 이것은 워크북도 공유합니다.
이제 변경 사항 강조 섹션에서 시간에 해당하는 확인란 을 선택한 다음 모두 옵션을 선택하세요.
마지막으로 화면 하이라이트 변경 에 해당하는 확인란을 선택하고 확인 버튼을 클릭하세요.
그게 다예요. 이제 Excel 워크시트에 대한 변경 내용 추적 기능이 성공적으로 활성화되었습니다.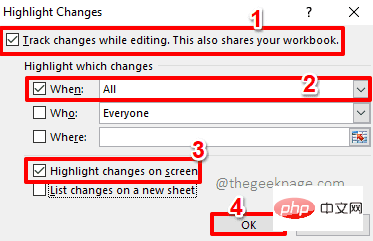
변경 내용 추적 기능을 활성화합니다. 동일한 워크시트 자체에서 추적된 변경 내용을 보려면 다음 단계를 참조하세요.
1단계: 내용을 편집하려면 셀을 두 번 클릭하세요.
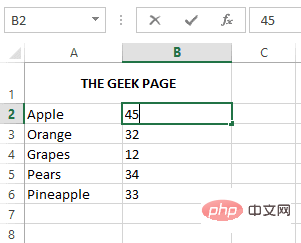
2단계: 선택한 셀의 값을 변경할 수 있습니다. 편집이 완료되면 편집된 셀이 파란색으로 강조 표시되고 셀 왼쪽 상단에 파란색 화살표가 추가되어 변경 사항을 나타냅니다.
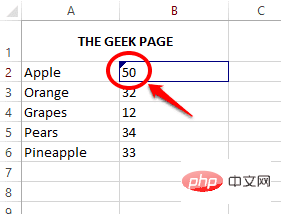
3단계: 편집된 셀 위로 마우스를 가져가면 셀을 편집한 사람, 편집한 시기, 셀의 이전 및 이후 값 등 편집 세부정보를 볼 수 있습니다.
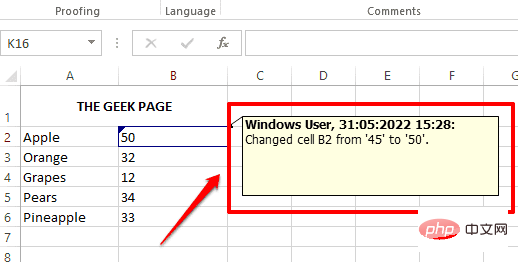
1단계: 상단의 REVIEW 탭을 클릭하고 Track Changes 드롭다운 메뉴를 클릭한 다음 Highlight Changes 옵션을 클릭하세요.
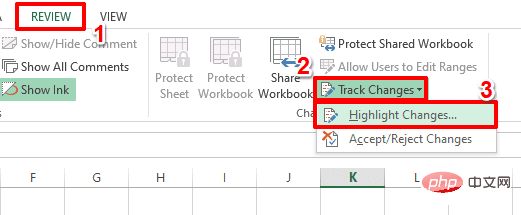
2단계: 이제 변경사항 강조 창에서 새 시트에 변경사항 표시 옵션에 해당하는 확인란을 선택하고 확인 버튼을 클릭하세요.
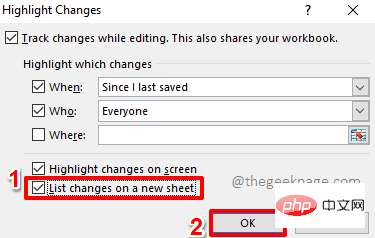
3단계: 이제 모든 사용자가 편집한 모든 세부 정보가 포함된 History라는 새 워크시트가 눈앞에 열립니다.
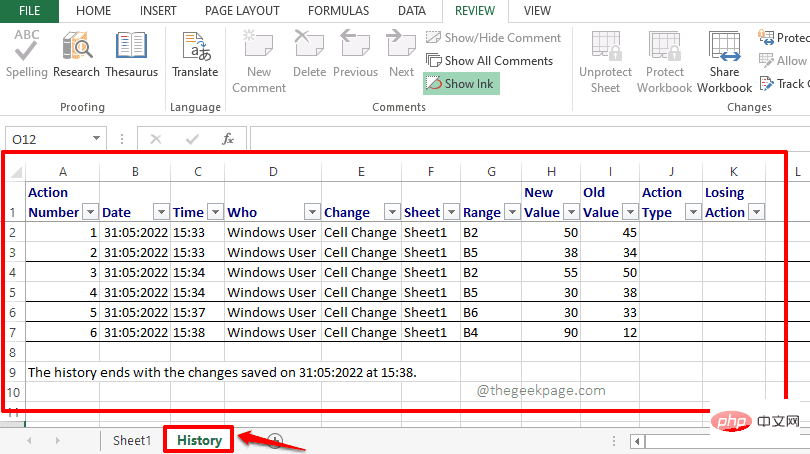
1단계: 이전 섹션과 마찬가지로 먼저 상단의 REVIEW 탭을 클릭한 다음 Track Changes 드롭다운 메뉴를 클릭하고 Accept/Reject Changes 옵션을 클릭하세요.
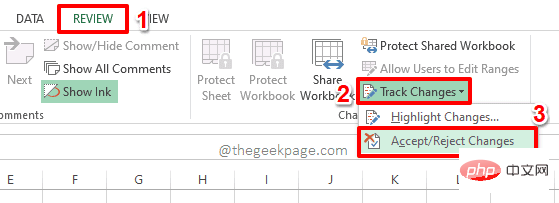
2단계: 통합 문서가 저장되지 않은 경우 이제 통합 문서가 저장된다는 경고 메시지를 받게 됩니다. 통합 문서를 저장하고 계속하려면 OK 버튼을 클릭하세요.
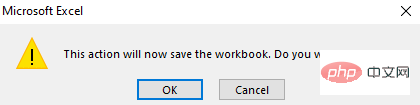
3단계: 이제 Select Changes to Accept or Reject라는 이름의 새 창이 열립니다.
옵션에 해당하는 확인란을 선택하고 관련 드롭다운 메뉴에서 아직 검토되지 않음을 선택합니다. 이 옵션을 원하는 대로 변경할 수도 있습니다.
완료되면확인 버튼을 클릭하세요.
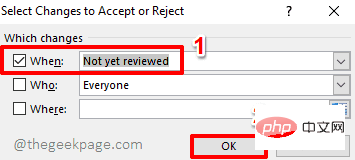
4단계: 이제 추적된 각 변경 사항과 모든 세부 정보가 표시되며 "Accept" 또는 "Reject" 버튼을 클릭하여 각 변경 사항을 수락하거나 거부할 수 있습니다.
모든 추적 변경 사항을 한 번에 수락하려면 "모두 수락" 버튼을 클릭하고, 모든 추적 변경 사항을 한 번에 거부하려면 "모두 거부" 버튼을 클릭하세요.
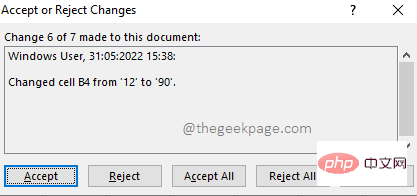
1단계: 창 상단의 REVIEW 탭을 다시 클릭하고 Track Changes 드롭다운 메뉴를 클릭한 다음 Highlight Changes 옵션을 클릭하세요.
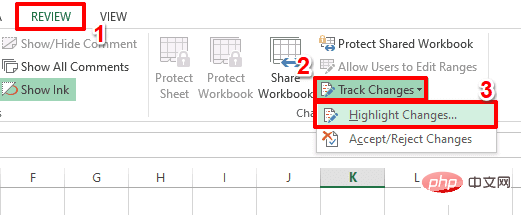
2단계: 변경 사항 강조 창에서 편집 중 변경 사항 추적 옵션에 해당하는 확인란을 선택 취소합니다. 이것은 워크북도 공유합니다. 완료되면 확인
버튼을 클릭하세요. 그게 다야. 이렇게 하면변경 사항 추적 기능이 비활성화됩니다.
위 내용은 Microsoft Excel에서 변경 사항을 추적하는 방법의 상세 내용입니다. 자세한 내용은 PHP 중국어 웹사이트의 기타 관련 기사를 참조하세요!

