Windows 11의 Windows 패키지 관리자: 활성화 및 사용 방법
- 王林앞으로
- 2023-04-16 19:31:012323검색
Windows 패키지 관리자 또는 Winget은 Windows 11에서 소프트웨어 패키지를 관리할 수 있는 도구입니다. Linux에서도 유사한 기능을 사용할 수 있지만 Windows 11이 출시되면서 Microsoft는 이 도구를 더 쉽게 사용할 수 있게 만들었습니다.
그래서 Windows 11에서 Windows 패키지 관리자를 활성화하고 사용하는 방법에 대해 설명하겠습니다. 또한 Windows 장치에서 Winget이 인식되지 않는 경우 Winget을 수정하는 방법에 대한 정보를 읽을 수 있습니다.
Windows 패키지 관리자란 무엇인가요?
Windows 패키지 관리자는 Windows PC에 소프트웨어 패키지를 설치, 업데이트 및 관리하기 위해 설계된 도구입니다. Microsoft는 2020년 10월에 이를 출시하여 Windows 버전 1809 이상에서 사용할 수 있도록 했습니다.
그래픽 사용자 인터페이스 대신 명령줄 인터페이스를 사용하여 소프트웨어 관리 기능을 수행할 수 있습니다.
또한 Windows 패키지 관리자는 사용자에게 모든 소프트웨어 설치를 관리할 수 있는 중앙 위치를 제공하여 앱 다운로드를 단순화하는 데 도움을 줍니다. 패키지 관리자는 필수 종속성 또는 구성을 포함하여 설치 또는 업데이트할 패키지를 정의하는 YAML 기반 매니페스트 파일 형식을 사용합니다.
Windows 패키지 관리자를 활성화하고 Windows 11에서 사용하는 방법은 무엇입니까?
1. Windows 패키지 관리자(Winget)를 설치합니다.
- Microsoft Store를 열고 앱 설치 프로그램을 검색합니다.
- 앱을 다운로드하고 설치하려면 "받기" 버튼을 클릭하세요.
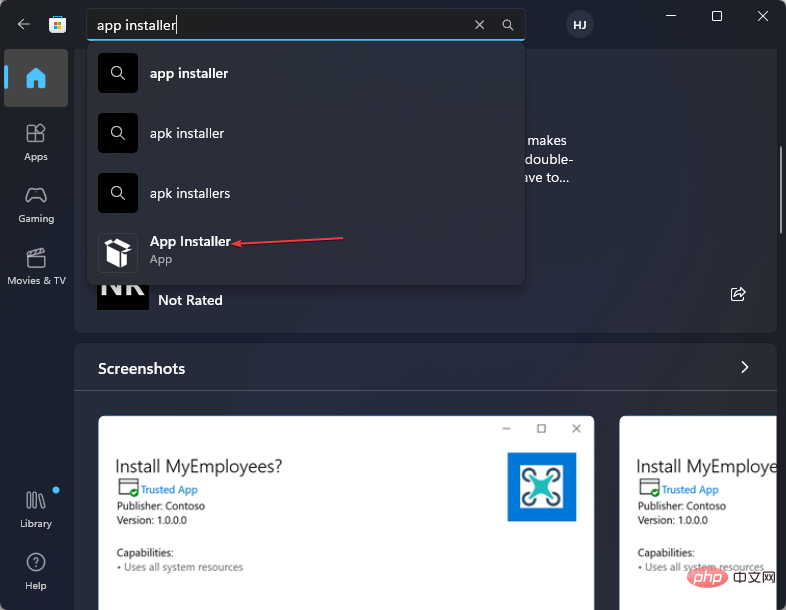
- 업데이트 버튼을 클릭하여 업데이트하세요(앱 설치 프로그램이 PC에 사전 설치되어 있는 경우).
Winget 기능은 앱 설치 프로그램의 일부입니다. 따라서 Microsoft App Installer를 다운로드하고 업데이트하면 Winget 기능을 사용할 수 있게 됩니다. Windows에서 작동하지 않는 경우 Microsoft Store 문제를 해결하는 방법을 읽어보세요.
2. Windows 패키지 관리자 사용
2.1 Winget을 사용하여 앱 다운로드
- 버튼을 누르고 cmd를 입력한 다음 관리자 권한으로 실행을 클릭하여 엽니다. Windows
- 다음 명령줄을 입력하여 도구를 검색하세요.
<code><strong>winget search <appname></appname></strong>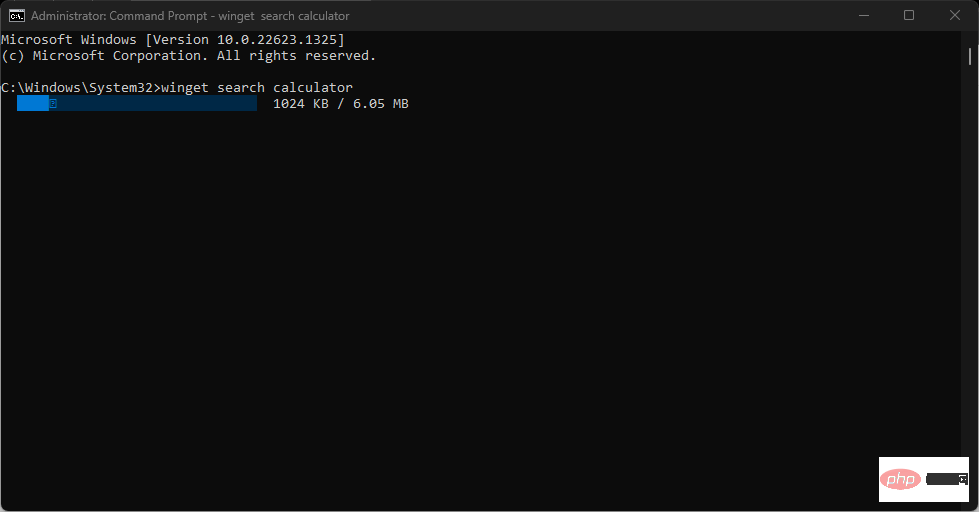
- 键入下一个命令行,然后按以在计算机上下载并安装该应用程序:Enter
<strong>winget install (App name)</strong>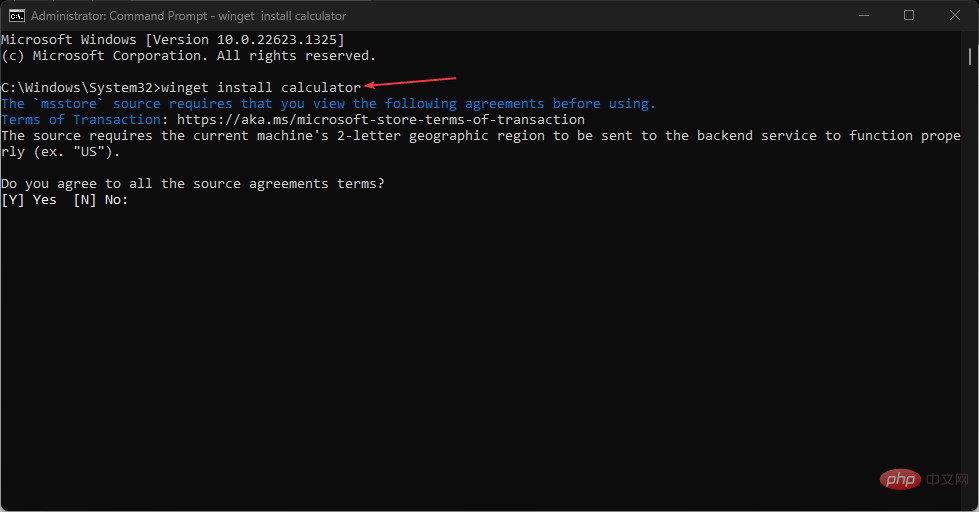
上面的命令行允许您的计算机直接下载和安装应用程序,而无需导航不同的网页。不要犹豫,查看我们关于适用于 Windows 的最佳安装程序软件包的指南。
2.2 搜索要下载的应用程序
- 以管理员身份启动命令提示符。
- 键入以下内容并按 :Enter
<strong>winget search (app name)</strong>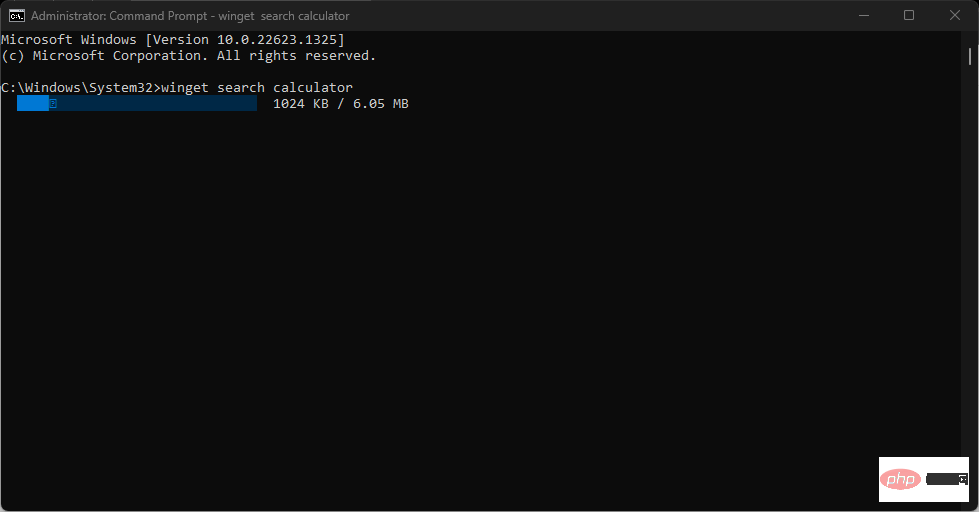
2.3 使用 Windows 程序包管理器查看已安装的软件
- 左键单击“开始”菜单,键入 cmd,然后单击“以管理员身份运行”。
- 在 UAC 提示中,单击“是”进行确认。
- 键入以下命令行并按下以显示列表:Enter
<strong>winget list</strong>winget search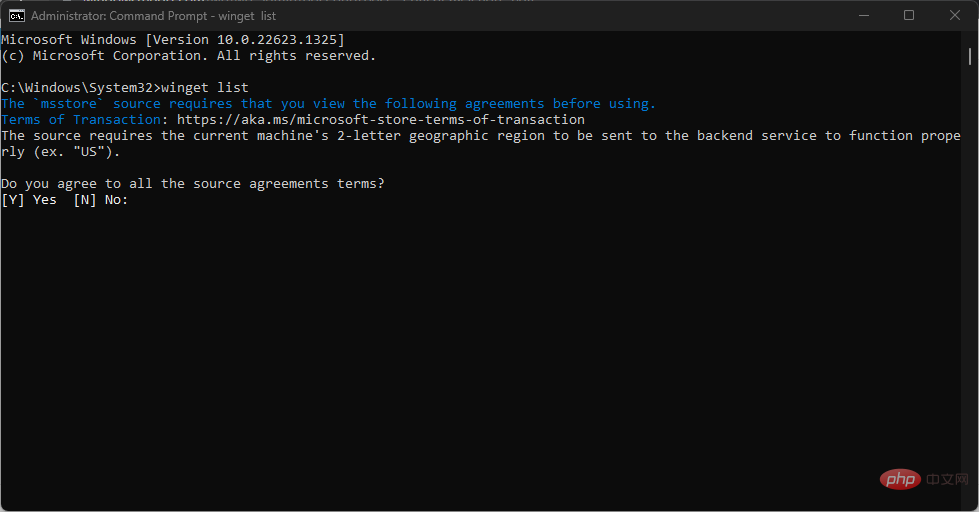

Enter
<p>winget install (앱 이름)</p>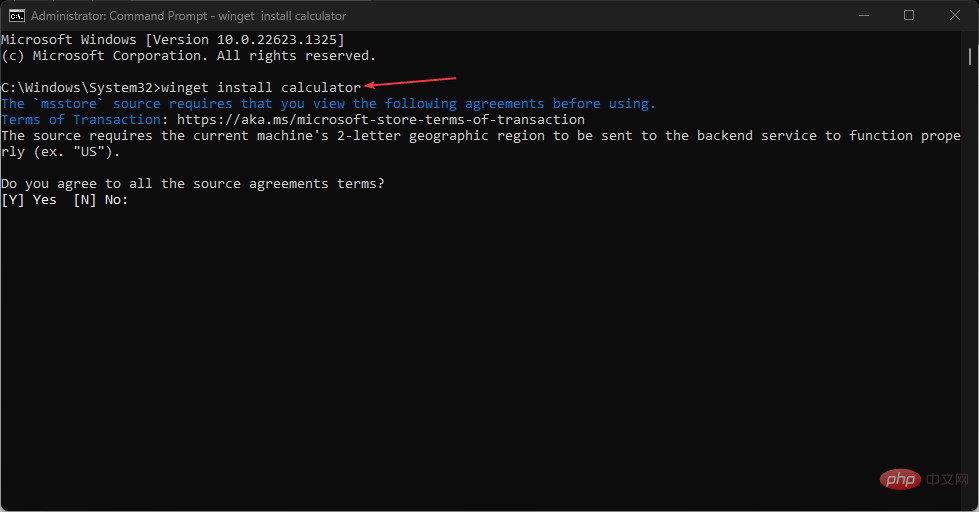 🎜위 명령줄을 사용하면 컴퓨터에서 다른 탐색을 할 필요 없이 직접 애플리케이션을 다운로드하고 설치할 수 있습니다. 웹 페이지. 주저하지 말고 Windows용 최고의 설치 프로그램 패키지에 대한 가이드를 확인하세요. 🎜
🎜위 명령줄을 사용하면 컴퓨터에서 다른 탐색을 할 필요 없이 직접 애플리케이션을 다운로드하고 설치할 수 있습니다. 웹 페이지. 주저하지 말고 Windows용 최고의 설치 프로그램 패키지에 대한 가이드를 확인하세요. 🎜2.2 다운로드할 앱 검색 🎜🎜🎜관리자 권한으로 명령 프롬프트를 실행하세요. 🎜🎜다음을 입력하고 누르세요: 🎜Enter🎜🎜winget 검색(앱 이름)🎜 🎜🎜
🎜🎜2.3 Windows 패키지 관리자를 사용하여 설치된 소프트웨어 보기🎜🎜🎜 왼쪽 클릭 🎜시작 🎜 메뉴에서 cmd를 입력하고 🎜관리자 권한으로 실행을 클릭하세요. 🎜🎜🎜UAC 프롬프트에서 "🎜예🎜"를 클릭하여 확인하세요. 🎜🎜다음 명령줄을 입력하고 키를 눌러 목록을 표시하세요. 🎜Enter🎜🎜winget list🎜🎜🎜🎜🎜다음은 Windows 11에서 Windows 패키지 관리자를 다운로드, 설치 및 사용하는 단계입니다. 🎜🎜그러나 Winget을 사용하여 소프트웨어를 제거하는 방법을 읽고 Windows 패키지 관리자에 대한 지식을 높일 수도 있습니다. 🎜🎜또한 장치의 Windows 패키지 관리자 작동 오류를 해결하기 위한 가이드를 자유롭게 살펴보세요. 🎜
🎜winget list🎜🎜🎜🎜🎜다음은 Windows 11에서 Windows 패키지 관리자를 다운로드, 설치 및 사용하는 단계입니다. 🎜🎜그러나 Winget을 사용하여 소프트웨어를 제거하는 방법을 읽고 Windows 패키지 관리자에 대한 지식을 높일 수도 있습니다. 🎜🎜또한 장치의 Windows 패키지 관리자 작동 오류를 해결하기 위한 가이드를 자유롭게 살펴보세요. 🎜위 내용은 Windows 11의 Windows 패키지 관리자: 활성화 및 사용 방법의 상세 내용입니다. 자세한 내용은 PHP 중국어 웹사이트의 기타 관련 기사를 참조하세요!

