Windows 11에서 Nearby Sharing을 사용하는 방법
- WBOYWBOYWBOYWBOYWBOYWBOYWBOYWBOYWBOYWBOYWBOYWBOYWB앞으로
- 2023-04-14 21:34:272788검색
Windows 11에서 Nearby Sharing 사용
이 기능을 사용하려면 두 장치 모두 Bluetooth 및 Nearby Sharing이 활성화되어 있어야 합니다. Windows 10과 Windows 11 장치 간에 파일과 링크를 전송할 수 있습니다.
Windows 11에서 Nearby Sharing을 활성화하려면 다음 단계를 따르세요.
- 시작 버튼 또는 Windows 키를 눌러 시작 메뉴를 엽니다.
- 시작에서 설정을 누르세요.
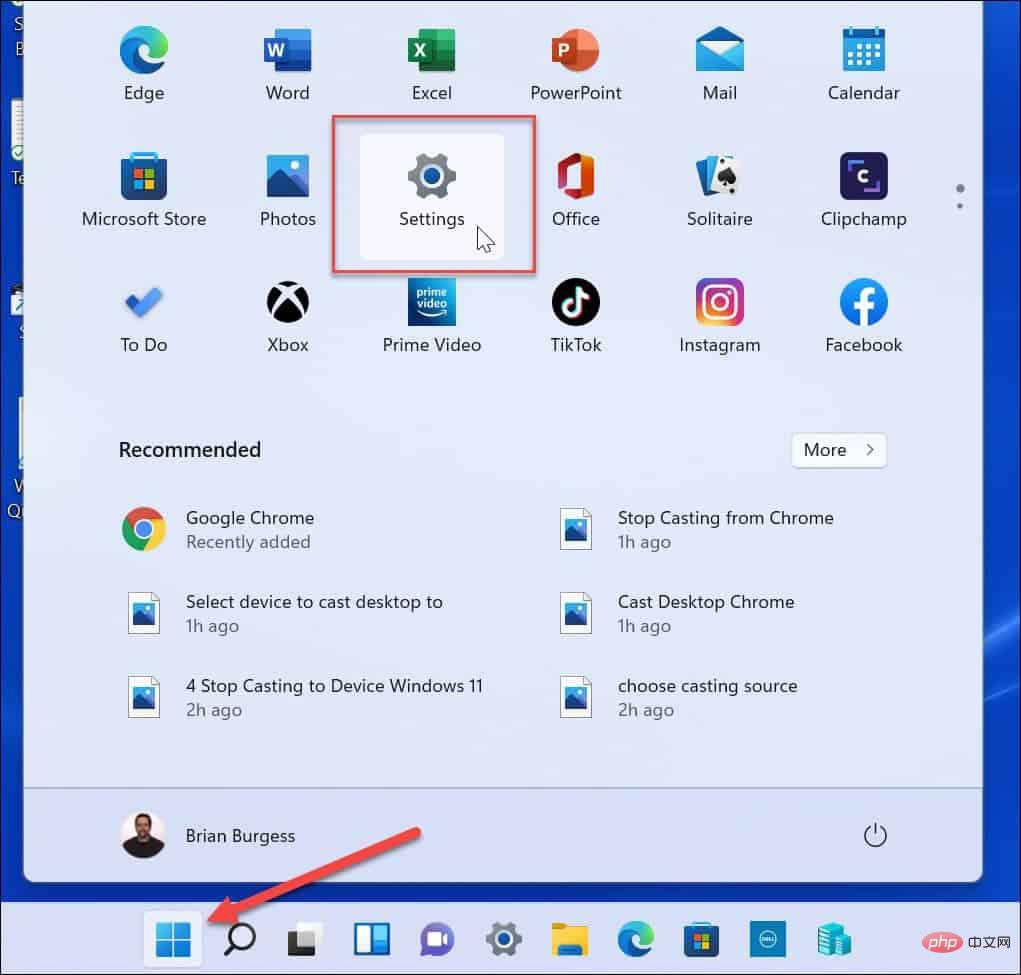
- 설정 메뉴에서 왼쪽의 시스템을 클릭하고 오른쪽의 주변 공유를 누르세요.

- 사용하려는 Nearby 공유 옵션을 선택하세요. 세 가지 옵션이 있습니다:
- 내 장치만: 동일한 Microsoft 계정으로 구성된 PC 간에 파일 공유를 허용합니다.
- 주변의 모든 사람: 주변 기기와 쉽게 파일을 공유할 수 있습니다.
- 끄기: 근처 공유 기능을 비활성화합니다.
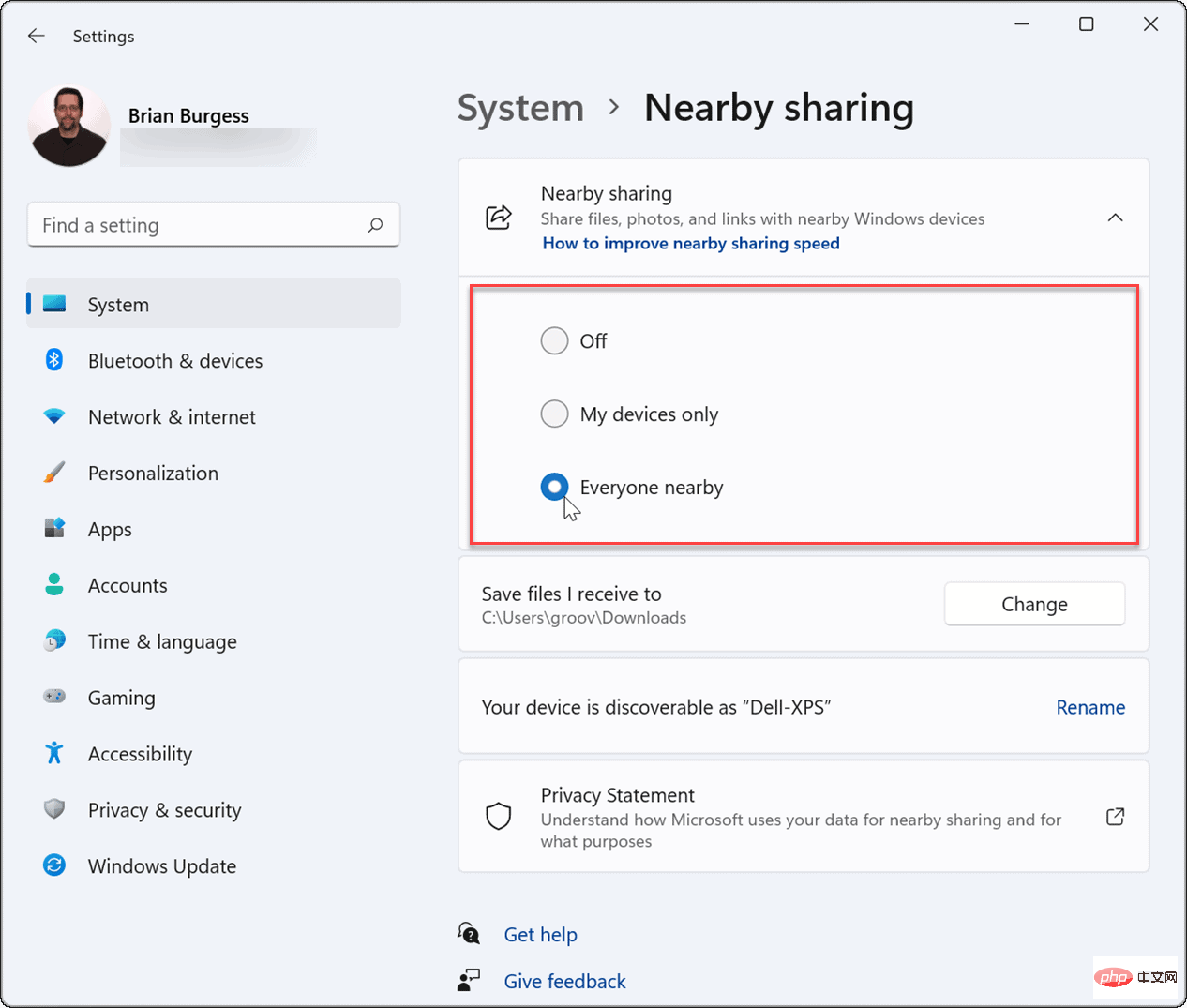
- 근처 공유를 활성화한 후 "설정"메뉴를 종료하세요.
빠른 설정에 Nearby Sharing을 추가하는 방법
Nearby Sharing을 빠르게 활성화 또는 비활성화하려면 작업 표시줄의 빠른 설정 메뉴에 해당 기능을 추가할 수 있습니다.
빠른 설정 메뉴에 Nearby 공유를 추가하려면:
- 키보드 단축키 Windows 키 + A를 사용하여 빠른 설정을 엽니다.
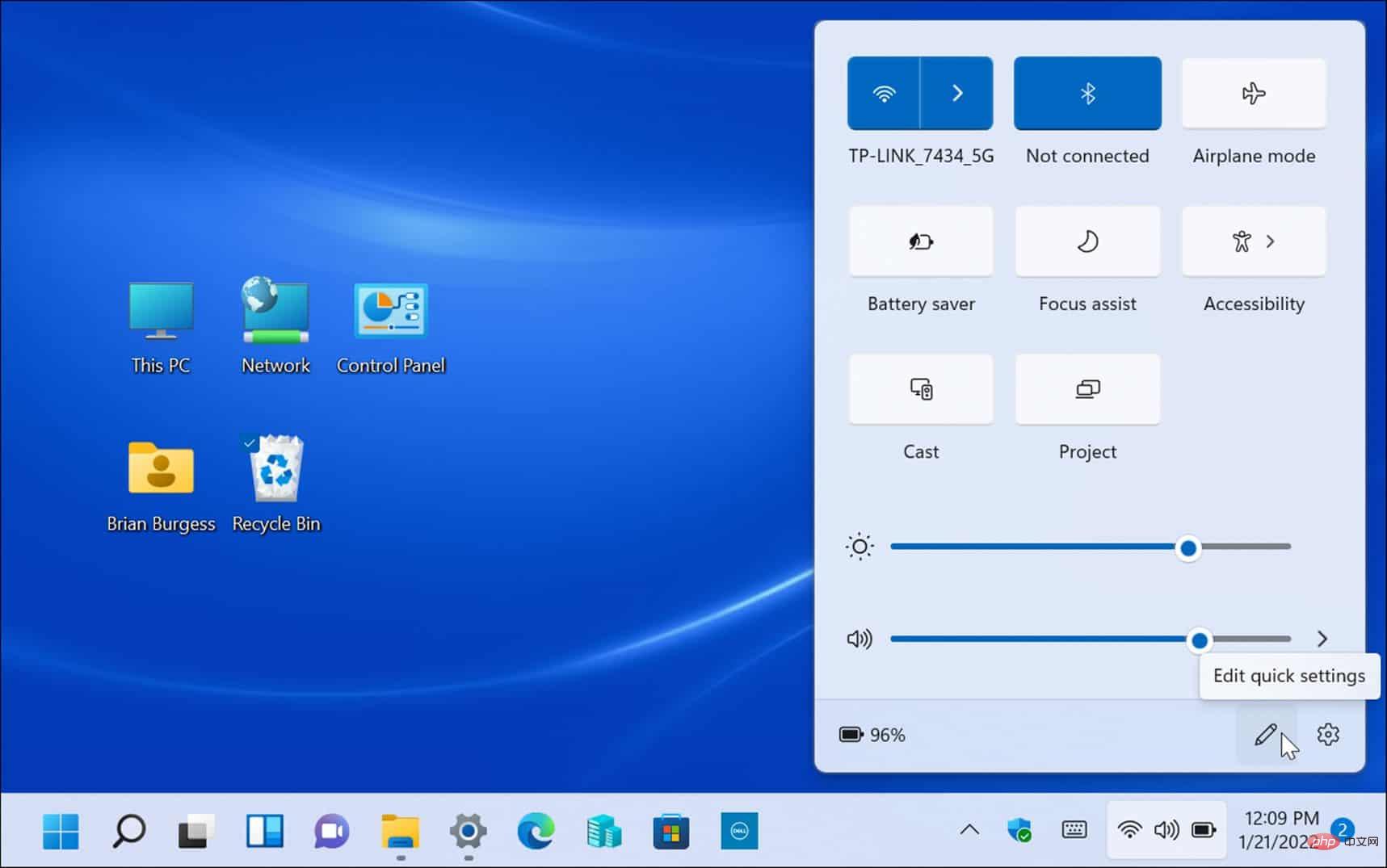
- 다음으로 Edit(연필 아이콘) 버튼을 클릭하고 Add버튼을 클릭한 후 목록에서 Nearby Sharing을 선택하세요.
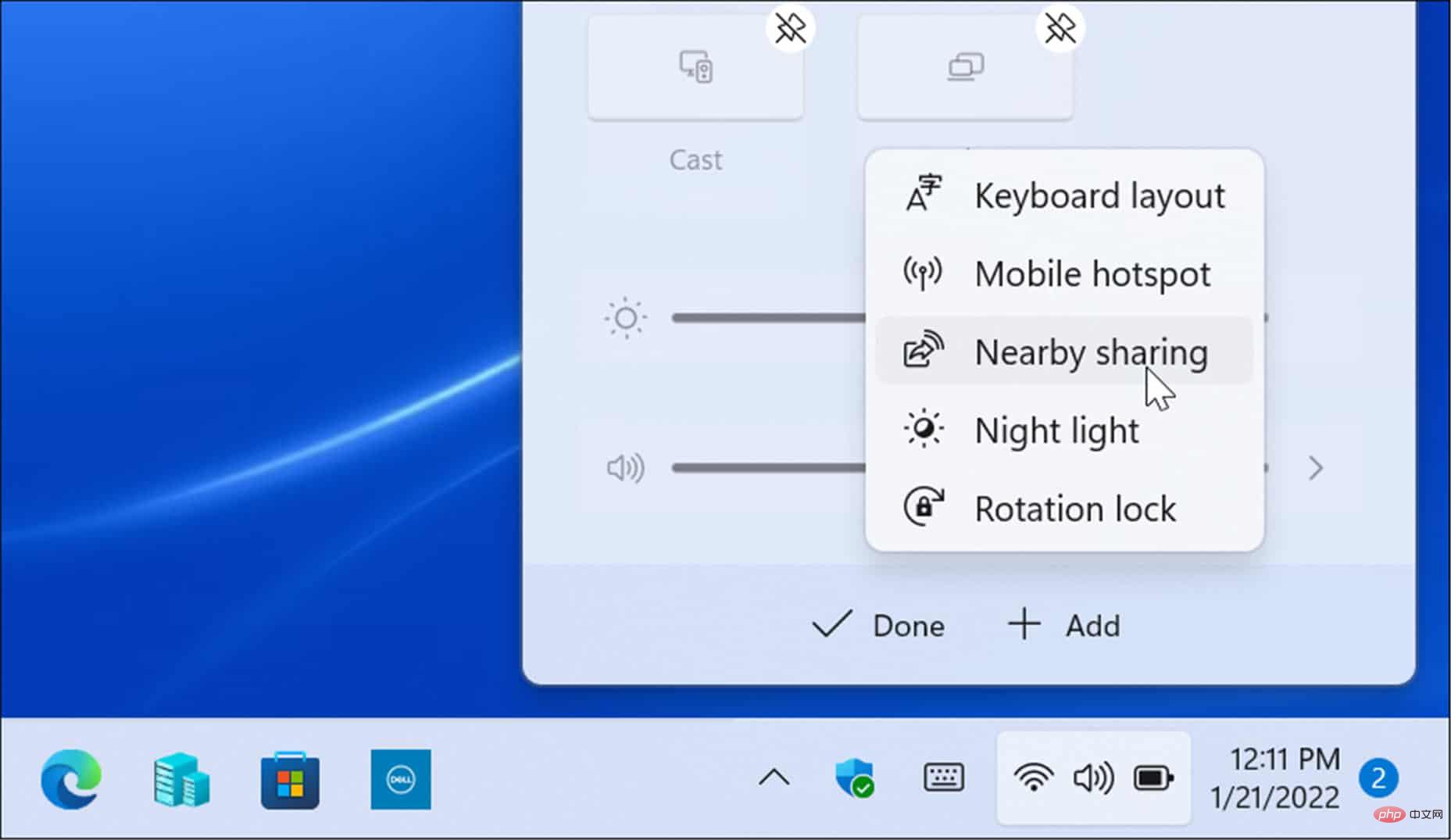
- Nearby Sharing 옵션이 빠른 설정에 추가되며 클릭 한 번으로 해당 기능을 활성화 또는 비활성화할 수 있습니다.
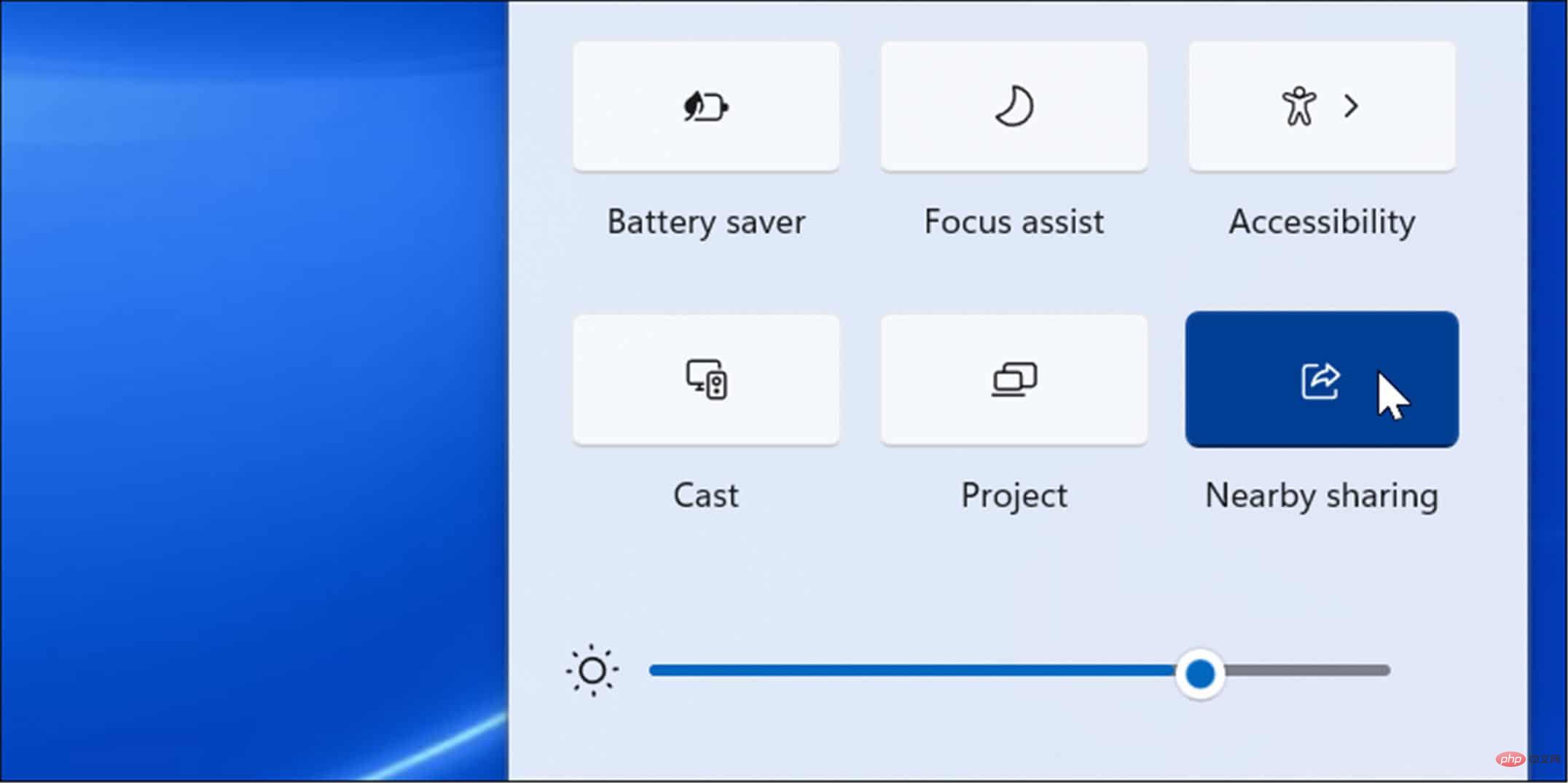
Nearby Sharing을 통해 파일을 보내는 방법
PC에서 Nearby Sharing을 활성화한 후 장치 간 파일 전송을 시작할 수 있습니다. Nearby Sharing을 사용하여 파일을 전송하는 것은 간단하고 작동하기 쉬운 프로세스입니다. Windows 10 및 Windows 11 장치에서 작동한다는 점을 기억하세요.
Nearby Sharing을 사용하여 파일을 전송하려면:
- 작업 표시줄에서 폴더 아이콘을 눌러 파일 탐색기를 엽니다.
- 파일 탐색기에서 공유하려는 파일을 찾으세요.
- 파일을 강조 표시하고 명령 모음에서 공유 버튼을 클릭하세요.
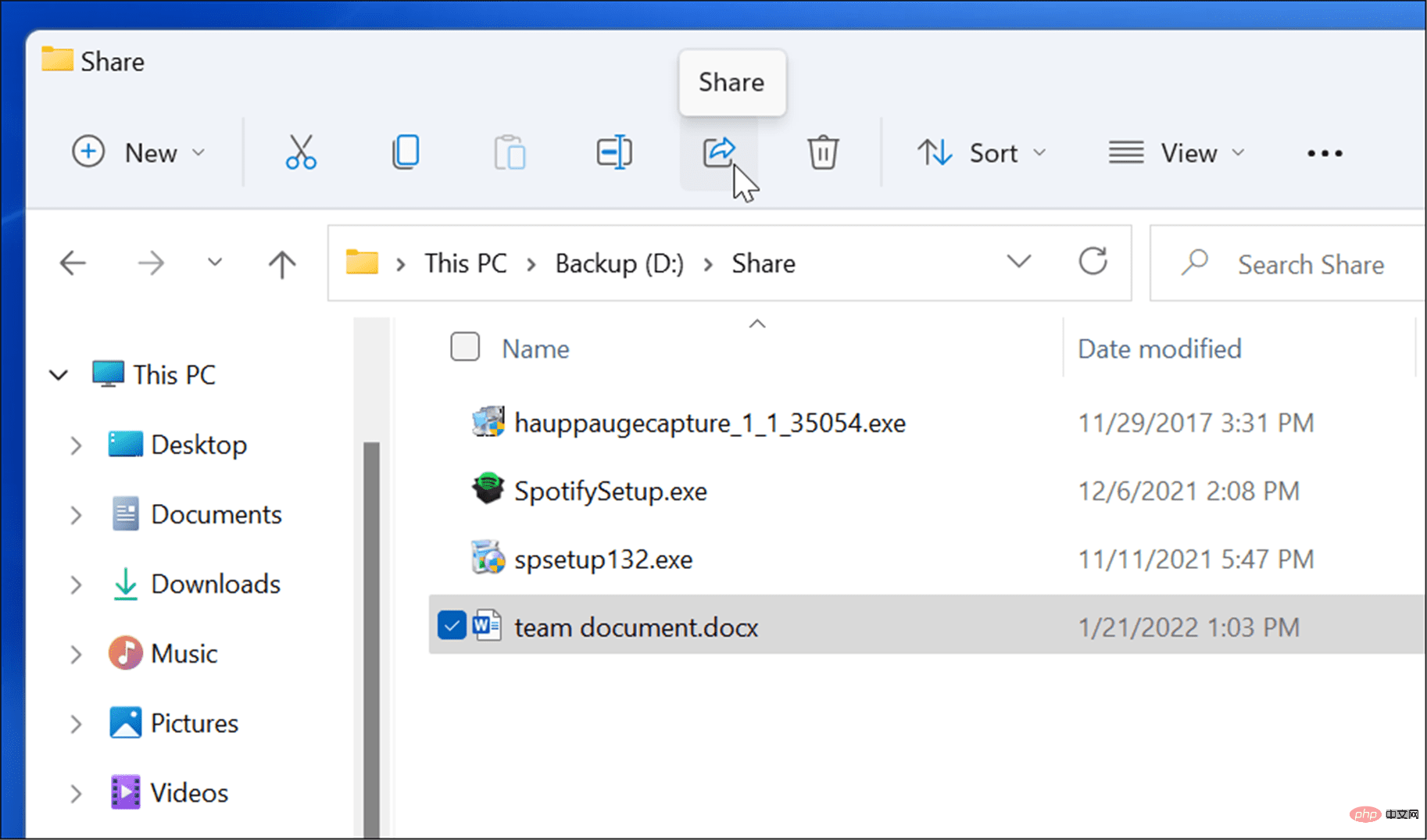
- 또는 파일을 마우스 오른쪽 버튼으로 클릭하고 상황에 맞는 메뉴에서 Share를 선택할 수도 있습니다.
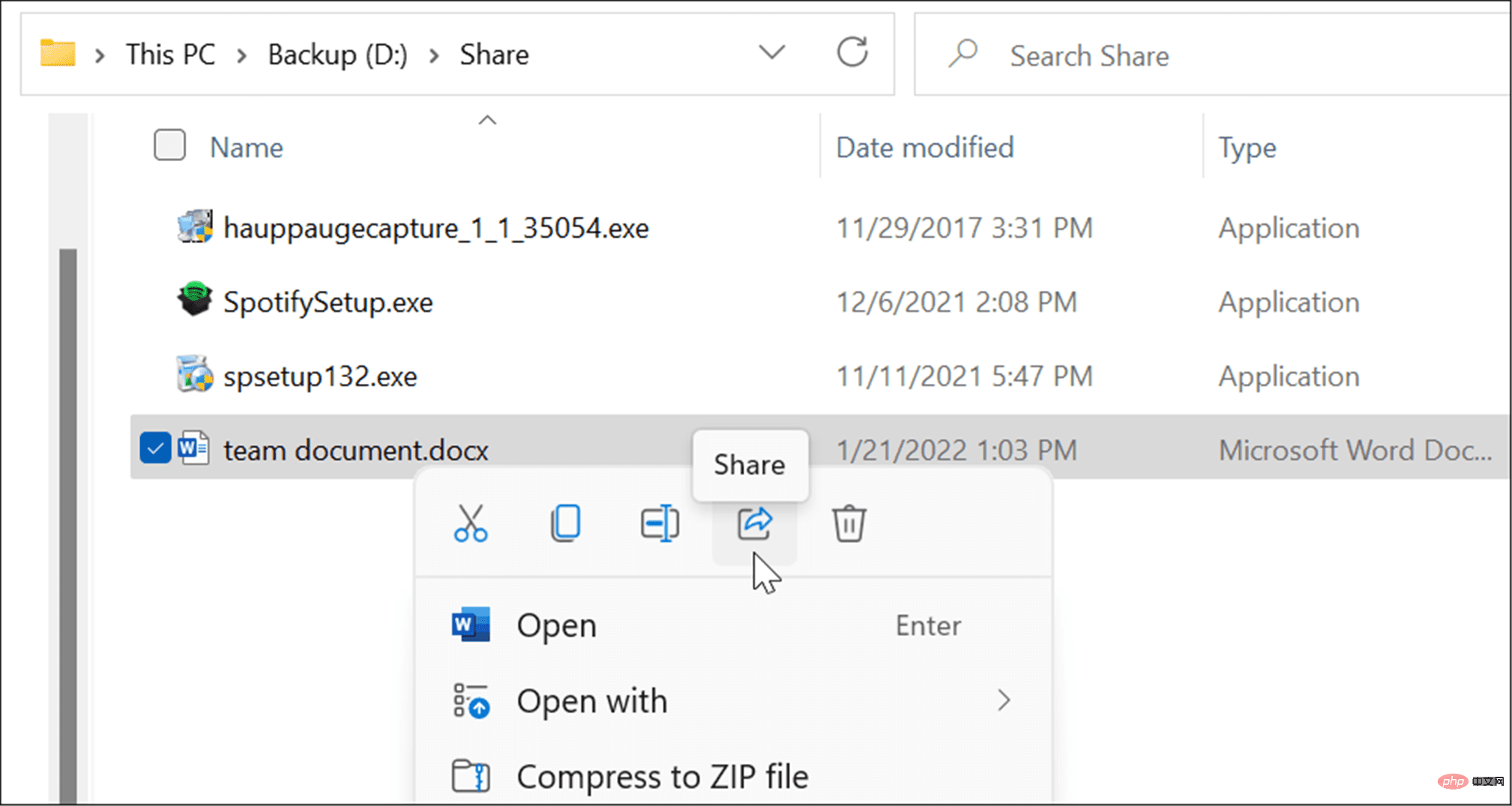
- 나타나는 Nearby Sharing 팝업에서 파일을 보내고 싶은 기기를 선택하세요. 작동하려면 두 장치가 모두 근처에 있어야 합니다.
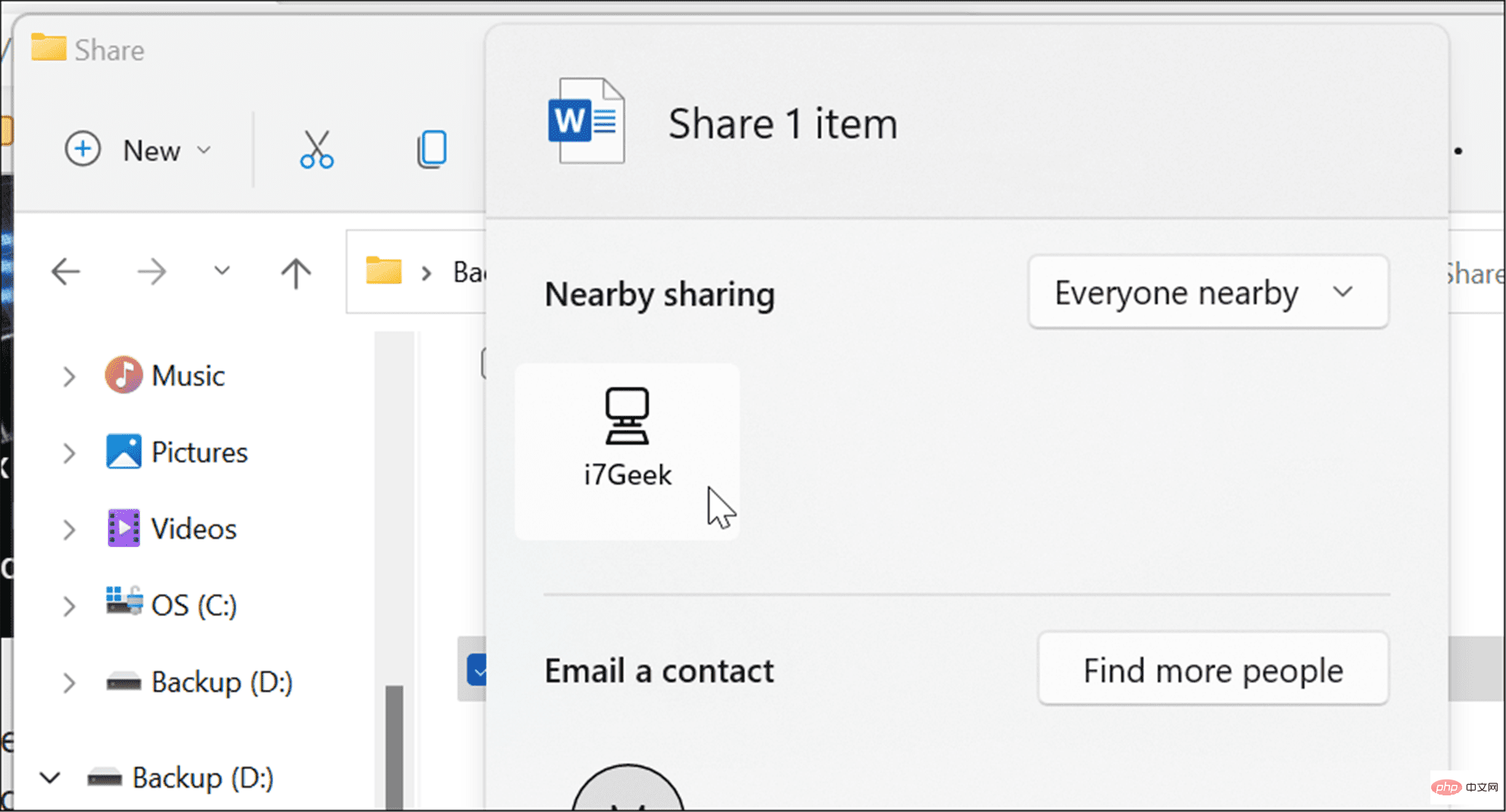
- 대상 장치에 알림이 표시됩니다. "저장 및 열기" 또는 "저장" 버튼을 클릭하세요. 파일을 원하지 않으면 거부할 수도 있습니다.
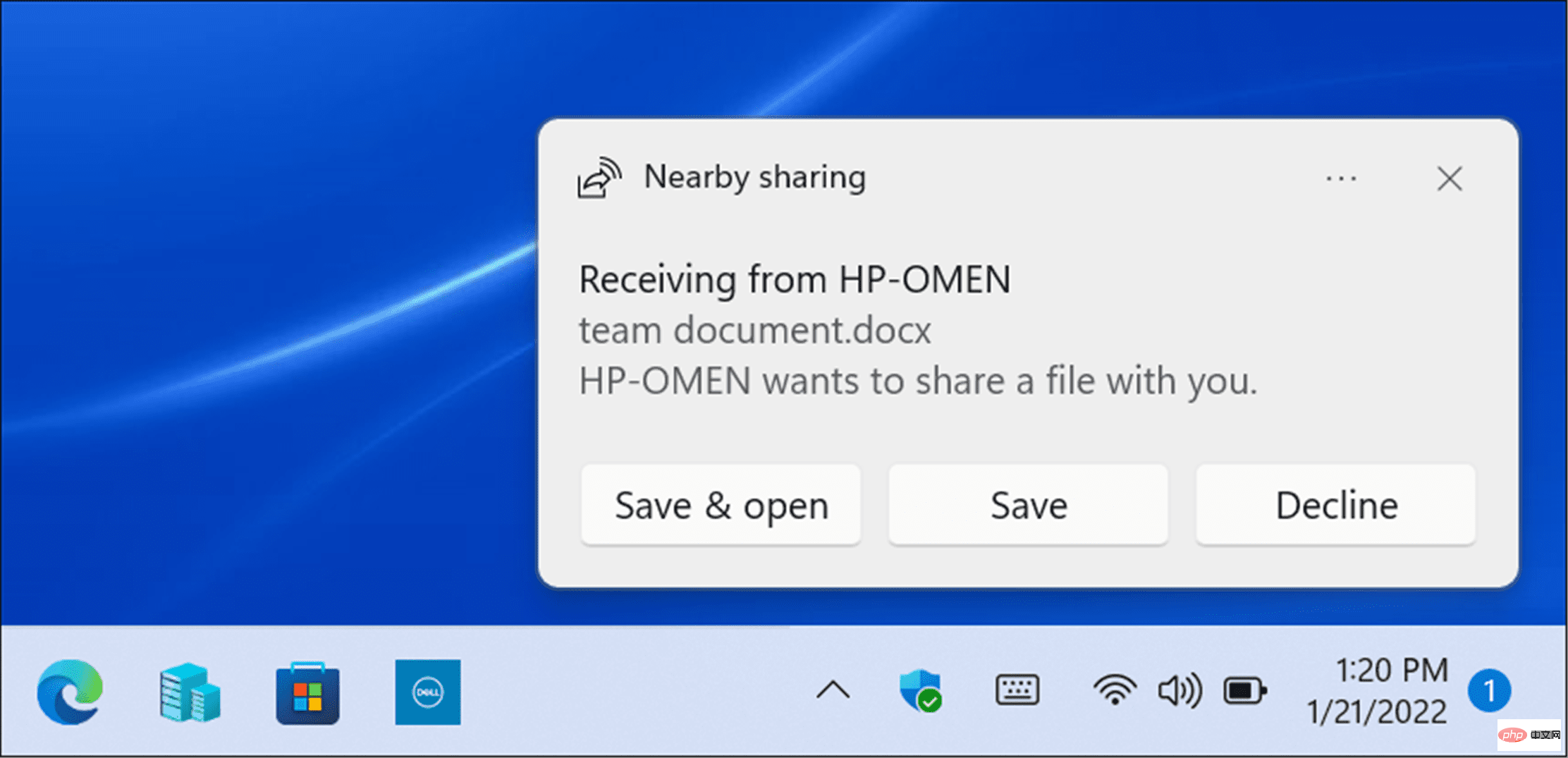
Nearby Sharing 다운로드 폴더를 변경하는 방법
기본적으로 Nearby Sharing을 사용하여 받은 파일은 다운로드 폴더에 저장됩니다. 그러나 기본 위치를 변경할 수도 있습니다.
Nearby 공유 다운로드 위치를 변경하려면:
- 시작을 열고 설정을 선택하거나 Windows 키 + I을 눌러 설정을 직접 엽니다.
- 왼쪽 열에서 시스템을 클릭하고 오른쪽 목록에서 Nearby Share를 클릭하세요.

- 저장 받은 파일 to 옵션 옆에 있는 변경 버튼을 클릭하세요.
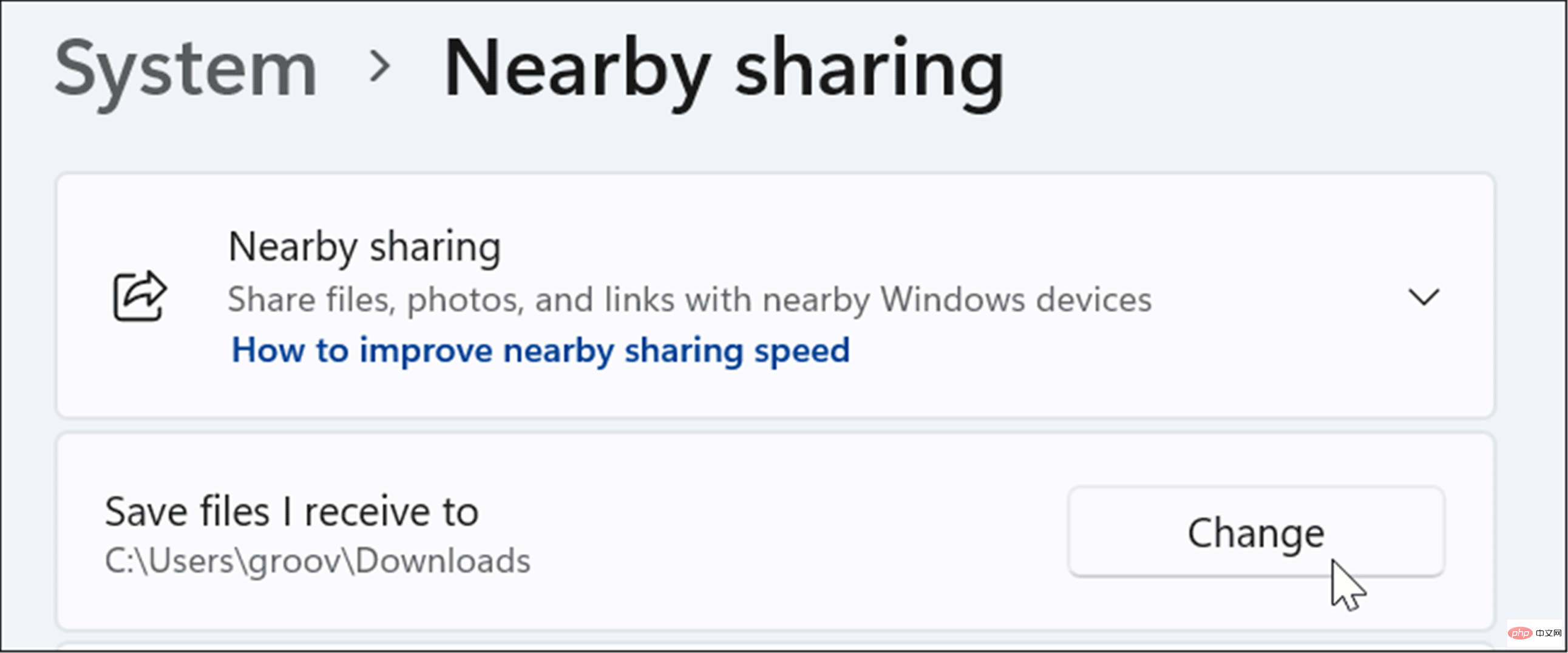
- 팝업 메뉴에서 새 저장 위치를 선택하고 폴더 선택 버튼을 클릭하세요.
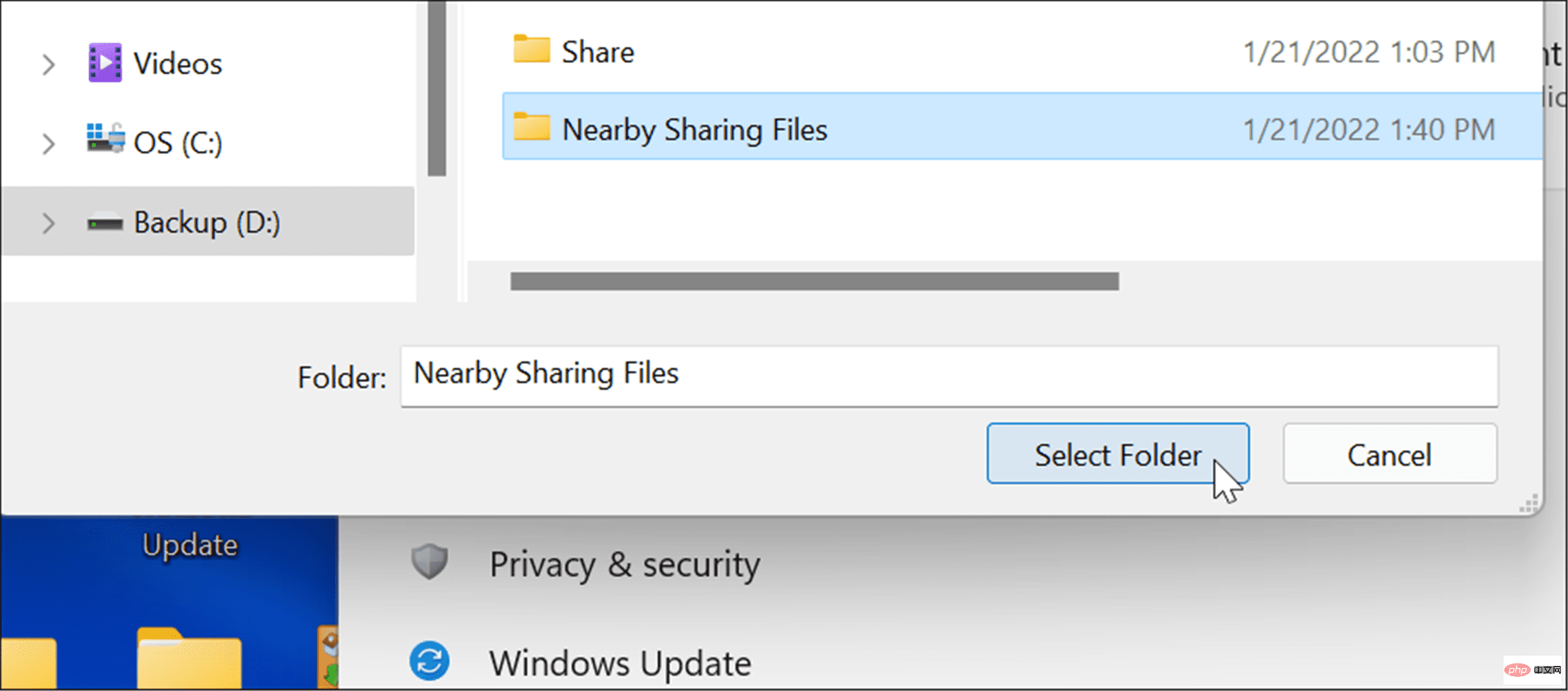
Nearby Sharing을 사용하여 Microsoft Edge에서 링크를 공유하는 방법
Nearby Sharing을 사용하면 장치 간에 Microsoft Edge의 웹 페이지 링크를 빠르게 공유할 수도 있습니다. 예를 들어 네트워크의 다른 장치와 뉴스 페이지를 공유하려는 경우 Nearby Sharing을 사용하면 됩니다.
Nearby Sharing을 사용하여 다른 장치에 링크를 보내려면:
- Microsoft Edge를 열고 공유하려는 페이지로 이동하세요.
- 웹페이지를 마우스 오른쪽 버튼으로 클릭하고 메뉴에서 공유 옵션을 선택하세요.
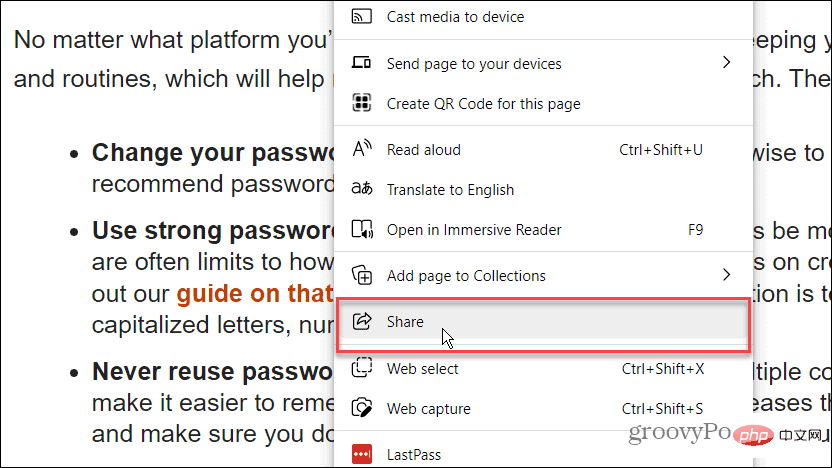
- 다음으로 Windows 공유 옵션 버튼을 클릭하세요.
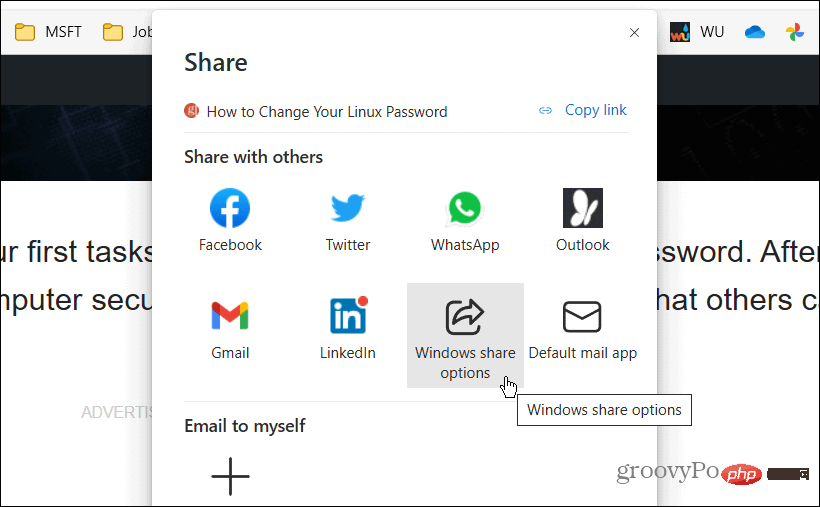
- Nearby Sharing 섹션 아래의 Nearby Sharing 섹션 에서 주변 기기를 선택하세요.
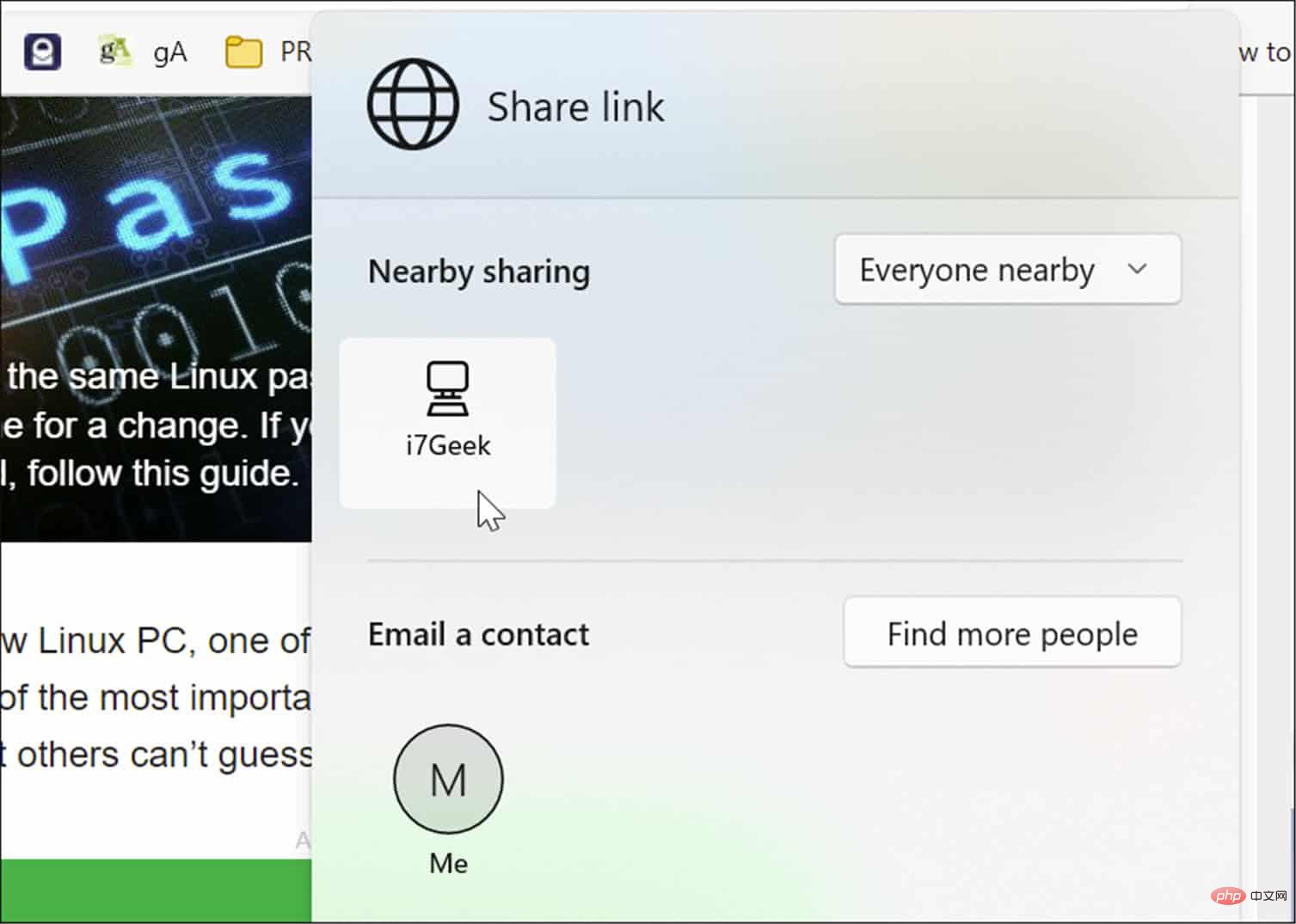
- 알림이 수신 PC에 표시됩니다. 페이지를 보려면 "Open" 버튼을 클릭하고, 원하지 않으면 "Decline" 버튼을 클릭하세요.
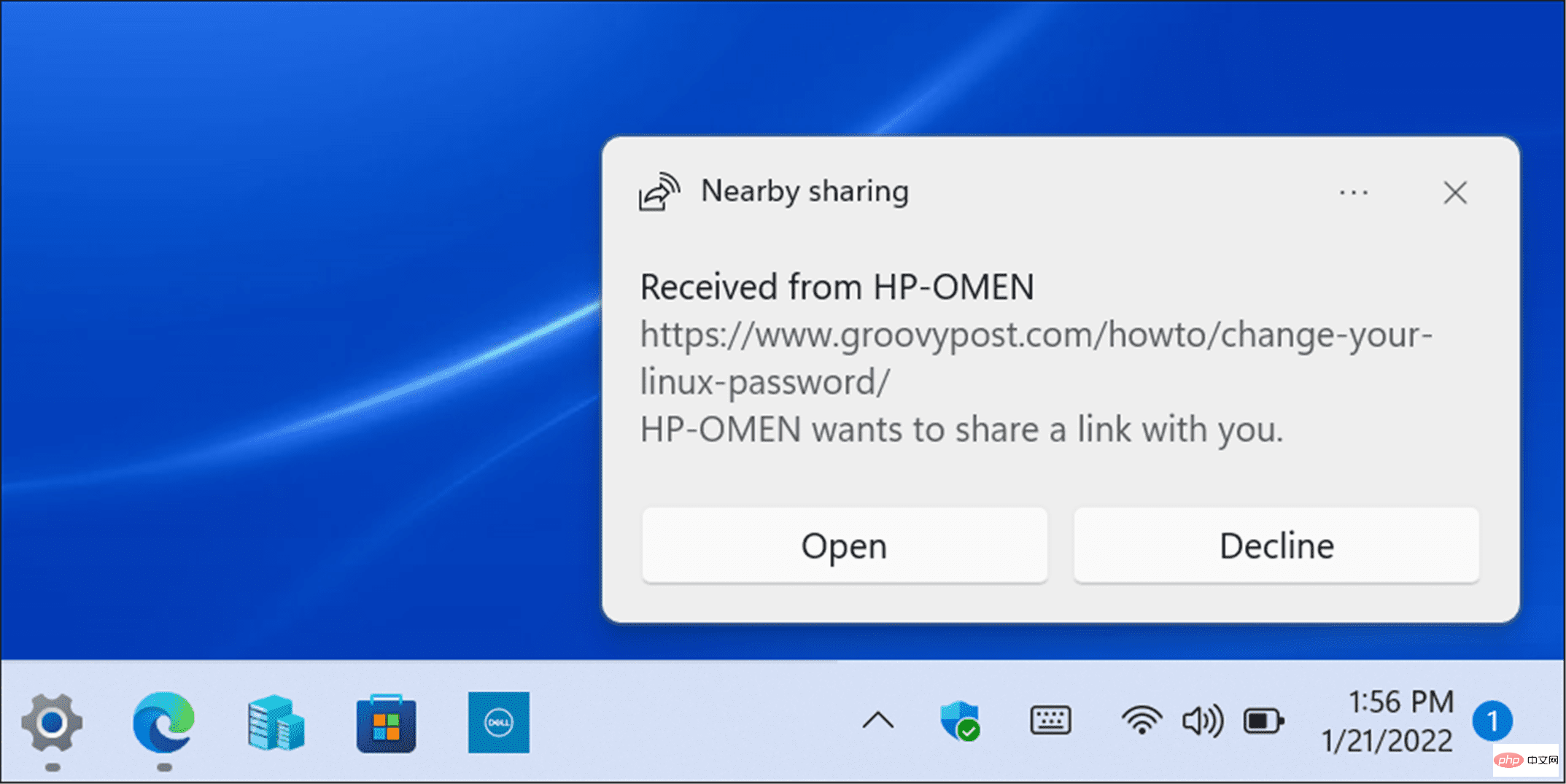
더 쉽게 공유하기
로컬 네트워크에서 여러 Windows 장치 간에 자주 이동하는 경우 Nearby Sharing이 도움이 될 수 있습니다. 이를 사용하여 중요한 파일이나 웹 링크를 쉽게 공유할 수 있습니다.
그러나 이름에서 알 수 있듯이 근처 기기에서만 작동합니다. 다양한 유형의 장치 간에 또는 더 멀리 떨어져 있는 PC 및 서버와 파일을 공유하려는 경우에도 프로젝트 전송을 위해 네트워크 공유, 클라우드 스토리지 서비스, 이메일 첨부 파일 또는 암호화된 USB 플래시 드라이브를 고려해야 합니다.
위 내용은 Windows 11에서 Nearby Sharing을 사용하는 방법의 상세 내용입니다. 자세한 내용은 PHP 중국어 웹사이트의 기타 관련 기사를 참조하세요!

