Windows 11에서 라이트 모드와 다크 모드를 쉽게 전환하는 방법 [6가지 방법]
- WBOYWBOYWBOYWBOYWBOYWBOYWBOYWBOYWBOYWBOYWBOYWBOYWB앞으로
- 2023-04-14 21:34:014032검색
일반인이 화면을 보는 데 점점 더 많은 시간을 보내게 되면서 밝은 모드와 어두운 모드가 중요해졌습니다. Windows 11은 최근 다크 모드가 포함된 최초의 Windows 운영 체제가 되었으며, 그 이후로 전 세계 사용자들이 이를 사용해 왔습니다.
완벽하지는 않지만 Windows 11의 다크 모드는 특히 어두운 환경에서 눈의 피로를 줄이는 데 도움이 됩니다. 그러나 가독성을 높이고 대신 밝은 모드에서 Windows를 보고 싶은 경우가 있을 수 있습니다.
설정 앱에서 이 작업을 수행할 수 있지만 결국에는 길고 지루한 과정이 됩니다. 어두운 모드와 밝은 모드 사이를 전환하는 쉬운 방법을 찾고 있다면 여기에 알아야 할 모든 것이 있습니다.
6가지 방법으로 다크 모드와 라이트 모드를 쉽게 전환하는 방법
다음 방법을 사용하여 Windows 11에서 다크 모드와 라이트 모드를 전환할 수 있습니다. 타사 대안 중 하나를 시도하기 전에 먼저 Windows 11의 기본 스케줄러를 사용하여 어두운 모드와 밝은 모드 사이를 전환해 보는 것이 좋습니다.
어두운 모드와 밝은 모드 사이를 전환하는 바탕화면 바로가기를 만들 수도 있습니다. 기본 설정과 현재 설정에 따라 다음 방법 중 하나를 사용하십시오.
방법 1: 외모 자동화
작업 스케줄러를 사용하여 Windows 11에서 어두운 모드를 예약할 수 있습니다. 이렇게 하면 모드를 수동으로 전환할 필요가 없습니다. 귀하의 PC는 귀하가 설정한 일정에 따라 백그라운드에서 이 작업을 자동으로 처리합니다. 이 과정을 진행하는 데 도움이 되도록 아래 단계를 따르세요.
1단계: 조명 모드를 켜는 작업 만들기
시작 메뉴를 열고 작업 스케줄러 를 검색한 후 검색 결과에서 실행하세요.
![Windows 11에서 라이트 모드와 다크 모드를 쉽게 전환하는 방법 [6가지 방법]](https://img.php.cn/upload/article/000/887/227/168147924380626.png)
이제 오른쪽에 있는 을 클릭하여 작업을 생성하세요.
![Windows 11에서 라이트 모드와 다크 모드를 쉽게 전환하는 방법 [6가지 방법]](https://img.php.cn/upload/article/000/887/227/168147924320090.png)
빠르게 식별할 수 있도록 작업에 적합한 이름을 입력하세요.
![Windows 11에서 라이트 모드와 다크 모드를 쉽게 전환하는 방법 [6가지 방법]](https://img.php.cn/upload/article/000/887/227/168147924352096.png)
클릭하여 로그인한 사용자에 관계없이 실행을 선택하세요.
![Windows 11에서 라이트 모드와 다크 모드를 쉽게 전환하는 방법 [6가지 방법]](https://img.php.cn/upload/article/000/887/227/168147924397963.png)
비밀번호 저장 안함 확인란을 선택하세요.
![Windows 11에서 라이트 모드와 다크 모드를 쉽게 전환하는 방법 [6가지 방법]](https://img.php.cn/upload/article/000/887/227/168147924457839.png)
이제 클릭하여 Triggers 탭으로 전환하세요.
![Windows 11에서 라이트 모드와 다크 모드를 쉽게 전환하는 방법 [6가지 방법]](https://img.php.cn/upload/article/000/887/227/168147924469046.png)
새로 만들기를 클릭하세요.
![Windows 11에서 라이트 모드와 다크 모드를 쉽게 전환하는 방법 [6가지 방법]](https://img.php.cn/upload/article/000/887/227/168147924422400.png)
작업 시작 드롭다운 메뉴를 클릭하고 일정대로를 선택하세요.
![Windows 11에서 라이트 모드와 다크 모드를 쉽게 전환하는 방법 [6가지 방법]](https://img.php.cn/upload/article/000/887/227/168147924492333.png)
이제 조명 모드를 켜려는 시간을 기준으로 일정을 설정하세요. 매일 아침 오전 6시로 조명 모드를 켜는 시간을 설정하겠습니다.
![Windows 11에서 라이트 모드와 다크 모드를 쉽게 전환하는 방법 [6가지 방법]](https://img.php.cn/upload/article/000/887/227/168147924583007.png)
선택을 확인하려면 확인을 클릭하세요.
![Windows 11에서 라이트 모드와 다크 모드를 쉽게 전환하는 방법 [6가지 방법]1](https://img.php.cn/upload/article/000/887/227/168147924518008.png)
이제 클릭하고 "Actions" 탭으로 전환하세요.
![Windows 11에서 라이트 모드와 다크 모드를 쉽게 전환하는 방법 [6가지 방법]2](https://img.php.cn/upload/article/000/887/227/168147924591132.png)
새로 만들기를 클릭하세요.
![Windows 11에서 라이트 모드와 다크 모드를 쉽게 전환하는 방법 [6가지 방법]3](https://img.php.cn/upload/article/000/887/227/168147924536561.png)
작업 드롭다운 메뉴를 클릭하고 프로그램 실행을 선택하세요.
![Windows 11에서 라이트 모드와 다크 모드를 쉽게 전환하는 방법 [6가지 방법]4](https://img.php.cn/upload/article/000/887/227/168147924647774.png)
이제 Program/script에 대해 다음 경로를 입력하세요.
%SystemRoot%system32WindowsPowerShellv1.0powershell.exe
![Windows 11에서 라이트 모드와 다크 모드를 쉽게 전환하는 방법 [6가지 방법]5](https://img.php.cn/upload/article/000/887/227/168147924648446.png)
다음을 복사하여 인수 추가(선택 사항) 텍스트 필드에 붙여넣습니다.
New-ItemProperty -Path HKCU:SOFTWAREMicrosoftWindowsCurrentVersionThemesPersonalize -Name SystemUsesLightTheme -Value 1 -Type Dword -Force; New-ItemProperty -Path HKCU:SOFTWAREMicrosoftWindowsCurrentVersionThemesPersonalize -Name AppsUseLightTheme -Value 1 -Type Dword -Force
![Windows 11에서 라이트 모드와 다크 모드를 쉽게 전환하는 방법 [6가지 방법]6](https://img.php.cn/upload/article/000/887/227/168147924694860.png)
새로 추가된 작업을 저장하려면 확인을 클릭하세요.
![Windows 11에서 라이트 모드와 다크 모드를 쉽게 전환하는 방법 [6가지 방법]7](https://img.php.cn/upload/article/000/887/227/168147924610483.png)
클릭하고 설정 탭으로 전환하세요.
![Windows 11에서 라이트 모드와 다크 모드를 쉽게 전환하는 방법 [6가지 방법]8](https://img.php.cn/upload/article/000/887/227/168147924686100.png)
이제 다음 옵션에 대한 확인란을 선택하세요.
- 필요에 따라 작업 실행 허용
- 예약된 시작을 놓친 후 가능한 한 빨리 작업 실행
- 작업이 실패한 경우마다 다시 시작:
![Windows 11에서 라이트 모드와 다크 모드를 쉽게 전환하는 방법 [6가지 방법]9](https://img.php.cn/upload/article/000/887/227/168147924771343.png)
선택한 경우 작업이 실패한 경우 다음마다 다시 시작을 클릭합니다. : 드롭다운 메뉴에서 1분을 선택하세요.
![Windows 11에서 라이트 모드와 다크 모드를 쉽게 전환하는 방법 [6가지 방법]0](https://img.php.cn/upload/article/000/887/227/168147924730006.png)
마찬가지로 3을 최대 재시작 시도 값으로 설정합니다.
![Windows 11에서 라이트 모드와 다크 모드를 쉽게 전환하는 방법 [6가지 방법]1](https://img.php.cn/upload/article/000/887/227/168147924719126.png)
변경 사항을 저장하려면 확인을 클릭하세요.
![Windows 11에서 라이트 모드와 다크 모드를 쉽게 전환하는 방법 [6가지 방법]2](https://img.php.cn/upload/article/000/887/227/168147924764936.png)
그렇습니다! 이제 새 작업이 생성됩니다. 이제 선택한 시간에 PC의 조명 모드가 자동으로 실행되고 설정됩니다. 이제 다음 단계를 사용하여 PC에서 다크 모드를 설정하고 예약할 수 있습니다.
2단계: 어두운 모드를 켜는 작업 만들기
이제 시스템에서 자동으로 어두운 모드를 켜는 작업을 만듭니다. 이 과정을 진행하는 데 도움이 되도록 아래 단계를 따르세요.
시작 메뉴를 열고 Task Scheduler를 검색한 후 검색 결과에서 실행하세요.
![Windows 11에서 라이트 모드와 다크 모드를 쉽게 전환하는 방법 [6가지 방법]](https://img.php.cn/upload/article/000/887/227/168147924380626.png)
지금 작업 만들기를 클릭하세요.
![Windows 11에서 라이트 모드와 다크 모드를 쉽게 전환하는 방법 [6가지 방법]3](https://img.php.cn/upload/article/000/887/227/168147924854496.png)
원하는 대로 작업 이름을 지정하세요. 쉽고 빠르게 식별할 수 있는 이름을 선택하는 것이 좋습니다.
![Windows 11에서 라이트 모드와 다크 모드를 쉽게 전환하는 방법 [6가지 방법]4](https://img.php.cn/upload/article/000/887/227/168147924829909.png)
클릭하여 로그인한 사용자에 관계없이 실행을 선택하세요.
![Windows 11에서 라이트 모드와 다크 모드를 쉽게 전환하는 방법 [6가지 방법]5](https://img.php.cn/upload/article/000/887/227/168147924849130.png)
비밀번호 저장 안함 확인란을 선택하세요.
![Windows 11에서 라이트 모드와 다크 모드를 쉽게 전환하는 방법 [6가지 방법]6](https://img.php.cn/upload/article/000/887/227/168147924825735.png)
클릭하고 트리거 탭으로 전환하세요.
![Windows 11에서 라이트 모드와 다크 모드를 쉽게 전환하는 방법 [6가지 방법]7](https://img.php.cn/upload/article/000/887/227/168147924956438.png)
지금 새로 만들기를 클릭하세요.
![Windows 11에서 라이트 모드와 다크 모드를 쉽게 전환하는 방법 [6가지 방법]8](https://img.php.cn/upload/article/000/887/227/168147924978672.png)
작업 시작 드롭다운 메뉴를 클릭하고 일정대로를 선택하세요.
![Windows 11에서 라이트 모드와 다크 모드를 쉽게 전환하는 방법 [6가지 방법]9](https://img.php.cn/upload/article/000/887/227/168147924932378.png)
이제 조명 모드 일정에 따라 어두운 모드를 켜는 적절한 시간을 설정하세요. 다크 모드를 켜는 시간을 오후 6시로 설정하겠습니다.
![Windows 11에서 라이트 모드와 다크 모드를 쉽게 전환하는 방법 [6가지 방법]0](https://img.php.cn/upload/article/000/887/227/168147924998775.png)
완료되면 확인을 클릭하세요.
![Windows 11에서 라이트 모드와 다크 모드를 쉽게 전환하는 방법 [6가지 방법]1](https://img.php.cn/upload/article/000/887/227/168147924936839.png)
이제 클릭하고 "Actions" 탭으로 전환하세요.
![Windows 11에서 라이트 모드와 다크 모드를 쉽게 전환하는 방법 [6가지 방법]2](https://img.php.cn/upload/article/000/887/227/168147925045172.png)
새로 만들기를 클릭하세요.
![Windows 11에서 라이트 모드와 다크 모드를 쉽게 전환하는 방법 [6가지 방법]3](https://img.php.cn/upload/article/000/887/227/168147925098618.png)
작업 드롭다운 메뉴를 클릭하고 프로그램 실행을 선택하세요.
![Windows 11에서 라이트 모드와 다크 모드를 쉽게 전환하는 방법 [6가지 방법]4](https://img.php.cn/upload/article/000/887/227/168147925057860.png)
이제 Program/script에 아래 경로를 입력하거나 복사하여 붙여넣으세요.
%SystemRoot%system32WindowsPowerShellv1.0powershell.exe%SystemRoot%system32WindowsPowerShellv1.0powershell.exe
![Windows 11에서 라이트 모드와 다크 모드를 쉽게 전환하는 방법 [6가지 방법]5](https://img.php.cn/upload/article/000/887/227/168147925018092.png)
在Add arguments (optional)旁边键入以下内容 。
New-ItemProperty -Path HKCU:SOFTWAREMicrosoftWindowsCurrentVersionThemesPersonalize -Name SystemUsesLightTheme -Value 0 -Type Dword -Force; New-ItemProperty -Path HKCU:SOFTWAREMicrosoftWindowsCurrentVersionThemesPersonalize -Name AppsUseLightTheme -Value 0 -Type Dword -Force
![Windows 11에서 라이트 모드와 다크 모드를 쉽게 전환하는 방법 [6가지 방법]5](https://img.php.cn/upload/article/000/887/227/168147925018092.png)
![Windows 11에서 라이트 모드와 다크 모드를 쉽게 전환하는 방법 [6가지 방법]6](https://img.php.cn/upload/article/000/887/227/168147925091179.png)
옆에 다음을 입력합니다. New-ItemProperty -Path HKCU:SOFTWAREMicrosoftWindowsCurrentVersionThemesPersonalize -Name SystemUsesLightTheme -Value 0 -Type Dword -Force; New-ItemProperty -Path HKCU:SOFTWAREMicrosoftWindowsCurrentVersionThemesPersonalize -Name AppsUseLightTheme -Value 0 -Type Dword -Force
![Windows 11에서 라이트 모드와 다크 모드를 쉽게 전환하는 방법 [6가지 방법]7](https://img.php.cn/upload/article/000/887/227/168147925182304.png) 완료되면
완료되면
을 클릭하세요.
![Windows 11에서 라이트 모드와 다크 모드를 쉽게 전환하는 방법 [6가지 방법]8](https://img.php.cn/upload/article/000/887/227/168147925167213.png) 이제 클릭하고 "
이제 클릭하고 "
탭으로 전환하세요.
- 아래 옵션에 대한 확인란을 선택하세요.
- 요청 시 작업 실행 허용
예정된 시작 시간을 놓친 후 가능한 한 빨리 작업 실행![Windows 11에서 라이트 모드와 다크 모드를 쉽게 전환하는 방법 [6가지 방법]9](https://img.php.cn/upload/article/000/887/227/168147925131490.png)
![Windows 11에서 라이트 모드와 다크 모드를 쉽게 전환하는 방법 [6가지 방법]0](https://img.php.cn/upload/article/000/887/227/168147925181485.png) 드롭다운 메뉴를 사용하여 작업을 매번 다시 시작하도록 설정하세요.
드롭다운 메뉴를 사용하여 작업을 매번 다시 시작하도록 설정하세요.
이제 다시 시작 시도![Windows 11에서 라이트 모드와 다크 모드를 쉽게 전환하는 방법 [6가지 방법]1](https://img.php.cn/upload/article/000/887/227/168147925237537.png) 옆에
옆에
를 입력하여 시스템에서 실행에 실패한 경우 작업을 최대 3번까지 다시 시작하세요.
![Windows 11에서 라이트 모드와 다크 모드를 쉽게 전환하는 방법 [6가지 방법]2](https://img.php.cn/upload/article/000/887/227/168147925245201.png)
을 클릭하세요.
이제 새 작업이 생성되어 작업 라이브러리에 추가됩니다. 이제 설정한 일정에 따라 시스템이 자동으로 어두운 모드를 켭니다.- 방법 2: Easy Dark 모드 사용(키보드 단축키) Easy Dark Mode는 시스템에서 다크 모드를 쉽게 전환하는 데 도움이 되는 타사 앱입니다. 아래 단계에 따라 시스템에서 Easy Dark 모드를 사용하는 데 도움을 받으세요.
다운로드 링크![Windows 11에서 라이트 모드와 다크 모드를 쉽게 전환하는 방법 [6가지 방법]3](https://img.php.cn/upload/article/000/887/227/168147925287759.png)
위의 링크를 사용하여 장치에 이지 다크 모드를 다운로드하고 실행하세요. 이제 작업 표시줄에 동일한 아이콘이 표시됩니다. 사용 가능한 옵션에 액세스하려면 아이콘을 마우스 오른쪽 버튼으로 클릭하세요. 테마
위로 마우스를 가져가서 원하는 대로밝음 ![Windows 11에서 라이트 모드와 다크 모드를 쉽게 전환하는 방법 [6가지 방법]5](https://img.php.cn/upload/article/000/887/227/168147925295528.png) 또는
또는
![Windows 11에서 라이트 모드와 다크 모드를 쉽게 전환하는 방법 [6가지 방법]6](https://img.php.cn/upload/article/000/887/227/168147925219274.png) 작업 표시줄의 아이콘을 사용하여 시스템의 밝은 모드와 어두운 모드를 전환할 수 있는 방법입니다. 둘 사이를 쉽게 전환하는 데 도움이 되는 전용 단축키를 설정할 수도 있습니다. 작업 표시줄의 아이콘을 마우스 오른쪽 버튼으로 클릭하고
작업 표시줄의 아이콘을 사용하여 시스템의 밝은 모드와 어두운 모드를 전환할 수 있는 방법입니다. 둘 사이를 쉽게 전환하는 데 도움이 되는 전용 단축키를 설정할 수도 있습니다. 작업 표시줄의 아이콘을 마우스 오른쪽 버튼으로 클릭하고
를 선택하여 시작하세요.
- 키보드 단축키에 사용하려는 모든 수정자 키의 확인란을 선택하세요. 선택할 수 있는 옵션은 다음과 같습니다:
- Alt
- Control
Transfer![Windows 11에서 라이트 모드와 다크 모드를 쉽게 전환하는 방법 [6가지 방법]7](https://img.php.cn/upload/article/000/887/227/168147925233927.png)
![Windows 11에서 라이트 모드와 다크 모드를 쉽게 전환하는 방법 [6가지 방법]8](https://img.php.cn/upload/article/000/887/227/168147925220719.png) 이제 상단의 드롭다운 메뉴를 클릭하고 수정자와 함께 사용할 키를 선택하세요. 시스템에서
이제 상단의 드롭다운 메뉴를 클릭하고 수정자와 함께 사용할 키를 선택하세요. 시스템에서
사이를 전환하는 키입니다.
![Windows 11에서 라이트 모드와 다크 모드를 쉽게 전환하는 방법 [6가지 방법]9](https://img.php.cn/upload/article/000/887/227/168147925347986.png) 완료되면
완료되면
을 클릭하세요.
🎜🎜🎜🎜그렇습니다! 이제 시스템에 설정된 단축키를 사용하여 어두운 모드와 밝은 모드 사이를 쉽게 전환할 수 있습니다. 🎜참고: 일부 Windows 11 버전(빌드 포함)은 시스템의 변경 사항을 즉시 반영하지 않을 수 있습니다. 이 경우 필요한 변경 사항을 적용하려면 Windows 탐색기를 다시 시작해야 합니다.
방법 3: 자동 다크 모드 사용(키보드 단축키)
자동 다크 모드는 다크 모드와 라이트 모드 사이를 쉽게 전환하는 데 도움이 되는 또 다른 타사 앱입니다. 다음 단계를 사용하면 시스템에서 자동 다크 모드를 설정하는 데 도움이 됩니다.
- 자동 다크 모드 | 다운로드 링크
위의 링크를 사용하여 자동 다크 모드의 최신 버전을 다운로드하세요. .exe 파일을 두 번 클릭하여 실행하세요.
![Windows 11에서 라이트 모드와 다크 모드를 쉽게 전환하는 방법 [6가지 방법]0](https://img.php.cn/upload/article/000/887/227/168147925321916.png)
이제 화면의 지시에 따라 원하는 대로 PC에 설치하세요.
![Windows 11에서 라이트 모드와 다크 모드를 쉽게 전환하는 방법 [6가지 방법]1](https://img.php.cn/upload/article/000/887/227/168147925358141.png)
자동 다크 모드는 이제 PC에서 자동으로 실행됩니다. 원하는 경우 이제 Time을 클릭하고 PC에서 다크 모드를 예약할 수 있습니다.
![Windows 11에서 라이트 모드와 다크 모드를 쉽게 전환하는 방법 [6가지 방법]3](https://img.php.cn/upload/article/000/887/227/168147925325095.png)
이제 어두운 모드와 밝은 모드 사이를 전환하도록 단축키를 설정할 수 있습니다. 모드를 전환하려면 왼쪽의 를 클릭하세요.
![Windows 11에서 라이트 모드와 다크 모드를 쉽게 전환하는 방법 [6가지 방법]4](https://img.php.cn/upload/article/000/887/227/168147925345184.png)
이제 Force Light Mode Hotkey 아래의 텍스트 상자를 클릭하세요. 조명 모드를 활성화하려면 사용하려는 키를 누르세요.
![Windows 11에서 라이트 모드와 다크 모드를 쉽게 전환하는 방법 [6가지 방법]5](https://img.php.cn/upload/article/000/887/227/168147925399229.png)
마찬가지로 키보드 단축키를 Force Dark Mode Hotkey로 설정하세요.
![Windows 11에서 라이트 모드와 다크 모드를 쉽게 전환하는 방법 [6가지 방법]6](https://img.php.cn/upload/article/000/887/227/168147925449942.png)
완료되면 클릭하여 시스템 전체 단축키 활성화 토글을 활성화합니다.
![Windows 11에서 라이트 모드와 다크 모드를 쉽게 전환하는 방법 [6가지 방법]7](https://img.php.cn/upload/article/000/887/227/168147925488358.png)
그렇습니다! 이제 위에서 설정한 전용 단축키를 사용하여 시스템의 밝은 모드와 어두운 모드 사이를 전환할 수 있습니다.
참고: 변경 사항이 화면에 반영되려면 일부 앱을 다시 시작해야 할 수도 있습니다.
방법 4: 수동으로 바탕 화면 바로 가기 만들기
바탕 화면 바로 가기를 만들어 시스템에서 밝은 모드와 어두운 모드를 전환하는 작업을 실행할 수도 있습니다. 다음 단계를 사용하여 프로세스를 진행하는 데 도움을 받으세요.
1단계: 밝은 모드 또는 어두운 모드를 켜는 작업 만들기
먼저 시스템에서 밝은 모드 또는 어두운 모드를 활성화하려면 작업 스케줄러에서 전용 작업을 만들어야 합니다. 프로세스는 첫 번째 방법에서 사용한 것과 유사하지만 이번에는 작업을 예약하지 않습니다. 다음 단계를 사용하여 프로세스를 진행하는 데 도움을 받으세요.
조명 모드를 켜는 작업 만들기
시작 메뉴를 열고 Task Scheduler를 검색한 후 검색 결과에서 실행하세요.
![Windows 11에서 라이트 모드와 다크 모드를 쉽게 전환하는 방법 [6가지 방법]](https://img.php.cn/upload/article/000/887/227/168147924380626.png)
작업을 생성하려면 오른쪽의 를 클릭하세요.
![Windows 11에서 라이트 모드와 다크 모드를 쉽게 전환하는 방법 [6가지 방법]](https://img.php.cn/upload/article/000/887/227/168147924320090.png)
나중에 쉽게 식별할 수 있도록 작업 이름을 입력하세요. 공백이 포함되지 않고 한동안 기억할 수 있는지 확인하세요.
![Windows 11에서 라이트 모드와 다크 모드를 쉽게 전환하는 방법 [6가지 방법]](https://img.php.cn/upload/article/000/887/227/168147924352096.png)
이제 클릭하고 로그인한 사용자에 관계없이 실행을 선택하세요.
![Windows 11에서 라이트 모드와 다크 모드를 쉽게 전환하는 방법 [6가지 방법]](https://img.php.cn/upload/article/000/887/227/168147924397963.png)
마찬가지로 비밀번호 저장 안함 확인란을 선택하세요.
![Windows 11에서 라이트 모드와 다크 모드를 쉽게 전환하는 방법 [6가지 방법]](https://img.php.cn/upload/article/000/887/227/168147924457839.png)
이제 클릭하고 작업 탭으로 전환한 다음 새로 만들기를 클릭하세요.
![Windows 11에서 라이트 모드와 다크 모드를 쉽게 전환하는 방법 [6가지 방법]3](https://img.php.cn/upload/article/000/887/227/168147924536561.png)
상단의 Actions 드롭다운 메뉴를 클릭하고 Launch Program을 선택하세요.
![Windows 11에서 라이트 모드와 다크 모드를 쉽게 전환하는 방법 [6가지 방법]4](https://img.php.cn/upload/article/000/887/227/168147924647774.png)
이제 Program/script 아래에 다음 경로를 입력하세요.
%SystemRoot%system32WindowsPowerShellv1.0powershell.exe%SystemRoot%system32WindowsPowerShellv1.0powershell.exe
![Windows 11에서 라이트 모드와 다크 모드를 쉽게 전환하는 방법 [6가지 방법]5](https://img.php.cn/upload/article/000/887/227/168147924648446.png)
在Add arguments (optional)旁边键入以下内容 。
New-ItemProperty -Path HKCU:SOFTWAREMicrosoftWindowsCurrentVersionThemesPersonalize -Name SystemUsesLightTheme -Value 1 -Type Dword -Force; New-ItemProperty -Path HKCU:SOFTWAREMicrosoftWindowsCurrentVersionThemesPersonalize -Name AppsUseLightTheme -Value 1 -Type Dword -Force
![Windows 11에서 라이트 모드와 다크 모드를 쉽게 전환하는 방법 [6가지 방법]6](https://img.php.cn/upload/article/000/887/227/168147924694860.png)
单击 确定以保存您的更改。
![Windows 11에서 라이트 모드와 다크 모드를 쉽게 전환하는 방법 [6가지 방법]7](https://img.php.cn/upload/article/000/887/227/168147924610483.png)
现在单击并切换到“ 设置” 选项卡。
![Windows 11에서 라이트 모드와 다크 모드를 쉽게 전환하는 방법 [6가지 방법]8](https://img.php.cn/upload/article/000/887/227/168147924686100.png)
选中以下选项的框。
- 允许任务按需运行
- 如果任务失败,请重新启动每个:
- 如果任务运行时间超过:
- 如果正在运行的任务在请求时没有结束,则强制它停止
![Windows 11에서 라이트 모드와 다크 모드를 쉽게 전환하는 방법 [6가지 방법]9](https://img.php.cn/upload/article/000/887/227/168147924771343.png)
单击Stop the task if it runs longer than的下拉菜单并输入 1 minute。
![Windows 11에서 라이트 모드와 다크 모드를 쉽게 전환하는 방법 [6가지 방법]1](https://img.php.cn/upload/article/000/887/227/168147925737667.png)
现在单击底部的下拉菜单并选择Stop the existing instance。这将允许您从桌面快捷方式本身再次停止并重新启动任务。
![Windows 11에서 라이트 모드와 다크 모드를 쉽게 전환하는 방법 [6가지 방법]2](https://img.php.cn/upload/article/000/887/227/168147925826277.png)
单击 确定。
![Windows 11에서 라이트 모드와 다크 모드를 쉽게 전환하는 방법 [6가지 방법]3](https://img.php.cn/upload/article/000/887/227/168147925872900.png)
您现在将创建您的灯光模式任务。您现在可以使用下一部分来设置您的暗模式任务。
创建任务以打开暗模式
打开开始菜单,搜索 任务计划程序 并从搜索结果中启动它。
![Windows 11에서 라이트 모드와 다크 모드를 쉽게 전환하는 방법 [6가지 방법]](https://img.php.cn/upload/article/000/887/227/168147924380626.png)
现在单击 右侧的创建任务。
![Windows 11에서 라이트 모드와 다크 모드를 쉽게 전환하는 방법 [6가지 방법]](https://img.php.cn/upload/article/000/887/227/168147924320090.png)
在顶部为您的任务输入一个适当的名称,以帮助您稍后识别它。命名任务时不要使用空格。
![Windows 11에서 라이트 모드와 다크 모드를 쉽게 전환하는 방법 [6가지 방법]4](https://img.php.cn/upload/article/000/887/227/168147924829909.png)
单击并选择 无论用户是否登录都运行。
![Windows 11에서 라이트 모드와 다크 모드를 쉽게 전환하는 방법 [6가지 방법]5](https://img.php.cn/upload/article/000/887/227/168147924849130.png)
选中 不存储密码复选框。
![Windows 11에서 라이트 모드와 다크 모드를 쉽게 전환하는 방법 [6가지 방법]6](https://img.php.cn/upload/article/000/887/227/168147924825735.png)
单击并切换到 顶部的“操作 ”选项卡。现在单击 新建。
![Windows 11에서 라이트 모드와 다크 모드를 쉽게 전환하는 방법 [6가지 방법]3](https://img.php.cn/upload/article/000/887/227/168147925098618.png)
确保 在顶部选择启动程序 。现在复制并粘贴下面的路径 Program/script。
%SystemRoot%system32WindowsPowerShellv1.0powershell.exe
![Windows 11에서 라이트 모드와 다크 모드를 쉽게 전환하는 방법 [6가지 방법]5](https://img.php.cn/upload/article/000/887/227/168147925018092.png)
现在在Add arguments (optional)旁边添加以下内容 。
New-ItemProperty -Path HKCU:SOFTWAREMicrosoftWindowsCurrentVersionThemesPersonalize -Name SystemUsesLightTheme -Value 0 -Type Dword -Force; New-ItemProperty -Path HKCU:SOFTWAREMicrosoftWindowsCurrentVersionThemesPersonalize -Name AppsUseLightTheme -Value 0 -Type Dword -Force
![Windows 11에서 라이트 모드와 다크 모드를 쉽게 전환하는 방법 [6가지 방법]5](https://img.php.cn/upload/article/000/887/227/168147924648446.png)
![Windows 11에서 라이트 모드와 다크 모드를 쉽게 전환하는 방법 [6가지 방법]6](https://img.php.cn/upload/article/000/887/227/168147925091179.png)
옆에 다음을 입력하세요. New-ItemProperty -Path HKCU:SOFTWAREMicrosoftWindowsCurrentVersionThemesPersonalize -Name SystemUsesLightTheme -Value 1 -Type Dword -Force; New-ItemProperty -Path HKCU:SOFTWAREMicrosoftWindowsCurrentVersionThemesPersonalize -Name AppsUseLightTheme -Value 1 -Type Dword -Force p data-slot-rendered-dynamic="true">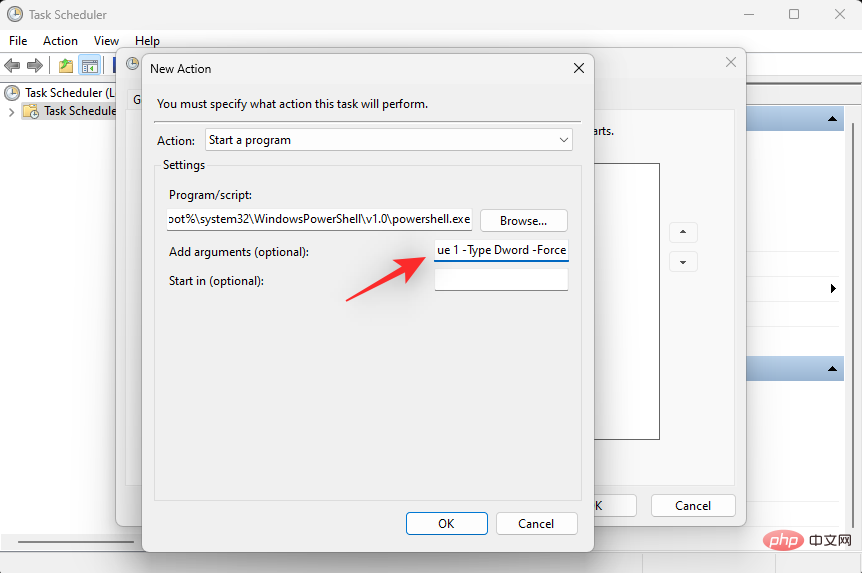
![Windows 11에서 라이트 모드와 다크 모드를 쉽게 전환하는 방법 [6가지 방법]7](https://img.php.cn/upload/article/000/887/227/168147924610483.png) 🎜🎜이제 클릭하고 "🎜설정" 🎜탭으로 전환하세요. 🎜🎜
🎜🎜이제 클릭하고 "🎜설정" 🎜탭으로 전환하세요. 🎜🎜![Windows 11에서 라이트 모드와 다크 모드를 쉽게 전환하는 방법 [6가지 방법]8](https://img.php.cn/upload/article/000/887/227/168147924686100.png) 🎜🎜아래 옵션에 대한 확인란을 선택하세요. 🎜
🎜🎜아래 옵션에 대한 확인란을 선택하세요. 🎜- 요청 시 작업 실행 허용
- 작업이 실패하면 각각을 다시 시작하세요.
- 작업이 실행되는 경우 시간이 초과되었습니다. :
- 요청했을 때 실행 중인 작업이 종료되지 않으면 강제로 중지하세요.
![Windows 11에서 라이트 모드와 다크 모드를 쉽게 전환하는 방법 [6가지 방법]9](https://img.php.cn/upload/article/000/887/227/168147925737667.png) 🎜🎜🎜다음보다 오래 실행되면 작업 중지🎜 메뉴 드롭다운을 클릭하세요. 🎜1분🎜을 입력하세요. 🎜🎜
🎜🎜🎜다음보다 오래 실행되면 작업 중지🎜 메뉴 드롭다운을 클릭하세요. 🎜1분🎜을 입력하세요. 🎜🎜![Windows 11에서 라이트 모드와 다크 모드를 쉽게 전환하는 방법 [6가지 방법]1](https://img.php.cn/upload/article/000/887/227/168147925737667.png) 🎜🎜이제 하단의 드롭다운 메뉴를 클릭하고 🎜기존 인스턴스 중지🎜를 선택하세요. 이렇게 하면 바탕 화면 바로 가기 자체에서 작업을 중지했다가 다시 시작할 수 있습니다. 🎜
🎜🎜이제 하단의 드롭다운 메뉴를 클릭하고 🎜기존 인스턴스 중지🎜를 선택하세요. 이렇게 하면 바탕 화면 바로 가기 자체에서 작업을 중지했다가 다시 시작할 수 있습니다. 🎜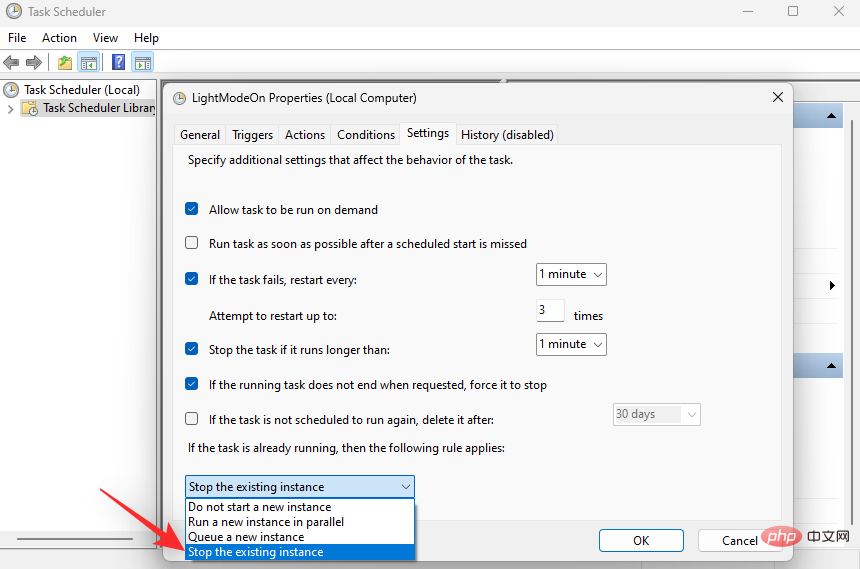 🎜🎜🎜확인🎜을 클릭하세요. 🎜🎜
🎜🎜🎜확인🎜을 클릭하세요. 🎜🎜![Windows 11에서 라이트 모드와 다크 모드를 쉽게 전환하는 방법 [6가지 방법]3](https://img.php.cn/upload/article/000/887/227/168147925872900.png) 🎜🎜이제 조명 모드 작업을 생성하게 됩니다. 이제 다음 섹션을 사용하여 어두운 모드 작업을 설정할 수 있습니다. 🎜
🎜🎜이제 조명 모드 작업을 생성하게 됩니다. 이제 다음 섹션을 사용하여 어두운 모드 작업을 설정할 수 있습니다. 🎜
어두운 모드를 켜는 작업 만들기
🎜시작 메뉴를 열고 🎜작업 스케줄러 🎜를 검색한 후 검색 결과에서 실행하세요. 🎜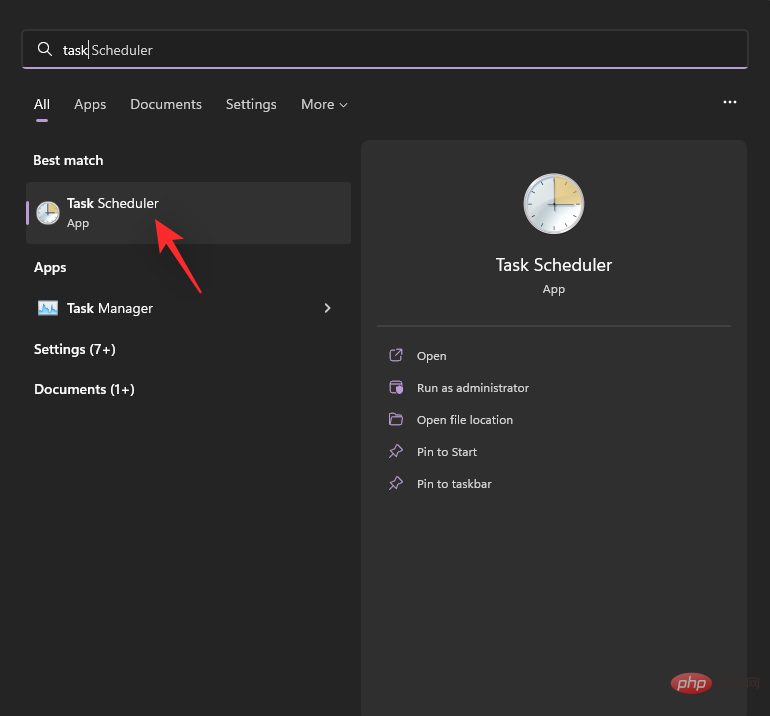 🎜🎜이제 오른쪽의 🎜를 클릭하여 작업을 생성하세요. 🎜🎜🎜
🎜🎜이제 오른쪽의 🎜를 클릭하여 작업을 생성하세요. 🎜🎜🎜![Windows 11에서 라이트 모드와 다크 모드를 쉽게 전환하는 방법 [6가지 방법]](https://img.php.cn/upload/article/000/887/227/168147924320090.png) 🎜🎜나중에 식별할 수 있도록 상단에 작업에 적합한 이름을 입력하세요. 작업 이름을 지정할 때 공백을 사용하지 마세요. 🎜🎜
🎜🎜나중에 식별할 수 있도록 상단에 작업에 적합한 이름을 입력하세요. 작업 이름을 지정할 때 공백을 사용하지 마세요. 🎜🎜![Windows 11에서 라이트 모드와 다크 모드를 쉽게 전환하는 방법 [6가지 방법]4](https://img.php.cn/upload/article/000/887/227/168147924829909.png) 🎜🎜클릭하여 🎜로그인한 사용자와 관계없이 실행🎜을 선택하세요. 🎜
🎜🎜클릭하여 🎜로그인한 사용자와 관계없이 실행🎜을 선택하세요. 🎜
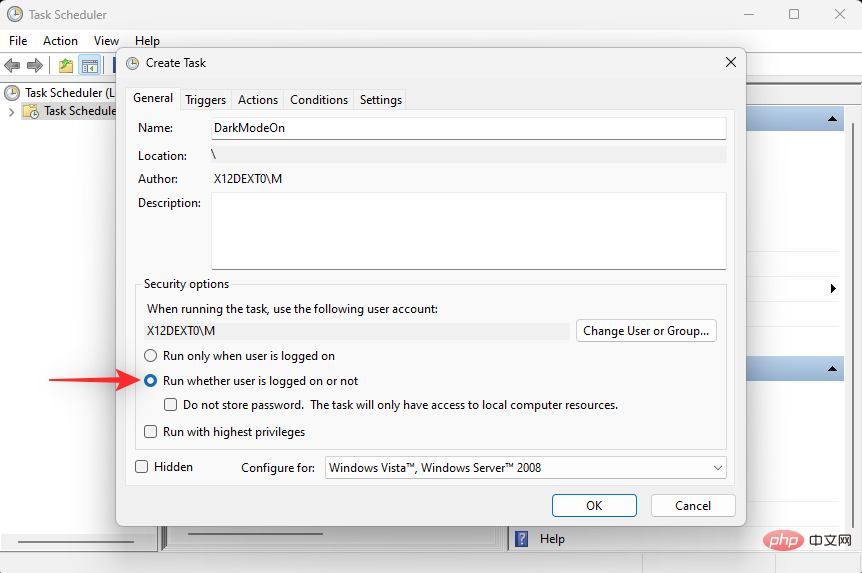 🎜🎜 🎜비밀번호 저장 안 함🎜 확인란을 선택하세요. 🎜🎜
🎜🎜 🎜비밀번호 저장 안 함🎜 확인란을 선택하세요. 🎜🎜![Windows 11에서 라이트 모드와 다크 모드를 쉽게 전환하는 방법 [6가지 방법]6](https://img.php.cn/upload/article/000/887/227/168147924825735.png)
클릭하고 상단의 "🎜Actions" 탭으로 전환하세요. 🎜지금 🎜새로 만들기🎜를 클릭하세요. 🎜🎜![Windows 11에서 라이트 모드와 다크 모드를 쉽게 전환하는 방법 [6가지 방법]3](https://img.php.cn/upload/article/000/887/227/168147925098618.png) 🎜🎜상단의 🎜Launch Program을 꼭 선택해주세요. 🎜이제 🎜Program/script🎜 아래 경로를 복사하여 붙여넣으세요. 🎜
🎜🎜상단의 🎜Launch Program을 꼭 선택해주세요. 🎜이제 🎜Program/script🎜 아래 경로를 복사하여 붙여넣으세요. 🎜
%SystemRoot%system32WindowsPowerShellv1.0powershell.exe🎜🎜![Windows 11에서 라이트 모드와 다크 모드를 쉽게 전환하는 방법 [6가지 방법]5](https://img.php.cn/upload/article%20/000/887/227/168147925018092.png) 🎜🎜🎜이제 인수 추가(선택 사항)🎜 옆에 다음을 추가합니다. 🎜🎜
🎜🎜🎜이제 인수 추가(선택 사항)🎜 옆에 다음을 추가합니다. 🎜🎜New-ItemProperty -Path HKCU:SOFTWAREMicrosoftWindowsCurrentVersionThemesPersonalize -Name SystemUsesLightTheme -Value 0 -Type Dword -Force; New-ItemProperty -Path HKCU:SOFTWAREMicrosoftWindowsCurrentVersionThemesPersonalize -Name AppsUseLightTheme -Value 0 -Type Dword -Force 🎜🎜🎜변경 사항을 저장하려면 🎜확인🎜을 클릭하세요. 🎜
![Windows 11에서 라이트 모드와 다크 모드를 쉽게 전환하는 방법 [6가지 방법]7](https://img.php.cn/upload/article/000/887/227/168147925182304.png)
이제 클릭하고 "설정" 탭으로 전환하세요.
![Windows 11에서 라이트 모드와 다크 모드를 쉽게 전환하는 방법 [6가지 방법]8](https://img.php.cn/upload/article/000/887/227/168147925167213.png)
아래 옵션에 대한 확인란을 선택하세요. 완료되면 "작업 실패 시 다시 시작" 드롭다운 메뉴를 클릭하고 1분을 선택하세요.
- 요청 시 작업 실행 허용
- 작업이 실패하면 각각을 다시 시작합니다.
- 작업이 다음보다 오래 실행되는 경우:
- 요청 시 실행 중인 작업이 종료되지 않으면 강제로 중지합니다.
마찬가지로 보다 오래 실행되면 작업 중지 드롭다운 메뉴에 1분을 입력합니다.
![Windows 11에서 라이트 모드와 다크 모드를 쉽게 전환하는 방법 [6가지 방법]9](https://img.php.cn/upload/article/000/887/227/168147926020998.png)
이제 하단의 드롭다운 메뉴를 클릭하고 기존 인스턴스 중지를 선택하세요. 이렇게 하면 바탕 화면 바로 가기 자체에서 작업을 중지했다가 다시 시작할 수 있습니다.
![Windows 11에서 라이트 모드와 다크 모드를 쉽게 전환하는 방법 [6가지 방법]8](https://img.php.cn/upload/article/000/887/227/168147926031488.png)
확인을 클릭하세요.
![Windows 11에서 라이트 모드와 다크 모드를 쉽게 전환하는 방법 [6가지 방법]0](https://img.php.cn/upload/article/000/887/227/168147926086254.png)
이제 어두운 모드를 켜는 작업을 생성하게 됩니다. 다음 단계를 사용하여 PC에 전용 바탕화면 바로가기를 설정하세요.
2단계: 작업을 실행하는 바탕화면 바로가기 만들기
바탕화면의 빈 공간을 마우스 오른쪽 버튼으로 클릭하고 새로 만들기 위로 마우스를 가져갑니다.
![Windows 11에서 라이트 모드와 다크 모드를 쉽게 전환하는 방법 [6가지 방법]4](https://img.php.cn/upload/article/000/887/227/168147926134218.png)
바로가기를 선택하세요.
![Windows 11에서 라이트 모드와 다크 모드를 쉽게 전환하는 방법 [6가지 방법]5](https://img.php.cn/upload/article/000/887/227/168147926139836.png)
이제 항목 위치 입력 아래에 다음을 입력하세요. NAMEOFTASK를 조명 모드 작업에 대해 설정한 이름으로 바꾸세요.
C:WindowsSystem32schtasks.exe /run /tn "<code>C:WindowsSystem32schtasks.exe /run /tn "<strong>NAMEOFTASK</strong>"
注意:请勿替换或删除引号 (“”)。
![Windows 11에서 라이트 모드와 다크 모드를 쉽게 전환하는 방법 [6가지 방법]6](https://img.php.cn/upload/article/000/887/227/168147926118054.png)
单击 下一步。
![Windows 11에서 라이트 모드와 다크 모드를 쉽게 전환하는 방법 [6가지 방법]7](https://img.php.cn/upload/article/000/887/227/168147926168363.png)
为您的灯光模式快捷方式选择并输入所需的名称。
![Windows 11에서 라이트 모드와 다크 모드를 쉽게 전환하는 방법 [6가지 방법]0](https://img.php.cn/upload/article/000/887/227/168147926177506.png)
单击 完成。
![Windows 11에서 라이트 모드와 다크 모드를 쉽게 전환하는 방법 [6가지 방법]1](https://img.php.cn/upload/article/000/887/227/168147926164823.png)
现在重复上述步骤,为您的暗模式任务创建桌面快捷方式。这次将NAMEOFTASK替换 为暗模式任务的名称。
![Windows 11에서 라이트 모드와 다크 모드를 쉽게 전환하는 방법 [6가지 방법]8](https://img.php.cn/upload/article/000/887/227/168147926272521.png)
就是这样!您现在将创建桌面快捷方式来打开系统上的亮模式或暗模式。只需双击即可在系统上启用暗模式或亮模式。
第 3 步:创建桌面快捷方式以重新启动 Windows 资源管理器(可选)
在某些情况下,您可能会注意到对主题的更改不会立即发生。这可以通过重新启动打开的应用程序并重新启动 Windows 资源管理器来解决。您可以像往常一样选择从任务管理器中重新启动 Windows 资源管理器。但是,如果您打算定期切换,那么拥有桌面图标是一个更好的选择。使用以下步骤来帮助您完成该过程。
右键单击桌面的空白区域并将鼠标悬停在New上。
![Windows 11에서 라이트 모드와 다크 모드를 쉽게 전환하는 방법 [6가지 방법]4](https://img.php.cn/upload/article/000/887/227/168147926134218.png)
现在单击并选择 快捷方式。
![Windows 11에서 라이트 모드와 다크 모드를 쉽게 전환하는 방법 [6가지 방법]5](https://img.php.cn/upload/article/000/887/227/168147926139836.png)
在Type the location of the item下键入以下内容 。
cmd.exe /c taskkill.exe /f /im explorer.exe && start explorer.exeNAMEOFTASK
![Windows 11에서 라이트 모드와 다크 모드를 쉽게 전환하는 방법 [6가지 방법]2](https://img.php.cn/upload/article/000/887/227/168147926246742.png)
따옴표("")를 바꾸거나 제거하지 마세요. ![Windows 11에서 라이트 모드와 다크 모드를 쉽게 전환하는 방법 [6가지 방법]6](https://img.php.cn/upload/article/000/887/227/168147926118054.png)
![Windows 11에서 라이트 모드와 다크 모드를 쉽게 전환하는 방법 [6가지 방법]7](https://img.php.cn/upload/article/000/887/227/168147926168363.png) 🎜🎜라이트 모드 바로가기에 원하는 이름을 선택하고 입력하세요. 🎜🎜
🎜🎜라이트 모드 바로가기에 원하는 이름을 선택하고 입력하세요. 🎜🎜![Windows 11에서 라이트 모드와 다크 모드를 쉽게 전환하는 방법 [6가지 방법]0](https://img.php.cn/upload/article/000/887/227/168147926177506.png) 🎜🎜🎜완료🎜를 클릭하세요. 🎜🎜
🎜🎜🎜완료🎜를 클릭하세요. 🎜🎜![Windows 11에서 라이트 모드와 다크 모드를 쉽게 전환하는 방법 [6가지 방법]1](https://img.php.cn/upload/article/000/887/227/168147926164823.png) 🎜🎜이제 위 단계를 반복하여 어두운 모드 작업을 위한 바탕화면 바로가기를 만듭니다. 🎜이번에는 NAMEOFTASK🎜를 다크 모드 작업의 이름으로 바꿉니다. 🎜🎜
🎜🎜이제 위 단계를 반복하여 어두운 모드 작업을 위한 바탕화면 바로가기를 만듭니다. 🎜이번에는 NAMEOFTASK🎜를 다크 모드 작업의 이름으로 바꿉니다. 🎜🎜![Windows 11에서 라이트 모드와 다크 모드를 쉽게 전환하는 방법 [6가지 방법]8](https://img.php.cn/upload/article/000/887/227/168147926272521.png) 🎜🎜바로 그거예요! 이제 시스템에서 밝은 모드 또는 어두운 모드를 켜는 바탕 화면 바로 가기를 만듭니다. 시스템에서 어두운 모드나 밝은 모드를 활성화하려면 두 번 클릭하기만 하면 됩니다. 🎜🎜3단계: Windows 탐색기를 다시 시작하기 위한 바탕화면 바로가기 만들기(선택 사항) 🎜🎜경우에 따라 테마 변경 사항이 즉시 적용되지 않을 수도 있습니다. 이 문제는 열려 있는 응용 프로그램을 다시 시작하고 Windows 탐색기를 다시 시작하면 해결될 수 있습니다. 평소대로 작업 관리자에서 Windows 탐색기를 다시 시작하도록 선택할 수 있습니다. 그러나 정기적으로 전환할 계획이라면 바탕 화면 아이콘을 사용하는 것이 더 나은 옵션입니다. 다음 단계를 사용하여 프로세스를 진행하는 데 도움을 받으세요. 🎜🎜바탕 화면의 빈 공간을 마우스 오른쪽 버튼으로 클릭하고 🎜새로 만들기🎜 위로 마우스를 가져갑니다. 🎜🎜🎜🎜🎜이제 클릭하고 🎜바로가기🎜를 선택하세요. 🎜🎜🎜🎜🎜🎜항목 위치 입력🎜에 다음을 입력하세요. 🎜🎜
🎜🎜바로 그거예요! 이제 시스템에서 밝은 모드 또는 어두운 모드를 켜는 바탕 화면 바로 가기를 만듭니다. 시스템에서 어두운 모드나 밝은 모드를 활성화하려면 두 번 클릭하기만 하면 됩니다. 🎜🎜3단계: Windows 탐색기를 다시 시작하기 위한 바탕화면 바로가기 만들기(선택 사항) 🎜🎜경우에 따라 테마 변경 사항이 즉시 적용되지 않을 수도 있습니다. 이 문제는 열려 있는 응용 프로그램을 다시 시작하고 Windows 탐색기를 다시 시작하면 해결될 수 있습니다. 평소대로 작업 관리자에서 Windows 탐색기를 다시 시작하도록 선택할 수 있습니다. 그러나 정기적으로 전환할 계획이라면 바탕 화면 아이콘을 사용하는 것이 더 나은 옵션입니다. 다음 단계를 사용하여 프로세스를 진행하는 데 도움을 받으세요. 🎜🎜바탕 화면의 빈 공간을 마우스 오른쪽 버튼으로 클릭하고 🎜새로 만들기🎜 위로 마우스를 가져갑니다. 🎜🎜🎜🎜🎜이제 클릭하고 🎜바로가기🎜를 선택하세요. 🎜🎜🎜🎜🎜🎜항목 위치 입력🎜에 다음을 입력하세요. 🎜🎜cmd.exe /c taskkill.exe /f /im explorer.exe && explorer.exe 시작🎜🎜🎜🎜🎜🎜다음🎜을 클릭하세요. 🎜![Windows 11에서 라이트 모드와 다크 모드를 쉽게 전환하는 방법 [6가지 방법]3](https://img.php.cn/upload/article/000/887/227/168147926210036.png)
이제 필요에 따라 바로가기에 적절한 이름을 입력하세요.
![Windows 11에서 라이트 모드와 다크 모드를 쉽게 전환하는 방법 [6가지 방법]4](https://img.php.cn/upload/article/000/887/227/168147926288767.png)
완료되면 완료를 클릭하세요.
![Windows 11에서 라이트 모드와 다크 모드를 쉽게 전환하는 방법 [6가지 방법]5](https://img.php.cn/upload/article/000/887/227/168147926397697.png)
그렇습니다! 이제 Windows 탐색기를 다시 시작하는 바로 가기를 만듭니다. 이제 테마를 변경한 후 테마를 두 번 클릭하고 탐색기를 자동으로 다시 시작할 수 있습니다.
방법 5: PowerShell 사용
또한 PowerShell을 사용하여 어두운 모드 또는 밝은 모드를 켤 수도 있습니다. 이 과정을 진행하는 데 도움이 되도록 아래 단계를 따르세요.
Windows + R을 눌러 실행을 시작하세요. Windows + R启动运行。
![Windows 11에서 라이트 모드와 다크 모드를 쉽게 전환하는 방법 [6가지 방법]6](https://img.php.cn/upload/article/000/887/227/168147926363976.png)
键入以下内容,然后按Ctrl + Shift + Enter键盘上的。
powershell
![Windows 11에서 라이트 모드와 다크 모드를 쉽게 전환하는 방법 [6가지 방법]7](https://img.php.cn/upload/article/000/887/227/168147926365584.png)
现在使用以下命令为您的应用打开灯光模式。
Set-ItemProperty -Path HKCU:SOFTWAREMicrosoftWindowsCurrentVersionThemesPersonalize -Name AppsUseLightTheme -Value 1 -Type Dword -Force
![Windows 11에서 라이트 모드와 다크 모드를 쉽게 전환하는 방법 [6가지 방법]8](https://img.php.cn/upload/article/000/887/227/168147926346146.png)
随后,使用以下命令为系统应用和服务开启轻量模式。
Set-ItemProperty -Path HKCU:SOFTWAREMicrosoftWindowsCurrentVersionThemesPersonalize -Name SystemUsesLightTheme -Value 1 -Type Dword -Force
![Windows 11에서 라이트 모드와 다크 모드를 쉽게 전환하는 방법 [6가지 방법]9](https://img.php.cn/upload/article/000/887/227/168147926395322.png)
您现在将在 PC 上切换到灯光模式。同样,如果您想切换到暗模式,请使用下面提到的以下命令。
Set-ItemProperty -Path HKCU:SOFTWAREMicrosoftWindowsCurrentVersionThemesPersonalize -Name AppsUseLightTheme -Value 0 -Type Dword -ForceSet-ItemProperty -Path HKCU:SOFTWAREMicrosoftWindowsCurrentVersionThemesPersonalize -Name SystemUsesLightTheme -Value 0 -Type Dword -Force
现在使用以下命令杀死 Windows 资源管理器。
taskkill /f /im explorer.exe
![Windows 11에서 라이트 모드와 다크 모드를 쉽게 전환하는 방법 [6가지 방법]0](https://img.php.cn/upload/article/000/887/227/168147926357056.png)
使用以下命令再次启动它。
start explorer.exe
![Windows 11에서 라이트 모드와 다크 모드를 쉽게 전환하는 방법 [6가지 방법]1](https://img.php.cn/upload/article/000/887/227/168147926347092.png)
完成后,使用以下命令关闭 PowerShell。
exit
![Windows 11에서 라이트 모드와 다크 모드를 쉽게 전환하는 방법 [6가지 방법]2](https://img.php.cn/upload/article/000/887/227/168147926481065.png)
这就是您可以在 Windows 11 上使用 PowerShell 在明暗模式之间切换的方式。
方法 6:使用注册表编辑器
最后,您还可以使用注册表编辑器在暗模式和亮模式之间切换以编辑适当的值。这些与我们在上面的任务调度程序方法中修改以自动化此过程的值相同。您可以使用注册表编辑器手动修改它们并在 Windows 11 中更改您的主题。请按照以下步骤帮助您完成该过程。
按Windows + R启动运行。
![Windows 11에서 라이트 모드와 다크 모드를 쉽게 전환하는 방법 [6가지 방법]6](https://img.php.cn/upload/article/000/887/227/168147926363976.png)
现在输入以下内容,然后按 Enter。
regedit
![Windows 11에서 라이트 모드와 다크 모드를 쉽게 전환하는 방법 [6가지 방법]3](https://img.php.cn/upload/article/000/887/227/168147926450350.png)
注册表编辑器现在将在您的 PC 上打开。将下面的路径复制粘贴到顶部的地址栏中,或使用左侧边栏导航到路径。
HKEY_CURRENT_USERSOFTWAREMicrosoftWindowsCurrentVersionThemesPersonalize
![Windows 11에서 라이트 모드와 다크 모드를 쉽게 전환하는 방법 [6가지 방법]6](https://img.php.cn/upload/article/000/887/227/168147926363976.png)
![Windows 11에서 라이트 모드와 다크 모드를 쉽게 전환하는 방법 [6가지 방법]4](https://img.php.cn/upload/article/000/887/227/168147926430801.png) 다음을 입력하고 키보드에서
다음을 입력하고 키보드에서 Ctrl + Shift + Enter를 누르세요.
powershell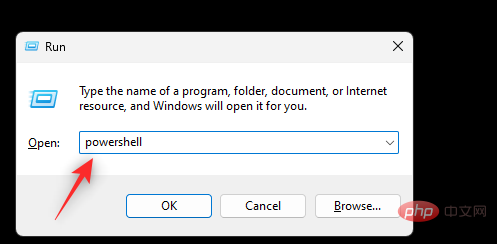 이제 다음 명령을 사용하여 앱의 조명 모드를 켜세요.
이제 다음 명령을 사용하여 앱의 조명 모드를 켜세요.
Set-ItemProperty -Path HKCU:SOFTWAREMicrosoftWindowsCurrentVersionThemesPersonalize -Name AppsUseLightTheme -Value 1 -Type Dword -Force![Windows 11에서 라이트 모드와 다크 모드를 쉽게 전환하는 방법 [6가지 방법]5](https://img.php.cn/upload/article/000/887/227/168147926487339.png)
![Windows 11에서 라이트 모드와 다크 모드를 쉽게 전환하는 방법 [6가지 방법]8](https://img.php.cn/upload/article/000/887/227/168147926357056.png)
그런 다음 다음 명령을 사용하여 시스템 응용 프로그램 및 서비스에 대해 조명 모드를 켜세요.
Set-ItemProperty -Path HKCU:SOFTWAREMicrosoftWindowsCurrentVersionThemesPersonalize -Name SystemUsesLightTheme -Value 1 -Type Dword -Force🎜🎜![Windows 11에서 라이트 모드와 다크 모드를 쉽게 전환하는 방법 [6가지 방법]9](https://img.php.cn/upload/article/000/887/227/168147926357056.png) 🎜🎜이제 PC에서 조명 모드로 전환됩니다. 마찬가지로 다크 모드로 전환하려면 아래에 언급된 다음 명령을 사용하세요. 🎜
🎜🎜이제 PC에서 조명 모드로 전환됩니다. 마찬가지로 다크 모드로 전환하려면 아래에 언급된 다음 명령을 사용하세요. 🎜Set-ItemProperty -Path HKCU:SOFTWAREMicrosoftWindowsCurrentVersionThemesPersonalize -Name AppsUseLightTheme -Value 0 -Type Dword -ForceSet-ItemProperty -Path HKCU: 소프트웨어MicrosoftWindowsCurrentVersionThemesPersonalize -Name SystemUsesLightTheme -Value 0 -Type Dword -Force
taskkill /f /im explorer.exe🎜🎜![Windows 11에서 라이트 모드와 다크 모드를 쉽게 전환하는 방법 [6가지 방법]0](https://img.php.cn/upload/article/000/887/227/168147926357056.png) 🎜🎜다음 명령을 사용하여 다시 시작하세요. 🎜🎜
🎜🎜다음 명령을 사용하여 다시 시작하세요. 🎜🎜explorer.exe 시작🎜🎜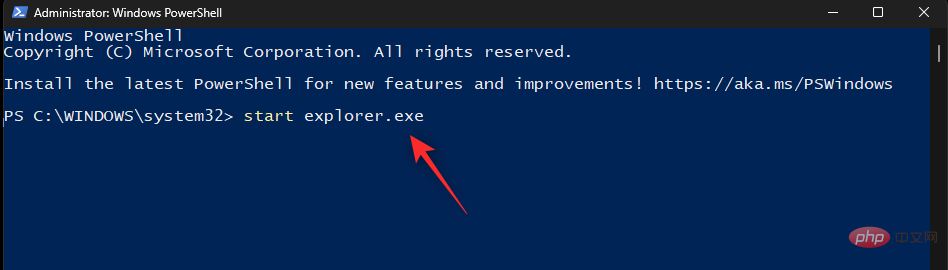 🎜🎜완료되면 다음 명령을 사용하여 PowerShell을 닫습니다. 🎜🎜
🎜🎜완료되면 다음 명령을 사용하여 PowerShell을 닫습니다. 🎜🎜종료🎜🎜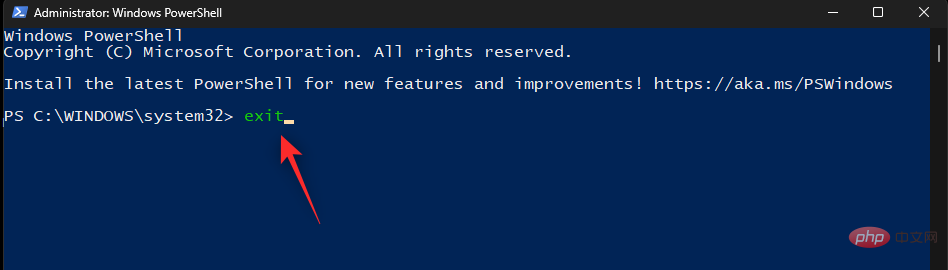 🎜🎜Windows 11에서 PowerShell을 사용하여 밝은 모드와 어두운 모드 간에 전환할 수 있는 방법입니다. 🎜🎜방법 6: 레지스트리 편집기 사용🎜🎜마지막으로 레지스트리 편집기를 사용하여 어두운 모드와 밝은 모드 간에 전환하여 적절한 값을 편집할 수도 있습니다. 이는 이 프로세스를 자동화하기 위해 위의 작업 스케줄러 방법에서 수정한 것과 동일한 값입니다. 레지스트리 편집기를 사용하여 수동으로 수정하고 Windows 11에서 테마를 변경할 수 있습니다. 이 과정을 진행하는 데 도움이 되도록 아래 단계를 따르세요. 🎜🎜
🎜🎜Windows 11에서 PowerShell을 사용하여 밝은 모드와 어두운 모드 간에 전환할 수 있는 방법입니다. 🎜🎜방법 6: 레지스트리 편집기 사용🎜🎜마지막으로 레지스트리 편집기를 사용하여 어두운 모드와 밝은 모드 간에 전환하여 적절한 값을 편집할 수도 있습니다. 이는 이 프로세스를 자동화하기 위해 위의 작업 스케줄러 방법에서 수정한 것과 동일한 값입니다. 레지스트리 편집기를 사용하여 수동으로 수정하고 Windows 11에서 테마를 변경할 수 있습니다. 이 과정을 진행하는 데 도움이 되도록 아래 단계를 따르세요. 🎜🎜Windows + R을 눌러 🎜Run🎜을 시작하세요. 🎜🎜![Windows 11에서 라이트 모드와 다크 모드를 쉽게 전환하는 방법 [6가지 방법]6](https://img.php.cn/upload/article/000/887/227/168147926363976.png) 🎜🎜이제 다음을 입력하고 Enter를 누르세요. 🎜🎜
🎜🎜이제 다음을 입력하고 Enter를 누르세요. 🎜🎜regedit🎜🎜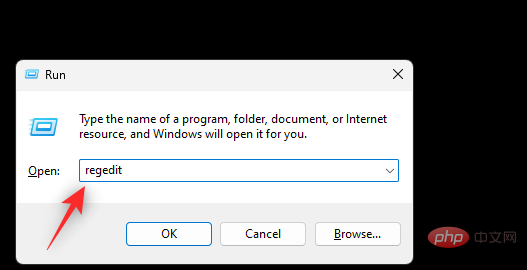 🎜🎜이제 레지스트리 편집기가 PC에서 열립니다. 아래 경로를 복사하여 상단의 주소 표시줄에 붙여넣거나 왼쪽 사이드바를 사용하여 경로로 이동하세요. 🎜🎜
🎜🎜이제 레지스트리 편집기가 PC에서 열립니다. 아래 경로를 복사하여 상단의 주소 표시줄에 붙여넣거나 왼쪽 사이드바를 사용하여 경로로 이동하세요. 🎜🎜HKEY_CURRENT_USERSOFTWAREMicrosoftWindowsCurrentVersionThemesPersonalize🎜🎜🎜🎜🎜왼쪽의 🎜Personalization🎜을 선택한 후 오른쪽의 🎜AppsUseLightTheme🎜을 두 번 클릭하세요. 🎜🎜🎜🎜🎜앱에 밝은 모드를 사용할지 어두운 모드를 사용할지에 따라 🎜값 데이터를 다음 값 중 하나로 설정하세요. 🎜🎜- 1: 밝은 모드
- 2: 어두운 모드
![Windows 11에서 라이트 모드와 다크 모드를 쉽게 전환하는 방법 [6가지 방법]6](https://img.php.cn/upload/article/000/887/227/168147926465744.png)
완료되면 확인을 클릭하세요.
![Windows 11에서 라이트 모드와 다크 모드를 쉽게 전환하는 방법 [6가지 방법]7](https://img.php.cn/upload/article/000/887/227/168147926432095.png)
마찬가지로 SystemUsesLightTheme을 두 번 클릭합니다.
![Windows 11에서 라이트 모드와 다크 모드를 쉽게 전환하는 방법 [6가지 방법]8](https://img.php.cn/upload/article/000/887/227/168147926524779.png)
사용하려는 테마에 따라 다음 값 중 하나를 설정하세요.
- 1: 밝은 모드
- 2: 어두운 모드
![Windows 11에서 라이트 모드와 다크 모드를 쉽게 전환하는 방법 [6가지 방법]9](https://img.php.cn/upload/article/000/887/227/168147926571708.png)
확인을 클릭하세요.
![Windows 11에서 라이트 모드와 다크 모드를 쉽게 전환하는 방법 [6가지 방법]0](https://img.php.cn/upload/article/000/887/227/168147926535326.png)
레지스트리 편집기를 닫으면 이제 레지스트리 편집기를 사용하여 PC에서 어두운 모드와 밝은 모드 사이를 전환하게 됩니다.
참고: 변경 사항이 PC에 완전히 적용되려면 열려 있는 응용 프로그램을 다시 시작하고 explorer.exe를 다시 시작해야 할 수도 있습니다.
위 내용은 Windows 11에서 라이트 모드와 다크 모드를 쉽게 전환하는 방법 [6가지 방법]의 상세 내용입니다. 자세한 내용은 PHP 중국어 웹사이트의 기타 관련 기사를 참조하세요!

