Windows 11에서 원격 프로시저 호출 실패 오류를 수정하는 방법
- 王林앞으로
- 2023-04-14 18:25:076742검색
많은 수의 Windows 사용자가 컴퓨터에서 “원격 프로시저 호출 실패” 오류를 겪고 있습니다. 일반적으로 이 오류는 문서, 사진, Windows 응용프로그램을 열려고 할 때 보고됩니다. 이 오류는 네트워크의 다른 시스템에 존재하는 다른 프로그램에서 서비스를 요청하기 위한 프로토콜인 Remote Procedure Call(RPC)과 관련이 있습니다. 따라서 PC에서 RPC가 항상 실행되고 있는 것이 중요합니다.
Windows PC에서 이 RPC 호출 실패 오류의 영향을 받은 사용자이신가요? 그렇다면 당신은 올바른 기사를 읽고 있는 것입니다. 이 문서에서는 컴퓨터에서 이 문제를 해결하는 데 도움이 될 수 있는 몇 가지 솔루션을 선별했습니다.
수정 1 – 기본 프로그램 변경
특정 파일이나 사진을 열도록 설정된 기본 프로그램이 잘못되었거나 손상되었습니다. 이 시나리오에서는 원격 프로시저 호출 실패 오류가 표시됩니다. 이 문제를 해결하려면 특정 파일 형식이나 응용 프로그램에 대한 기본 프로그램을 설정해야 합니다.
1. 키보드에서 Windows 키를 누르고 Windows 검색창에 기본 앱을 입력하세요.
결과 목록에서 기본 앱을 클릭하여 PC의 기본 앱에 대한 설정 페이지를 엽니다.
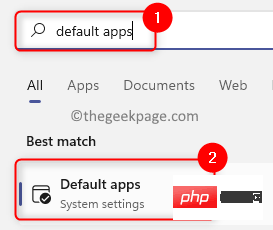
2. 기본 애플리케이션 페이지에서는 애플리케이션에 따라 기본값을 설정하거나 파일 형식에 대한 기본값을 설정할 수 있습니다.
3. 애플리케이션에 따라 기본값을 설정하려면 아래 텍스트 상자에 애플리케이션의 이름을 입력하세요. 애플리케이션의 기본값 설정.
예를 들어 Windows Photo Viewer에 문제가 있어서 텍스트 상자에 Photo Viewer를 입력합니다.
응용 프로그램을 클릭하세요(이 경우 Windows Photo Viewer).

파일 형식과 기본적으로 선택된 응용 프로그램이 나열된 페이지로 이동됩니다.
기본 설정이 올바르지 않으면 목록에서 원하는 파일 형식을 클릭 하세요.
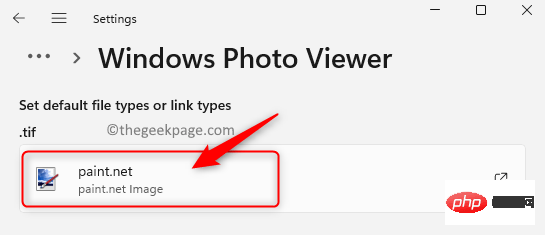
이 파일 형식에 대한 기본값으로 설정할 수 있는 응용 프로그램 목록이 있는 창이 표시됩니다.
목록에서 Windows 사진 뷰어를 찾으세요. 응용 프로그램을 선택하고 확인을 클릭하여 이 파일 형식에 대한 기본 프로그램으로 설정하세요.
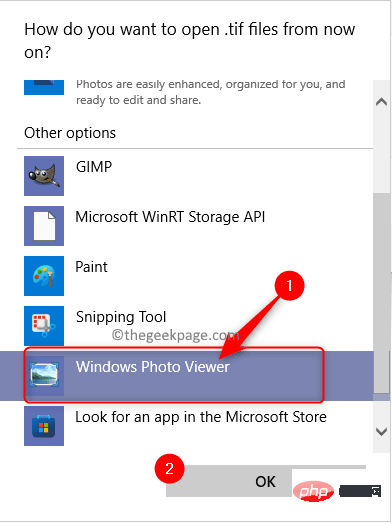
4. 특정 파일 형식에 대해 기본값을 설정하려면 파일 형식별로 선택 기본값이라고 표시된 페이지 하단에서 기본 앱을 클릭하세요.
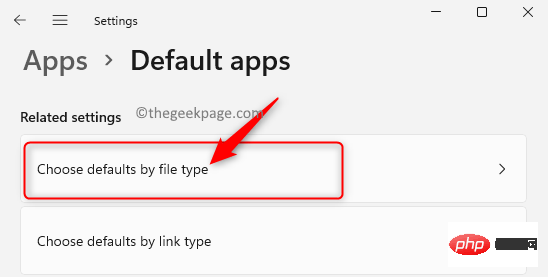
파일 형식에 대한 기본값 설정 아래 텍스트 상자에 파일 형식을 입력합니다(저희 경우에는 text 파일을 여는 데 문제가 있어서 txt를 입력했습니다).
여기서 텍스트 파일이 메모장을 기본 프로그램으로 사용하여 열리도록 설정되어 있음을 알 수 있습니다.
이 파일 형식에 대한 기본 응용 프로그램을 변경하려면 클릭하세요.
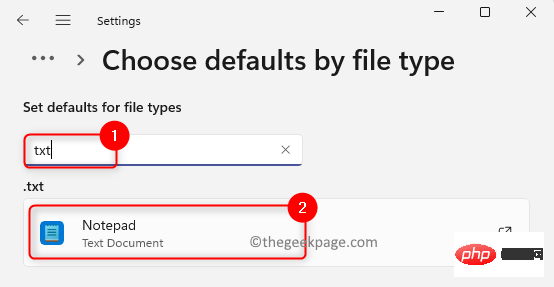
지금부터 워드패드를 사용하여 텍스트 파일을 열려면 열리는 창에서 워드패드 옵션을 선택하세요.
그런 다음 확인을 클릭하세요.
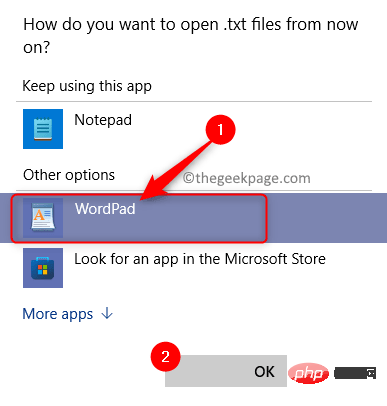
5. 이제 RPC 실패 오류를 일으킨 작업을 수행해 보세요.
문제가 해결되었는지 확인하세요.
기본 앱 설정에 문제가 있는 경우 Windows 11에서 기본 프로그램을 변경하는 방법에 대해 자세히 알아보세요.
수정 2 – RPC(원격 프로시저 호출) 로케이터 서비스의 시작 유형 변경
1. 간단히 Windows + R 키 조합을 눌러 Run 대화상자를 엽니다.
services.msc를 입력하고 Enter를 눌러 Windows Services 페이지로 이동하세요.
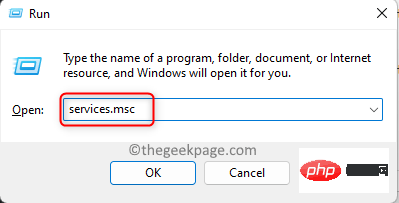
2. "Services" 창에서 아래로 스크롤하여 목록에서 "Remote Procedure Call(RPC) Locator"이라는 서비스를 찾습니다.
원격 프로시저 호출(RPC) 로케이터 서비스를 마우스 오른쪽 버튼으로 클릭하고 속성 옵션을 선택하세요.
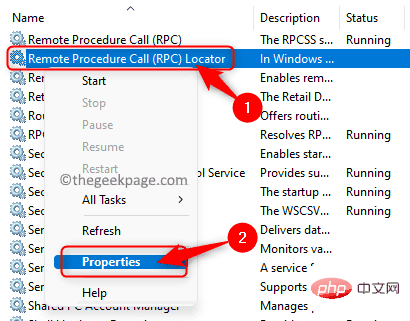
3. 서비스의 Properties 창에서 Status 섹션 하단에 있는 Stop 버튼을 클릭하여 서비스Service를 중지합니다.
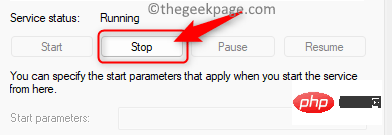
그런 다음 "시작 유형 " 옆에 있는 드롭다운 상자를 클릭하고 나타나는 항목 목록에서 "자동" 옵션을 선택하세요.
시작 유형을 변경한 후 "서비스 상태" 섹션에서 "시작" 버튼을 클릭하면 서비스가 실행되는 상태가 됩니다.
적용 을 클릭한 다음 확인을 클릭하여 서비스 속성에 대한 변경 사항을 저장합니다.
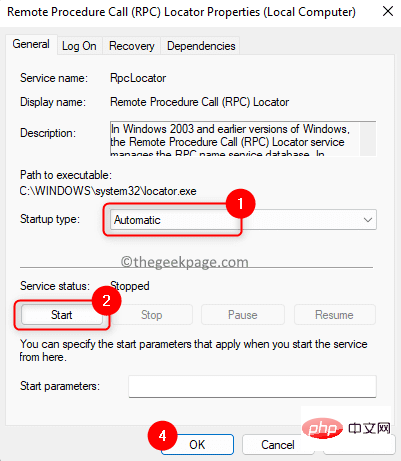
4. 원격 프로시저 호출 실패 관련 오류가 해결되었는지 확인하세요.
수정 3 – 명령 프롬프트에서 명령 실행
1. 키보드에서 Windows + R 키를 눌러 Run 상자를 엽니다.
"실행" 상자에 cmd를 입력하고 Ctrl + Shift + Enter 키 조합을 눌러 관리자 권한으로 명령 프롬프트를 엽니다.
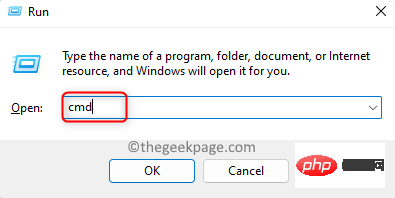
사용자 계정 컨트롤 에서 권한을 묻는 메시지가 나타나면 예를 클릭하세요.
2. 아래 명령을 동일한 순서로 입력하고 실행합니다.
网络启动 rpcss净停止 wuauserv净停止 cryptSvc净停止位净停止 msiserverren C:\Windows\SoftwareDistribution SoftwareDistribution.old任 C:\Windows\System32\catroot2 catroot2.old净启动 wuauserv网络启动 cryptSvc网络起始位网络启动 msiserver
3. 모든 명령이 실행된 후 컴퓨터를 다시 시작합니다.
시스템 시작 후 오류가 수정되었는지 확인하세요.
수정 4 – Windows 문제 해결사 사용
1. Windows + I 키를 동시에 눌러 PC에서 시스템 설정 페이지를 엽니다.
여기에서 아래로 스크롤하여 문제 해결이라고 표시된 상자를 찾으세요.
문제 해결을 클릭하여 문제 해결 설정 페이지를 엽니다.
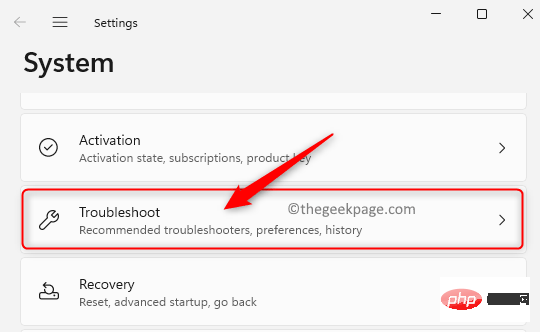
2 문제 해결 설정 페이지에서 추가 문제 해결을 클릭하세요.
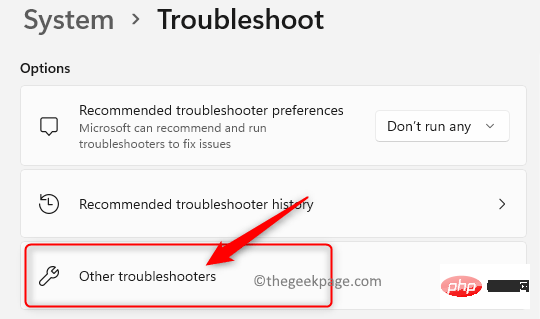
사용 가능한 모든 문제 해결 도구가 나열된 "기타 문제 해결 도구" 페이지가 표시됩니다.
이 페이지의 목록에서 Windows 스토어 앱을 찾으세요.
Windows 스토어 앱과 관련된 오른쪽의 Run 버튼을 클릭하세요.
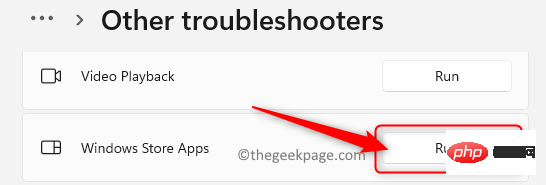
3. 문제 해결사가 실행되어 문제를 감지하고 해결할 때까지 기다립니다.
문제 해결 프로세스가 완료된 후 돌아가서 여전히 동일한 메시지가 표시되는지 확인하세요.
위 내용은 Windows 11에서 원격 프로시저 호출 실패 오류를 수정하는 방법의 상세 내용입니다. 자세한 내용은 PHP 중국어 웹사이트의 기타 관련 기사를 참조하세요!

