Windows 11을 다시 시작한 후 Bitlocker 복구 키 문제를 해결하는 방법
- WBOYWBOYWBOYWBOYWBOYWBOYWBOYWBOYWBOYWBOYWBOYWBOYWB앞으로
- 2023-04-14 18:22:115289검색
Windows 11 보안 업데이트는 일반적으로 안전하며 장치를 맬웨어 및 기타 악성 도구에 취약하게 만들 수 있는 발견된 취약점에 대한 패치를 제공합니다. 불행하게도 이러한 업데이트에는 PC에 심각한 영향을 미칠 수 있는 알 수 없거나 테스트되지 않은 버그가 포함되어 있는 경우가 있습니다.
컴퓨터가 잠긴 적이 있나요? 드라이브에 대해 BitLocker를 활성화했습니까? 그러면 최신 보안 업데이트로 인해 PC가 잠기고 PC가 BitLocker 복구에 들어간 것일 수 있습니다.
재시작 후 BitLocker에서 복구 키를 요청하는 문제를 해결하는 방법
안타깝게도 이 화면을 통과하려면 계정에 BitLocker 복구 키가 필요합니다. 다행히 다른 장치에서 Microsoft 계정에 액세스하면 쉽게 찾을 수 있습니다. 다음 튜토리얼을 사용하여 PC에서 BitLocker를 통해 화면을 복구하는 데 도움을 받으세요.
Microsoft 계정에 액세스하고 Microsoft 계정으로 로그인하세요.
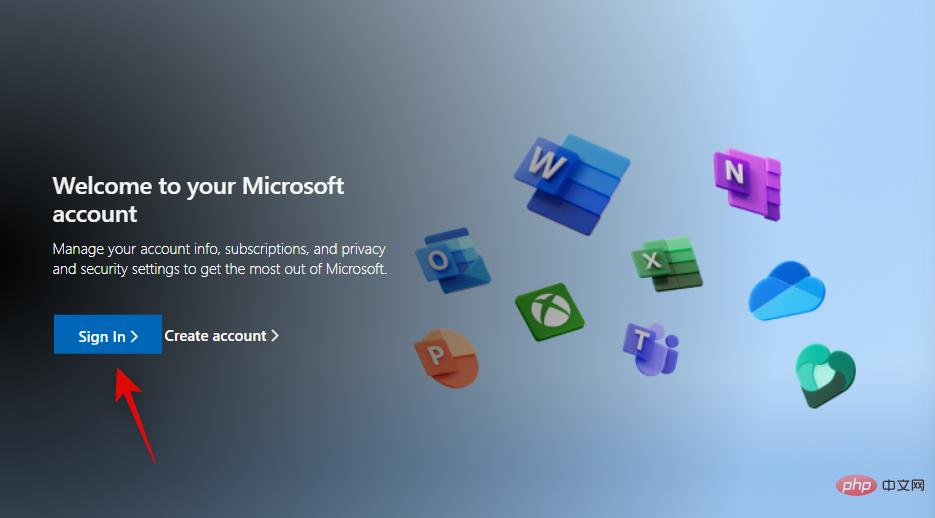
로그인 후
복구키를 안전한 곳에 복사하거나 적어두어 나중에 사용할 수 있도록 하세요.
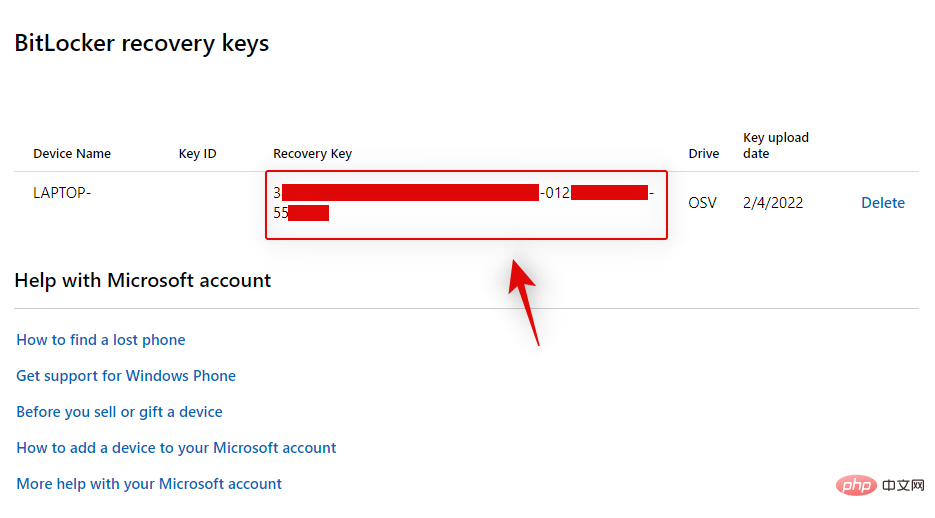
참고: 키는 향후 유출을 방지하기 위해 안전한 곳에 적어 두시기 바랍니다.
BitLocker 복구 화면이 나타나면 PC를 켜고 복구 키를 입력하세요.
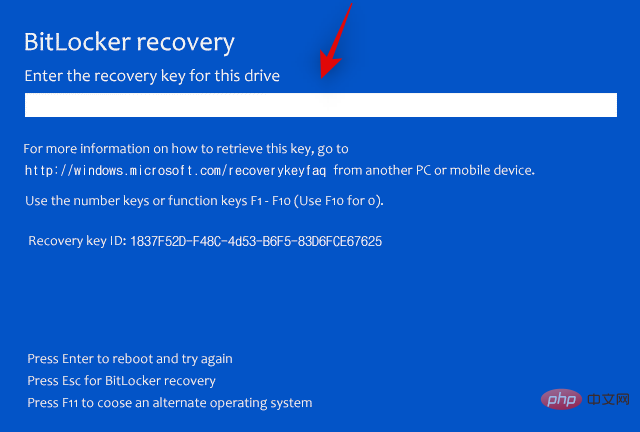
Enter 키를 누르면 이제 PC가 다시 시작됩니다. 실행되면 계정에 로그인할 수 있는 잠금 화면이 표시됩니다.
잘못된 업데이트로 인해 잠기는 것을 방지하는 방법
향후 Windows 업데이트로 인해 다시 잠길 수 있다고 의심되는 경우 업데이트를 설치하고 PC를 다시 시작하는 동안 BitLocker를 일시적으로 비활성화할 수 있습니다. 다음 단계를 사용하여 프로세스를 진행하는 데 도움을 받으세요.
Windows + R을 눌러 Windows + R以启动运行。
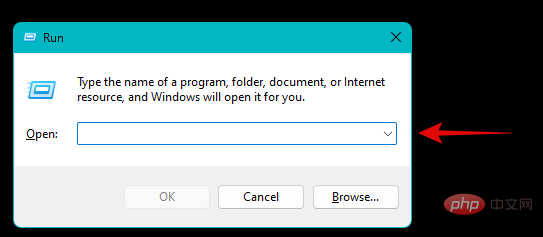
键入以下内容并按Ctrl + Shift + Enter。
cmd
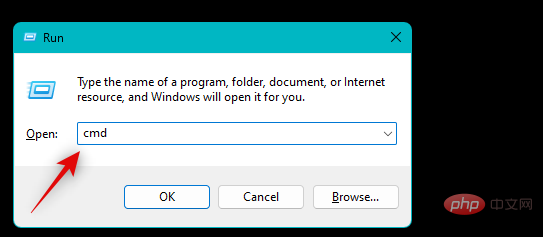
现在使用以下命令在您的 PC 上暂时禁用 BitLocker。
Manage-bde -protectors -disable %systemdrive% -rebootcount 2
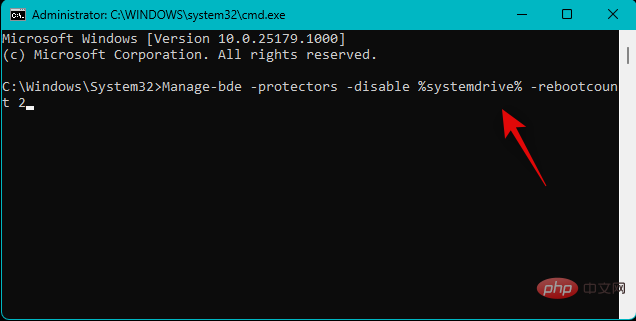
您现在可以继续安装可疑更新。即使完成后没有提示,也要重新启动您的 PC。一旦您的 PC 重新启动,请再次重新启动它。这很重要,因为这将在您的 PC 上重新启用 BitLocker,但应该会阻止您进入 BitLocker 恢复模式。
再次使用上述步骤打开 CMD 并使用以下命令检查并重新启用 BitLocker(如果尚未启用)。
Manage-bde -protectors -Enable %systemdrive%
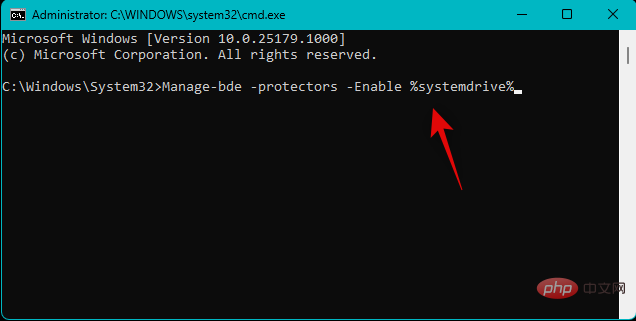
使用以下命令关闭 CMD。
exitRun
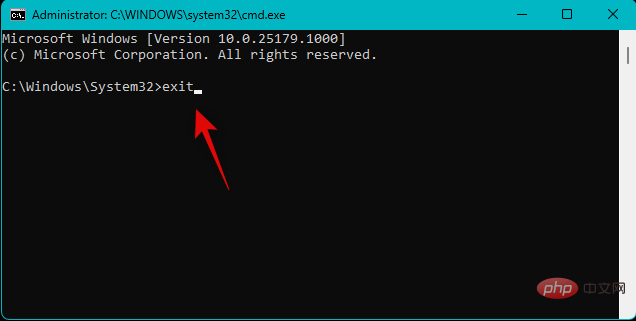
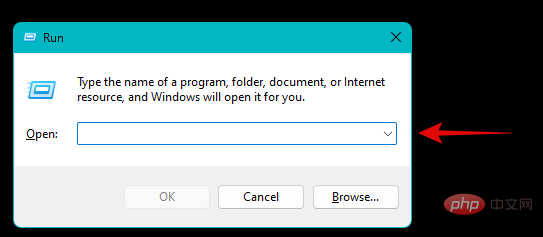
다음을 입력하고 Ctrl + Shift + Enter를 누르세요.
cmd🎜🎜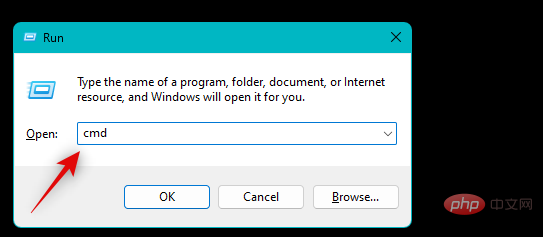 🎜🎜이제 다음 명령을 사용하여 PC에서 BitLocker를 일시적으로 비활성화하세요. 🎜🎜
🎜🎜이제 다음 명령을 사용하여 PC에서 BitLocker를 일시적으로 비활성화하세요. 🎜🎜Manage-bde -protectors -disable %systemdrive% -rebootcount 2🎜🎜 🎜🎜이제 의심스러운 업데이트 설치를 진행할 수 있습니다. 완료 시 메시지가 표시되지 않더라도 PC를 다시 시작하세요. PC가 다시 시작되면 다시 시작하세요. 이는 PC에서 BitLocker를 다시 활성화하지만 BitLocker 복구 모드로 들어가는 것을 방지하므로 중요합니다. 🎜🎜위 단계를 다시 사용하여 CMD를 열고 다음 명령을 사용하여 BitLocker가 아직 활성화되어 있지 않은 경우 확인하고 다시 활성화하십시오. 🎜🎜
🎜🎜이제 의심스러운 업데이트 설치를 진행할 수 있습니다. 완료 시 메시지가 표시되지 않더라도 PC를 다시 시작하세요. PC가 다시 시작되면 다시 시작하세요. 이는 PC에서 BitLocker를 다시 활성화하지만 BitLocker 복구 모드로 들어가는 것을 방지하므로 중요합니다. 🎜🎜위 단계를 다시 사용하여 CMD를 열고 다음 명령을 사용하여 BitLocker가 아직 활성화되어 있지 않은 경우 확인하고 다시 활성화하십시오. 🎜🎜Manage-bde -protectors -%systemdrive% 활성화🎜🎜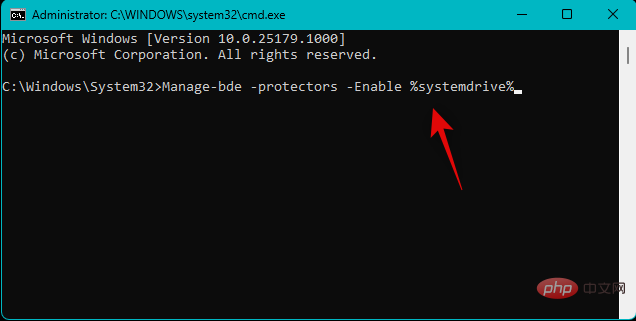 🎜🎜다음 명령을 사용하여 CMD를 닫습니다. 🎜🎜
🎜🎜다음 명령을 사용하여 CMD를 닫습니다. 🎜🎜exit🎜🎜🎜🎜🎜이제 의심스러운 Windows 업데이트가 성공적으로 설치되었을 것입니다. 🎜위 내용은 Windows 11을 다시 시작한 후 Bitlocker 복구 키 문제를 해결하는 방법의 상세 내용입니다. 자세한 내용은 PHP 중국어 웹사이트의 기타 관련 기사를 참조하세요!

