Windows 11 PC에서 컴퓨터 모델을 찾는 10가지 쉬운 방법
- 王林앞으로
- 2023-04-14 18:01:086481검색
Microsoft의 최신 운영 체제에는 모든 종류의 흥미로운 기능이 포함되어 있습니다. Windows 11의 UI도 Windows 10과 많이 다르기 때문에 자신의 PC에 맞는 사양을 찾는 데 시간이 조금 더 걸릴 수 있습니다. 특히 시스템 구성 요소를 업그레이드해야 하는 경우 컴퓨터 모델을 아는 것이 도움이 됩니다. 이 문서는 컴퓨터 모델 검색을 단순화하는 데 도움이 될 것입니다.
컴퓨터 모델이란 무엇인가요?
컴퓨터의 모델번호는 제조사에서 생산하는 각 제품의 고유번호를 의미합니다. 이는 일반적으로 특정 컴퓨터 라인을 식별하며 동일한 라인에 속하는 다른 동일한 컴퓨터는 모델 이름과 번호가 약간 다릅니다.
이 숫자는 기본적으로 문자, 숫자, 때로는 시리즈 이름으로 구성됩니다. 모델은 하드웨어를 추적하여 필요할 때 부품을 식별함으로써 제조업체의 작업을 단순화하는 데 도움이 됩니다.
컴퓨터의 모델 번호는 어디서 찾을 수 있나요?
요즘 컴퓨터에는 사용자가 시스템의 모델 번호를 쉽게 찾을 수 있는 레이블이 함께 제공됩니다. 그러나 컴퓨터의 모델 번호를 찾는 방법에는 여러 가지가 있습니다.
그러나 시스템 모델 번호를 확인하는 가장 쉬운 방법은 노트북을 뒤집어서 라벨을 찾는 것입니다. 모델 번호는 라벨에 기재되어 있습니다.
모델 번호는 시스템의 뒷면, 측면 또는 바닥에서 확인할 수 있습니다. 따라서 귀하의 PC 모델 번호를 쉽게 찾을 수 있습니다.
Windows 11 PC에서 컴퓨터 모델을 찾는 10가지 방법
노트북을 뒤집어 PC의 모델 번호를 찾는 것 외에도 Windows 11에서 모델 번호를 찾는 데 도움이 되는 다른 방법이 있습니다. 컴퓨터 모델을 검색하는 5가지 방법은 다음과 같습니다.
방법 1: 설정 사용
작업 표시줄의 "시작" 버튼 옆에 있는 "검색" 아이콘을 클릭하세요.

설정을 입력하세요.

설정을 클릭하세요.
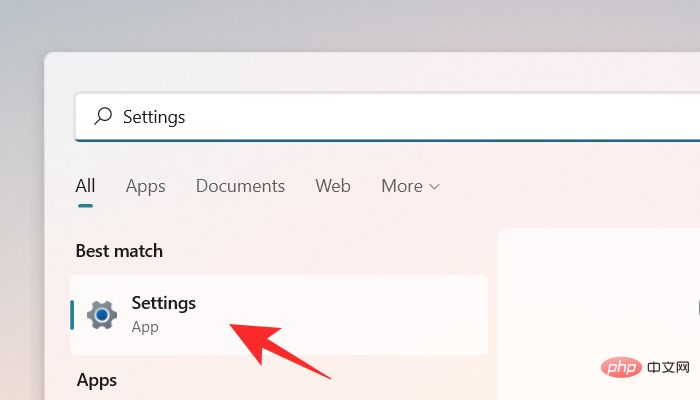
기본적으로 시스템 탭이 설정 창에서 열립니다. 귀하의 경우 열리지 않으면 창 왼쪽에 있는 시스템 탭을 클릭하세요.
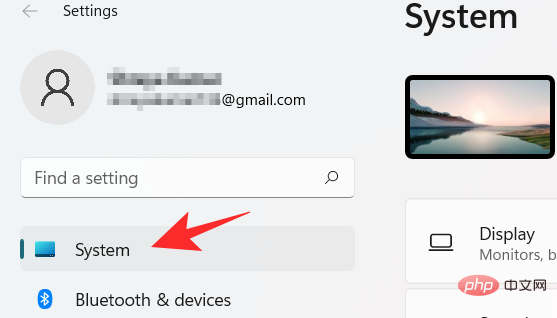
화면 상단에서 모델 번호를 확인할 수 있습니다. 단, 시스템 사양이 다른 경우에는 다음 단계로 진행하세요.
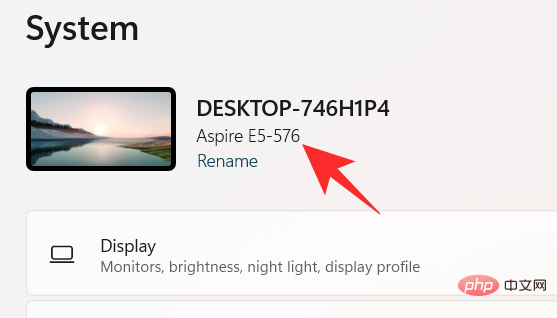
시스템의 다른 장치 사양을 보려면 아래로 스크롤하여 정보를 클릭하세요.
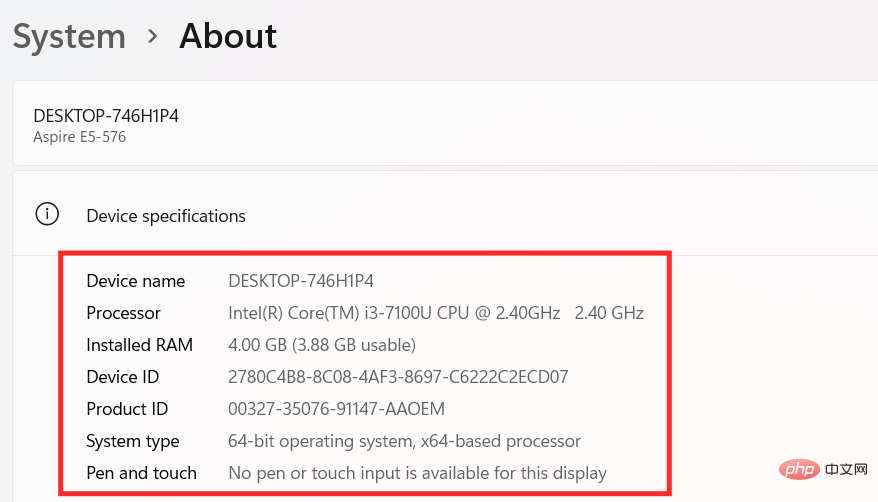
방법 2: Powershell 사용
키보드에서 Windows + R 키를 눌러 "Windows + R键盘上的键打开“ 运行”对话框。在框中键入 Powershell ,然后按 Enter键。
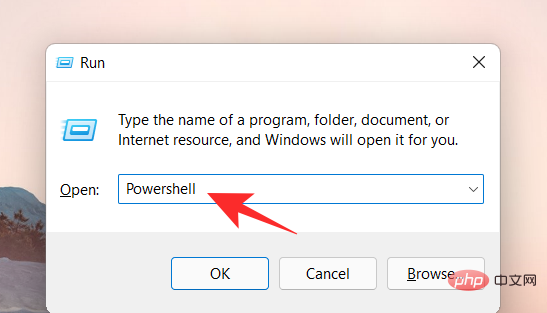
Windows PowerShell 窗口出现在屏幕上。现在,键入以下命令。
Get-CimInstance -ClassName Win32_ComputerSystem并按Enter键检查型号或您的计算机。
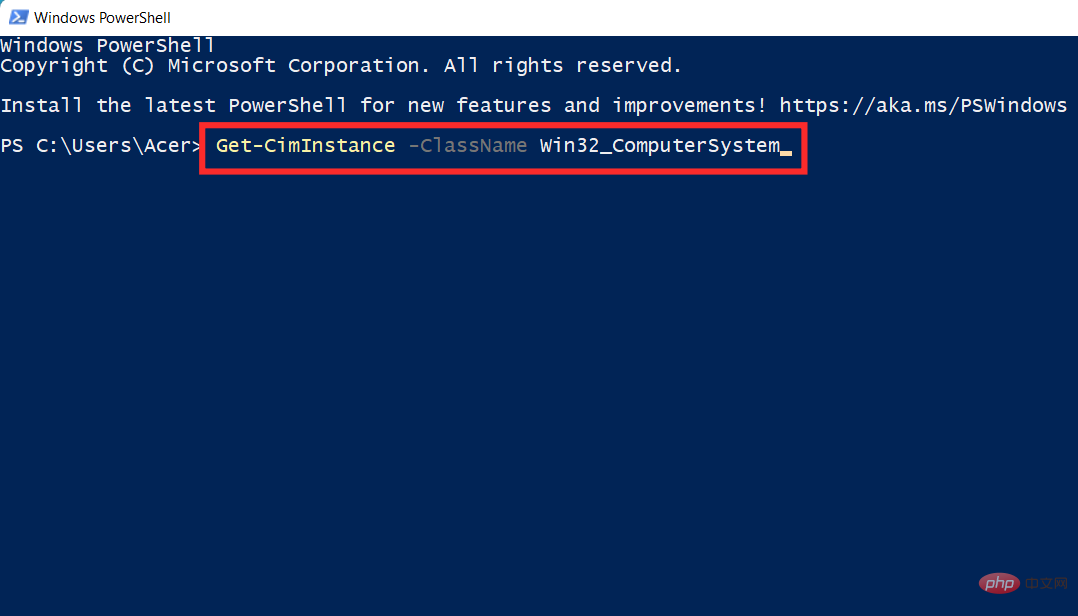
您的型号将显示在屏幕上。
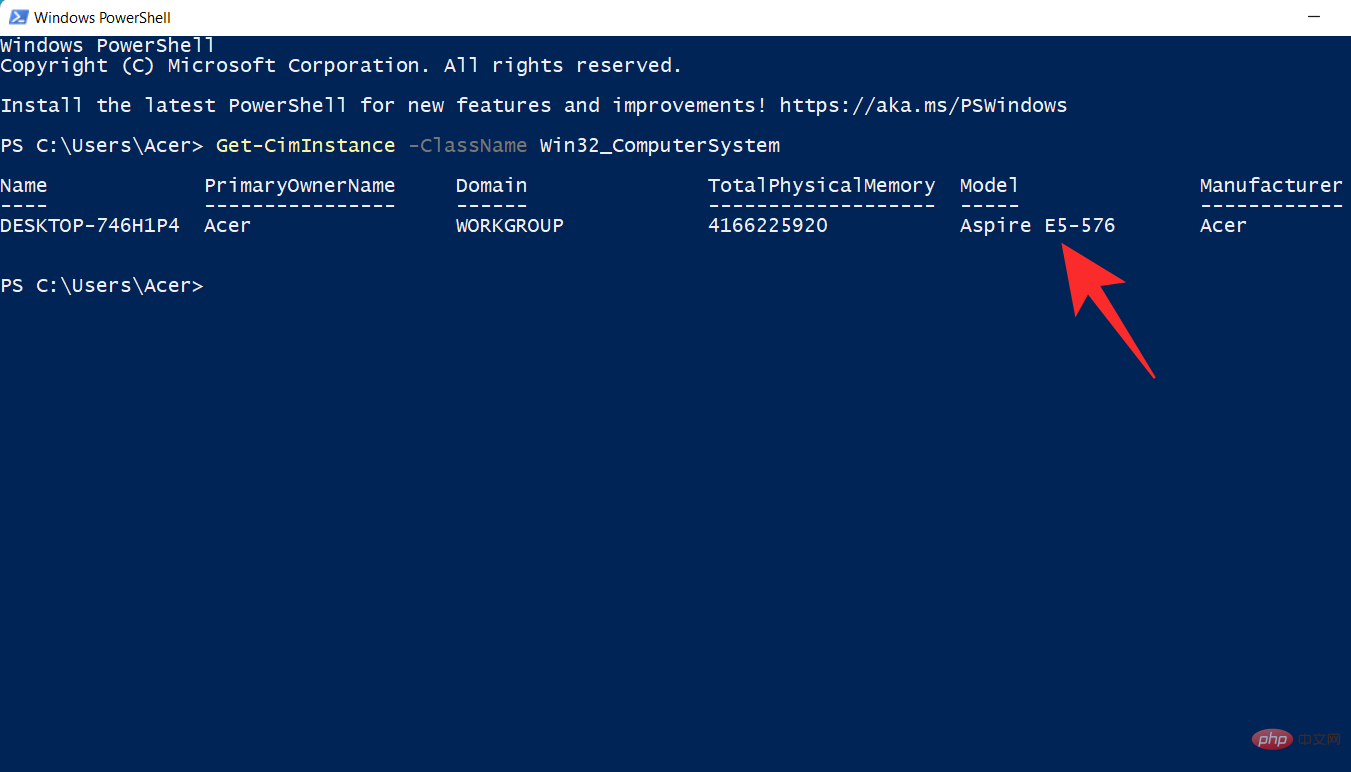
方法 3:使用命令提示符
单击 任务栏上“开始”按钮旁边的“搜索 ”图标。

键入 cmd。
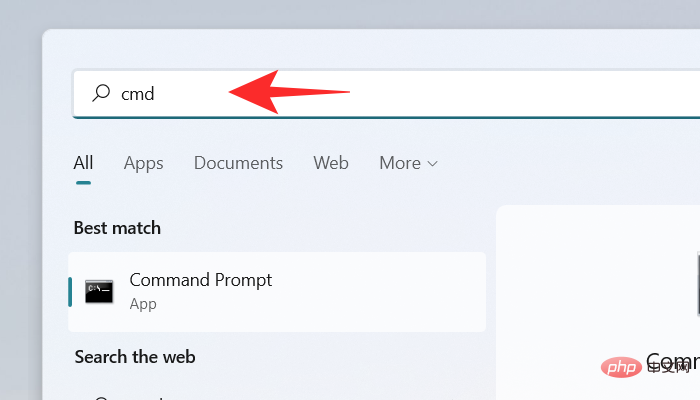
单击 命令提示符。
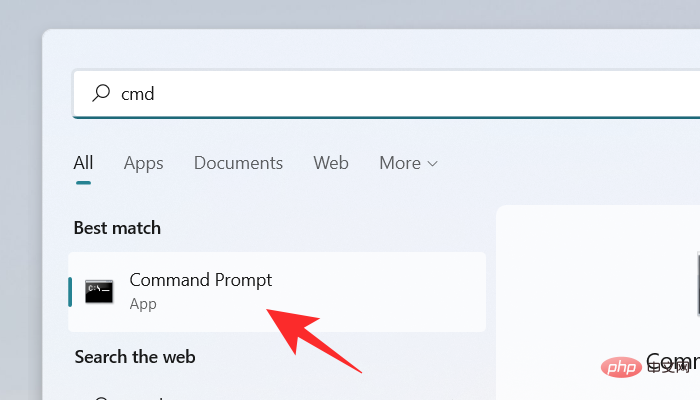
命令提示符窗口出现在屏幕上。现在,键入以下命令。
wmic computersystem get model,name,manufacturer,systemtypeRun" 대화 상자를 엽니다. 상자에 Powershell을 입력하고 그런 다음 Enter 키를 누릅니다.
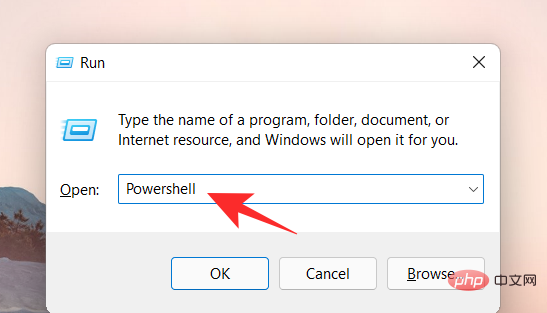
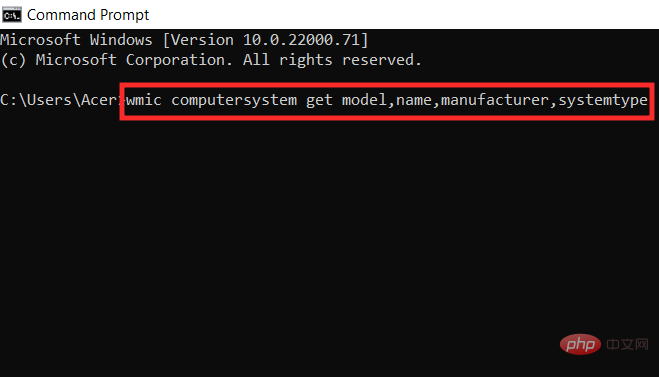
Get-CimInstance -ClassName Win32_ComputerSystem을 누르고 Enter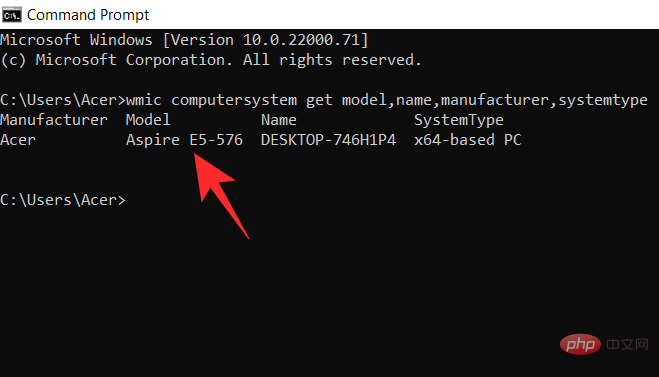
를 눌러 모델 번호나 컴퓨터를 확인하세요. 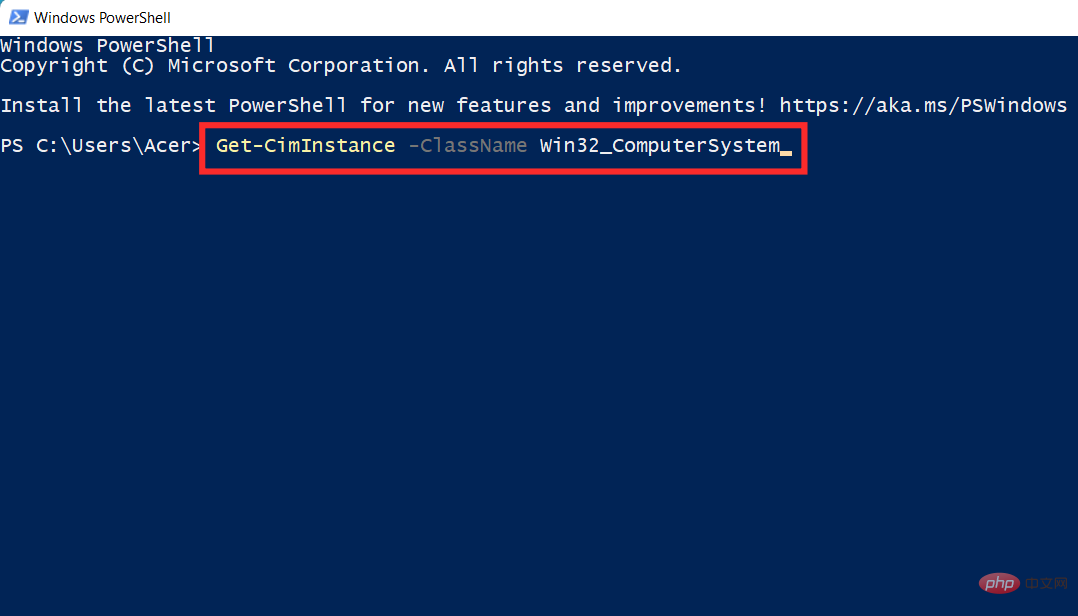
모델이 화면에 표시됩니다 . 
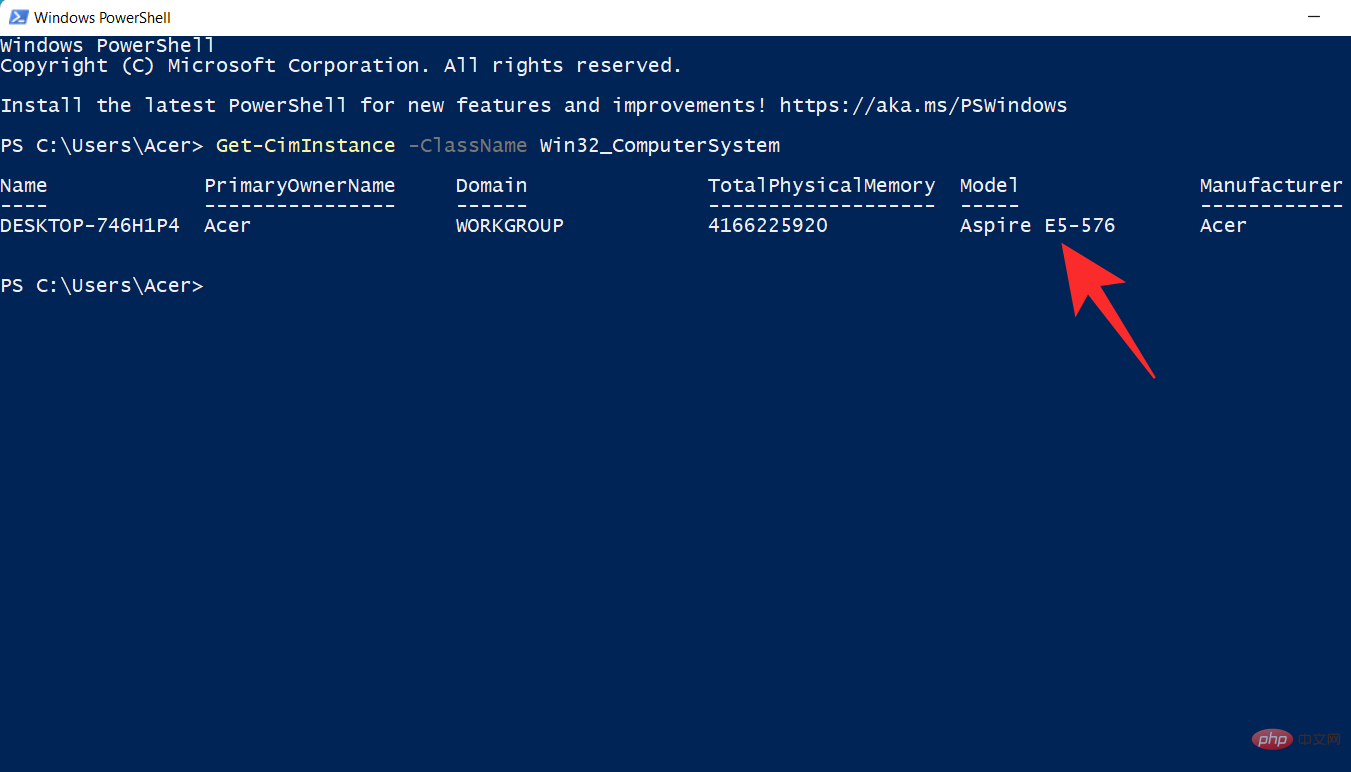
방법 3: 명령 프롬프트 사용
작업 표시줄의 시작 버튼 옆에 있는검색 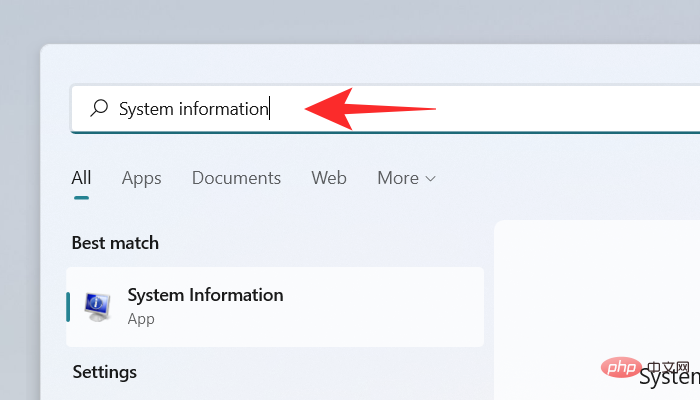 아이콘을 클릭하세요.
아이콘을 클릭하세요.
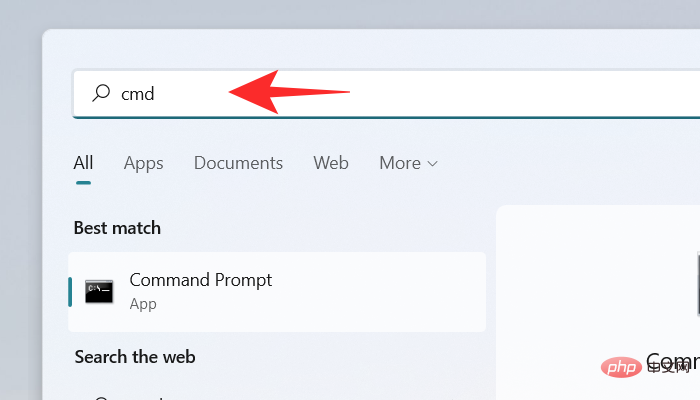 🎜🎜🎜명령 프롬프트🎜를 클릭하세요. 🎜🎜
🎜🎜🎜명령 프롬프트🎜를 클릭하세요. 🎜🎜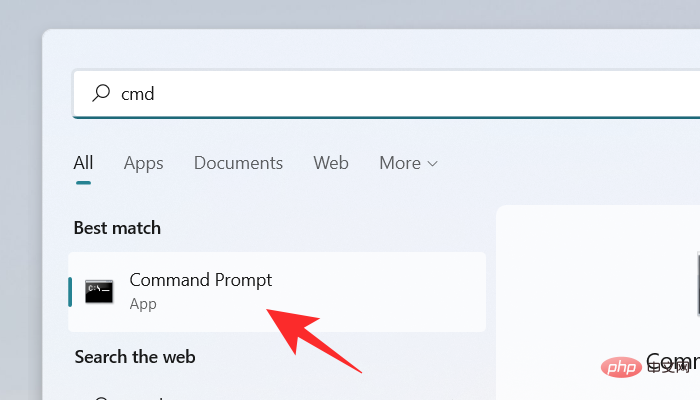 🎜🎜명령 프롬프트 창이 화면에 나타납니다 . 이제 다음 명령을 입력하십시오. 🎜🎜
🎜🎜명령 프롬프트 창이 화면에 나타납니다 . 이제 다음 명령을 입력하십시오. 🎜🎜wmic 컴퓨터 시스템 모델, 이름, 제조업체, 시스템 유형을 가져오고 🎜Enter🎜🎜 키🎜를 눌러 컴퓨터 모델을 확인하세요. 🎜🎜🎜🎜🎜모델 번호가 화면에 표시됩니다. 🎜🎜🎜🎜방법 4: 시스템 정보 앱 사용 🎜작업 표시줄의 '시작' 버튼 옆에 있는 '🎜검색🎜' 아이콘을 클릭하세요. 🎜🎜🎜🎜🎜 🎜시스템 정보🎜를 입력하세요. 🎜🎜🎜🎜시스템 정보 앱을 클릭하세요.
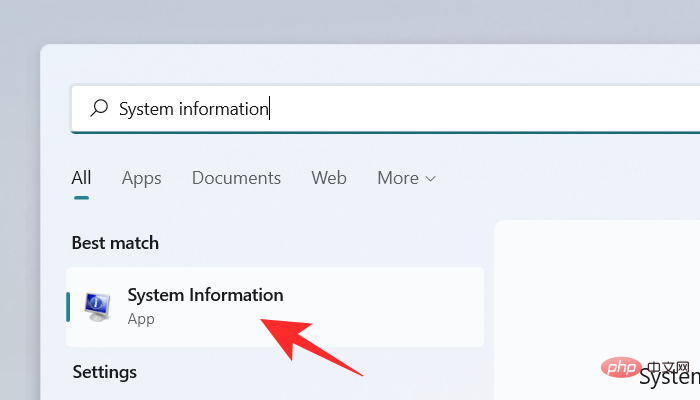
기본적으로 시스템 요약 탭은 시스템 정보 앱에서 열립니다. 귀하의 경우 열리지 않으면 화면 왼쪽의 "시스템 요약" 탭을 클릭하세요.

시스템 모델 옵션 옆에 적힌 기기 모델을 확인하세요.
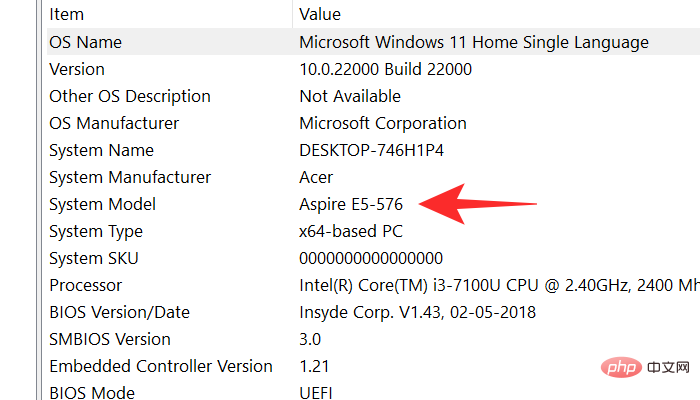
방법 5: 기기 포장을 확인하세요
이것은 기기의 모델 번호를 찾는 또 다른 좋은 방법입니다. 시스템 배송에 사용된 OEM 상자나 포장을 확인하세요. 포장에는 일반적으로 해당 지역의 영수증과 함께 장치의 모델 및 일련 번호, 가격, 제조업체 및 수입업체가 포함되어 있습니다.
소프트웨어 세부 정보와 열을 선별하는 번거로움을 겪고 싶지 않다면 장치의 포장을 확인하여 모델 번호를 알 수 있습니다. 그러나 현재 장치의 원래 상자가 없는 경우 다음 자습서 중 하나를 사용할 수 있습니다.
방법 6: 구매 영수증 확인
모델을 확인하는 또 다른 방법은 구매 영수증을 확인하는 것입니다. 지난 5년 이내에 시스템을 구입했다면 디지털 구입을 했을 가능성이 높습니다. 디지털 구매에는 일련번호, 모델 번호 등 구매한 품목의 모든 세부정보가 자동으로 포함됩니다.
구매 영수증을 확인하여 시스템 모델 번호를 찾을 수 있습니다. Amazon과 같은 온라인 소매업체를 통해 구매한 경우 제품 페이지를 방문하여 자세한 내용을 확인하고 장치의 모델 번호가 포함된 새 송장을 생성할 수도 있습니다.
방법 7: OEM 지원 앱 사용
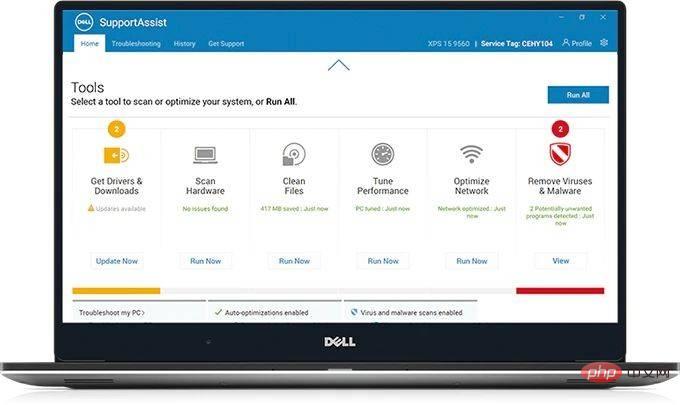
이 방법은 사전 구축된 OEM 시스템에서만 작동합니다. 노트북 사용자는 이 방법을 사용하여 모델을 결정할 수도 있습니다. 오늘날 대부분의 OEM은 쿼리와 문제를 쉽게 해결하는 데 도움이 되는 지원 앱을 장치에 번들로 제공합니다. 이러한 응용 프로그램은 지원 상담원이 시스템에 대한 기본적인 문제 해결 및 진단을 수행하는 데 도움이 됩니다.
또한 장치에 대한 최신 드라이버를 구하고 하드웨어 오류가 발생할 경우 지원 티켓을 생성하는 데에도 사용할 수 있습니다. 이러한 앱은 귀하의 사용자 이름으로 등록될 장치의 정확한 제조사와 모델을 식별하는 데 도움이 될 수 있습니다.
이 앱을 사용하여 유효한 보증을 확인할 수도 있습니다. 시스템에서 지원 애플리케이션을 실행하고 프로필이나 계정 페이지로 이동하기만 하면 됩니다. 귀하의 장치는 이 페이지에 나열되어야 하며, 정확한 모델 및 일련번호는 아래에 나열되어 있습니다.
지원되는 앱을 찾으려면 다음 방법을 사용하세요. 키보드에서 Windows 키를 누르거나 작업 표시줄에서 Windows 아이콘을 클릭하고 support를 입력하세요. PC OEM에 따라 이름에 "지원됨" 텍스트가 있는 앱이 표시됩니다.
방법 8: 배터리함 확인

기기 하단에 있는 OEM 스티커를 찾을 수 없는 사용자를 위한 방법입니다. 이 문제가 발생하는 경우 시스템에 탈착식 배터리가 있을 가능성이 높습니다. 배터리 칸 내부에 스티커를 붙이는 것은 세부 사항을 보존하고 마모로 인해 모델 및 일련 번호가 손실되지 않도록 하는 장기적인 방법입니다.
스티커가 없어진 것 같으면 기기에서 배터리를 분리한 후 배터리 수납부를 확인하는 것이 좋습니다. 시스템 제조사와 모델에 따라 스티커가 배터리 자체에 부착되어 있을 수도 있습니다.
방법 9: 모델 확인 웹사이트 사용
모델 확인 웹사이트는 과거의 일이지만 원할 경우 여전히 사용할 수 있습니다. 이러한 웹 사이트는 구성 요소와 OEM을 감지한 다음 시스템의 제조업체와 모델을 식별하는 데 사용됩니다. noteb.com은 최소한의 쿠키를 사용하는 오픈 소스 웹사이트이므로 사용을 권장합니다.
화면 왼쪽에 장치에 필요한 세부 정보를 입력하면 noteb.com이 OEM에서 시스템에 정확히 일치하는 장치를 찾는 데 도움을 드립니다. 그런 다음 나중에 참조할 수 있도록 웹사이트에서 장치의 모델 번호를 기록해 둘 수 있습니다.
그러나 noteb.com에서는 일련 번호 획득을 도와드릴 수 없으며, 더 중요한 것은 잘못된 시스템 세부 정보를 입력할 경우 잘못된 모델 번호가 표시될 수 있다는 점을 기억하세요.
방법 10: BIOS 사용
위의 모든 방법이 제대로 작동하지 않으면 이것이 최후의 수단이어야 합니다. BIOS는 Basic Input/Output System(기본 입력/출력 시스템)을 의미하며 시스템 모델 번호를 찾는 가장 신뢰할 수 있는 방법 중 하나입니다.
이 작업을 수행하려면 컴퓨터를 다시 시작하고 즉시 F2 키나 삭제 키 또는 Esc 키를 누르기만 하면 됩니다. 컴퓨터 모델 번호를 포함한 모든 사양이 포함된 BIOS 화면이 화면에 나타납니다.
PC의 컴퓨터 모델을 아는 것이 무슨 소용이 있나요?
컴퓨터의 사양과 제조사는 모델 번호로 표시되므로 컴퓨터 모델 번호의 필요성을 알고 있어야 합니다. 컴퓨터의 모든 사양을 아는 것은 여러 면에서 유용합니다. PC 사용에 문제가 있어 기술 지원에 문의해야 하는 경우 전화로 받을 수 있는 지원은 PC 모델 및 특정 기타 사양에 따라 달라집니다.
시스템의 모든 구성 요소(예: 메모리, 모니터, 하드 드라이브 등)를 업그레이드할 때 컴퓨터 모델도 중요합니다. 모델 번호를 사용하면 구성 요소에 적합한 대체품을 쉽게 검색하고 찾을 수 있습니다.
모델번호와 일련번호의 차이점은 무엇인가요?
모델 번호는 일련 번호와 크게 다릅니다. 모델 번호는 장치 및 해당 구성 요소의 브랜드를 나타내는 번호입니다. 개별 장치에 고유한 것이 아니라 해당 구성 및 전체 설정에 고유합니다. 이는 동일한 모델의 여러 장치가 모두 동일한 부품을 사용하고 동일한 시스템 구성을 갖는다는 것을 의미합니다. 그러나 일련번호는 귀하의 개별 장치에 완전히 고유한 번호입니다. 이는 제조 시 할당되며 장치가 생성된 배치 번호와 연도를 식별합니다. 일련번호는 규모에 따른 오류 및 제조 문제의 영향을 받는 장치를 식별하는 데 도움이 되며 종종 제조 결함 및 잘못된 장치를 추적하는 데 사용됩니다.
위 내용은 Windows 11 PC에서 컴퓨터 모델을 찾는 10가지 쉬운 방법의 상세 내용입니다. 자세한 내용은 PHP 중국어 웹사이트의 기타 관련 기사를 참조하세요!

