Microsoft Word에서 Avery 주소 라벨을 만들고 인쇄하는 방법
- WBOYWBOYWBOYWBOYWBOYWBOYWBOYWBOYWBOYWBOYWBOYWBOYWB앞으로
- 2023-04-14 17:58:142265검색
Microsoft Word를 사용하여 Avery 주소 라벨을 만들어야 하는 경우 이 문서가 도움이 될 것입니다. 추가 소프트웨어를 다운로드하거나 소유할 필요가 없습니다. Microsoft Word를 사용하면 라벨을 쉽게 만들고 인쇄할 수 있습니다. Avery 주소 라벨 인쇄에 대한 자세한 내용을 살펴보겠습니다.
Avery 주소 라벨을 만들고 인쇄하는 방법
1단계: 먼저 이름, 주소, 도시, 주 및 우편번호가 열 헤더로 포함된 Microsoft Excel을 사용하고 여기에 몇 가지 샘플 데이터를 저장했습니다. 우리는 이 데이터를 라벨의 주소 정보로 더 사용할 것입니다.
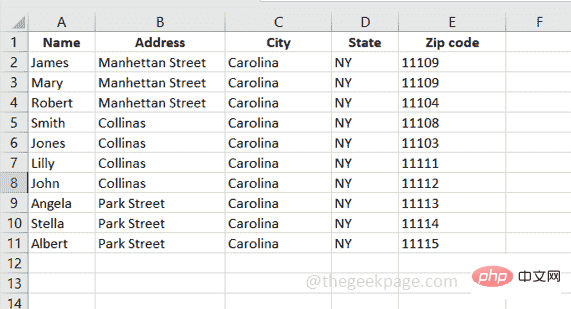
2단계: Microsoft Word를 열고 파일 메뉴를 클릭한 다음 빈 문서를 클릭하여 새 Microsoft Word 문서를 만듭니다.
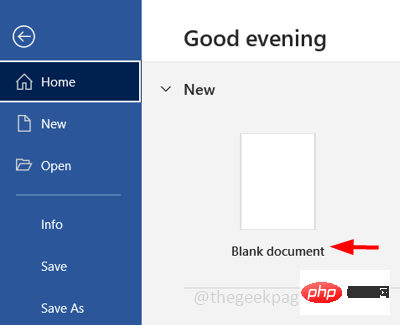
3단계: Word 문서 상단에 있는 "Mail" 탭을 클릭하세요.
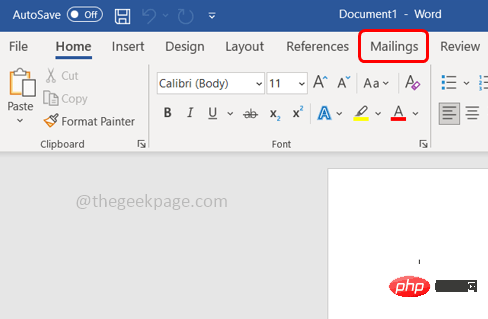
4단계: "메일 병합 시작"을 클릭하고 드롭다운 목록에서 "Label"을 선택하세요
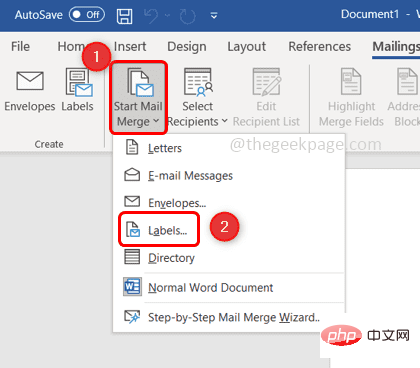
5단계: 레이블 옵션 창이 나타납니다. Label Manufacturer 드롭다운 목록
에서Avery US Letter을 선택하세요. 6단계: 제품 번호 상자에서 해당 제품 번호를 클릭하여 선택하세요. 제품 번호는 일반적으로 Avery 제품 포장 앞면에 인쇄되어 있는 4~5자리 숫자입니다.
여기서는5160 주소 라벨을 선택하겠습니다.
7단계:확인을 클릭합니다. 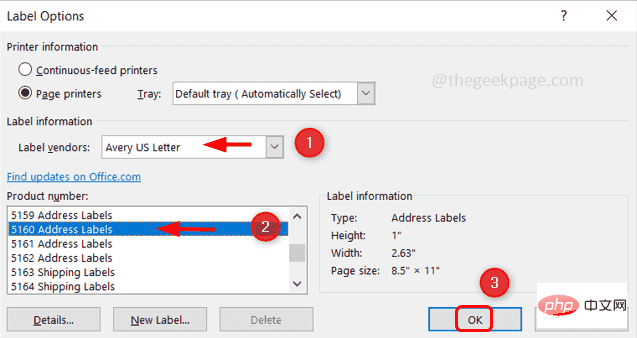
8단계: 이제 Microsoft Excel에 저장된 데이터를 위 디자인이 설정된 Microsoft Word로 가져옵니다.
10단계: 이렇게 하려면동일한 Microsoft Word 문서의 메일 탭에서 수신자 선택을 클릭하세요.
11단계: 나타나는 드롭다운 목록에서기존 목록 사용 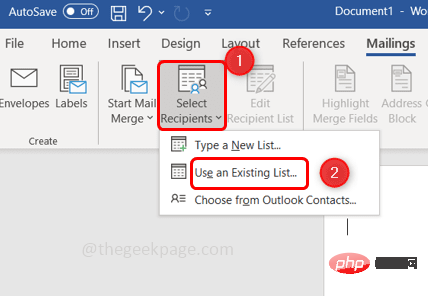
을 선택하세요. 12단계: 이제 Microsoft Excel을 저장한 위치로 이동하여
Excel을 선택하고Open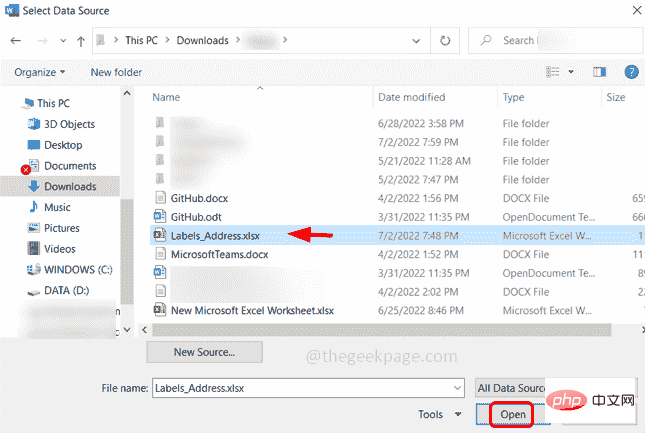 을 클릭합니다.
을 클릭합니다.
13단계: 테이블 선택 창이 나타납니다. 필요한 데이터가 저장된 Excel 워크시트시트를 선택하고 "데이터의 첫 번째 행에 열 머리글이 포함되어 있음" 옆의 확인란을 선택하세요. Excel에서 이미 열 머리글을 설정했으므로(이름
,주소, 도시, 주 및 우편번호) 14단계:
확인을 클릭하세요. 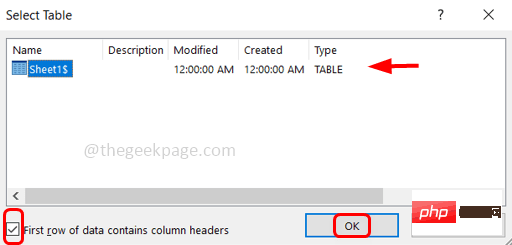
15단계: 이제 병합 필드가 필요하므로 Mail 탭에서 "
병합 필드 삽입"을 클릭하세요.16단계: 이름, 주소, 도시 등을 삽입하기 위한 병합 필드를 삽입하므로 첫 번째 줄은 다음과 같습니다. 이름, 두 번째 줄은 주소, 세 번째 줄은 도시 주, 우편번호입니다. 17단계: "병합 필드 삽입" 드롭다운 목록에서 "이름" 을 선택하고
Enter를 누르세요.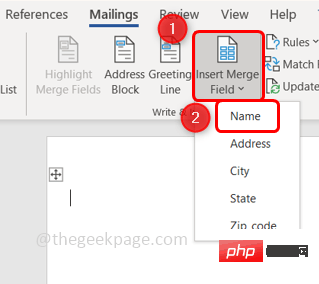
18단계: Word 문서에 이름이 나타나는 것을 볼 수 있습니다. 를 다시 클릭하여 병합 필드를 삽입하고 드롭다운 목록에서
주소를 선택하세요.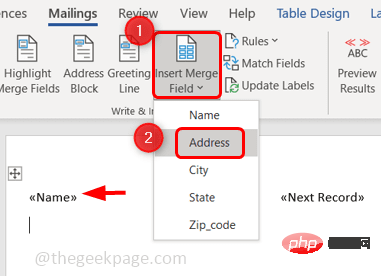
19단계: 를 클릭하여 병합 필드를 삽입하고, 드롭다운 목록에서 도시를 선택하고, 키보드에서 공백 키를 클릭하여 공백을 제공한 다음 병합 필드를 삽입합니다. 드롭다운 목록에서 상태 선택의 공백을 한 칸 두고 병합 필드 삽입에서 우편 번호
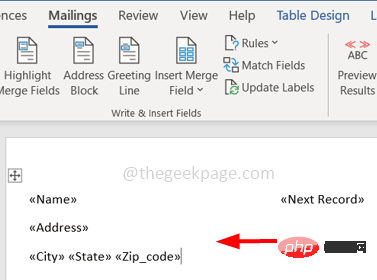
21단계: 다시 한번 모든 라벨을 업데이트하고 싶으므로 메일 탭에서 “라벨 업데이트”를 클릭하세요.
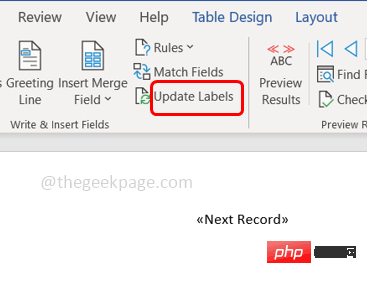
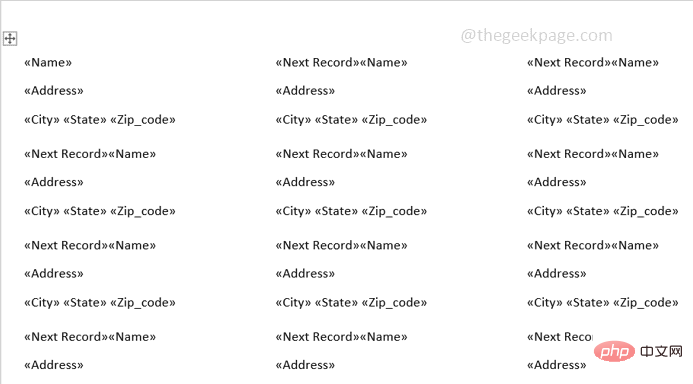
23단계: "메일" 탭에서 "결과 미리보기"를 클릭하세요.
🎜24단계: 이제 모든 라벨에 필수 데이터가 준비되었습니다.
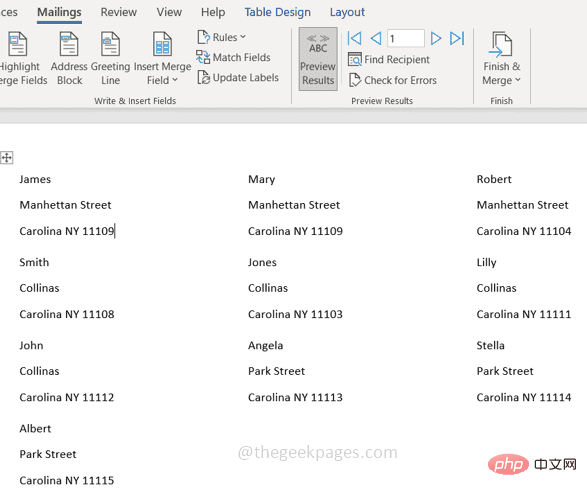
25단계: 완료 및 병합을 클릭하고 목록에서 개별 문서 편집을 선택합니다.
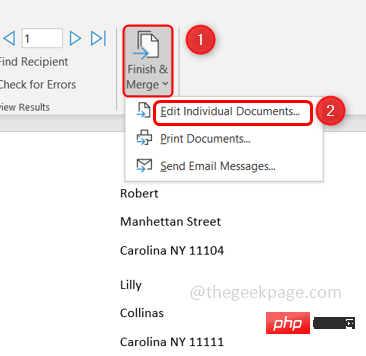
26단계: 모든 기록을 병합하는 것으로 나타나는 창에서 All 옆에 있는 radiobutton을 클릭하세요.
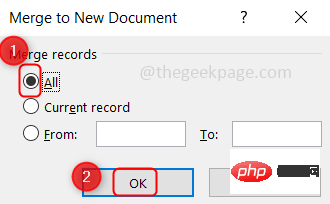
27단계: 인쇄할 라벨 용지 또는 우편 라벨을 준비합니다. Ctrl+P 키를 동시에 눌러 인쇄 창을 엽니다.
28단계: 올바른 프린터를 선택하고 인쇄를 클릭합니다.
위 내용은 Microsoft Word에서 Avery 주소 라벨을 만들고 인쇄하는 방법의 상세 내용입니다. 자세한 내용은 PHP 중국어 웹사이트의 기타 관련 기사를 참조하세요!

