Windows 11에 설치된 앱의 버전 번호를 찾는 방법
- WBOYWBOYWBOYWBOYWBOYWBOYWBOYWBOYWBOYWBOYWBOYWBOYWB앞으로
- 2023-04-14 11:01:132314검색
때때로 즐겨찾는 앱이 충돌할 수 있으며 문제 해결 프로세스 중에 도움을 받아야 할 수도 있습니다. 문제 해결을 위해 컴퓨터에 설치된 애플리케이션의 버전 번호를 찾아야 할 수도 있습니다. 이 글에서는 Windows 11에 설치된 앱이나 프로그램의 버전 번호를 쉽게 찾는 방법에 대한 3가지 방법을 설명합니다.
방법 1: 설정 앱에서
1단계: Win + I 키를 동시에 눌러 Settings 창을 시작합니다.
왼쪽 창에서 "Apps" 탭을 클릭하고 오른쪽 창에서 "앱 및 기능" 탭을 클릭하세요.
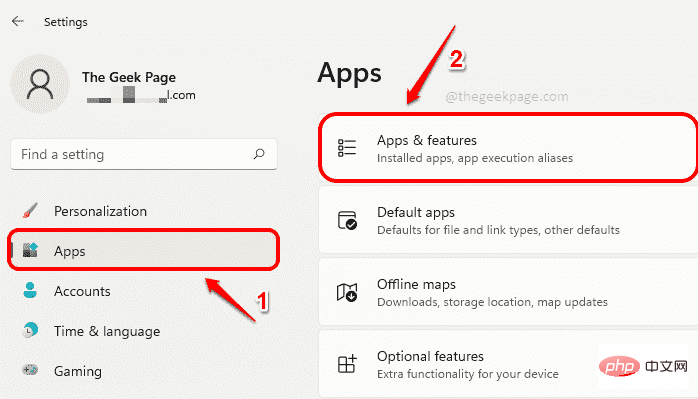
2단계: 이제 "앱 및 기능" 창에서 아래로 스크롤 하여 앱 목록을 찾습니다.
설치된 모든 앱의 경우 아래 스크린샷과 같이 앱 이름 아래에 버전 번호가 표시됩니다.
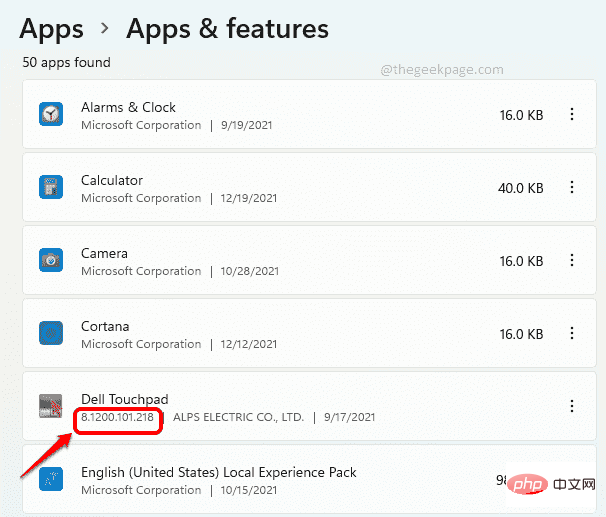
3단계: 하지만 알람 시계, 계산기, 카메라 등과 같은 일부 내장 앱의 경우 2단계를 수행해도 버전 번호를 찾을 수 없습니다.
2단계에서 버전 번호가 표시되지 않으면 앱과 연결된 3개의 수직 점 아이콘을 클릭해야 합니다.
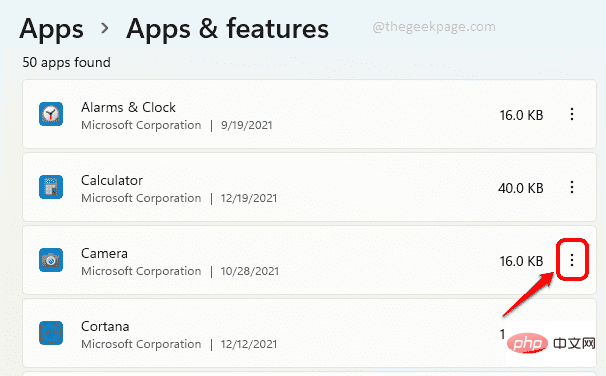
4단계: 다음으로 고급 옵션을 선택하세요.
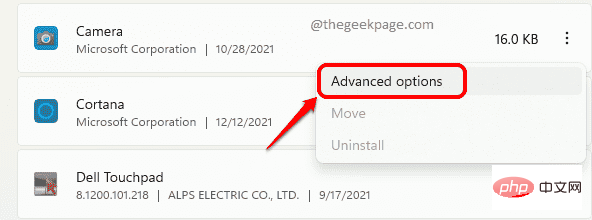
5단계: 이제 다음 단계에서는 제목 Specifications 아래의 Version이라는 파일을 기반으로 버전 번호를 볼 수 있습니다. 즐기다!
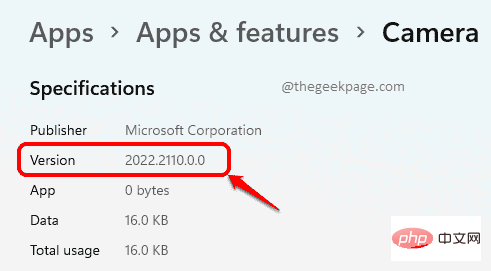
방법 2: 앱의 정보 섹션에서
설정 앱을 사용하면 앱 버전 번호를 찾는 데 매우 편리하지만, 설정을 사용하지 않고 앱 자체에서 앱 버전 번호를 확인하려는 경우 앱을 선택한 다음 앱의 '정보' 섹션을 찾아야 합니다.
다음 2가지 예에서는 정보 섹션에서 앱의 버전 번호를 찾는 방법을 자세히 설명합니다.
예 1: 계산기 앱
1단계: Calculator앱을 실행합니다.
창 왼쪽 상단에 있는 3개의 가로줄 아이콘을 클릭하세요.
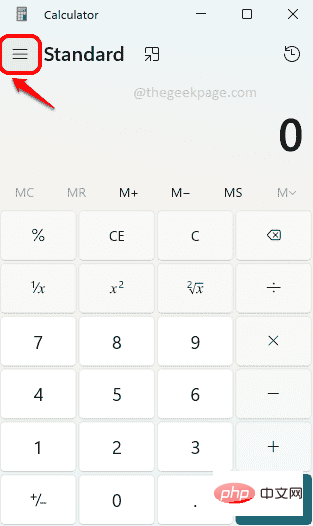
2단계: 이제 목록 끝에 있는 "설정" 옵션을 클릭하세요.
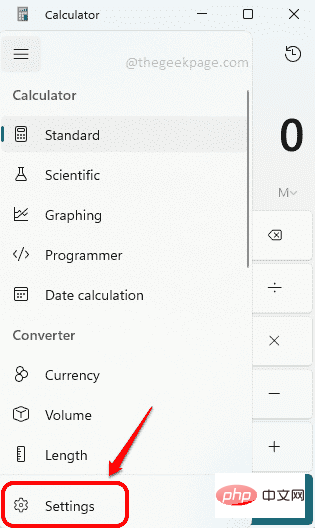
3단계: 다음 창에서 아래와 같이 계산기 앱의 버전 번호를 찾을 수 있는 "About" 섹션을 볼 수 있습니다.
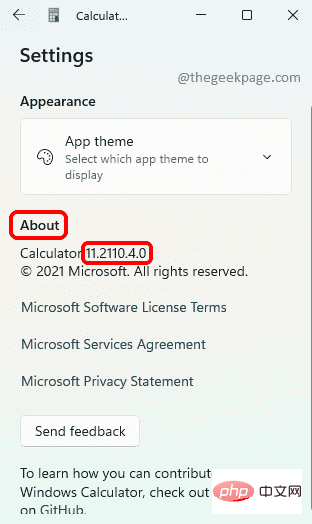
예 2: 카메라 앱
1단계: 카메라 앱을 실행하고 왼쪽 상단에 있는 기어 아이콘을 클릭하여 카메라 설정을 엽니다.
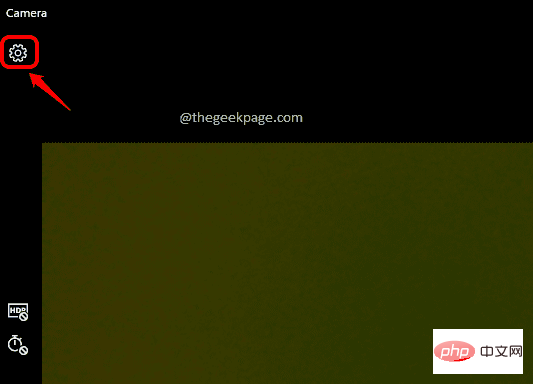
단계 : 설정 페이지에서 아래로 스크롤하여 "이 앱 정보" 섹션을 찾습니다. 여기에서 버전 번호를 쉽게 확인할 수 있습니다.
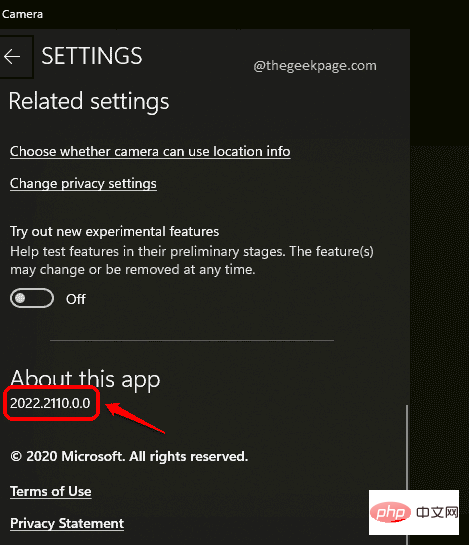
마찬가지로 앱의 정보 섹션에서 모든 앱의 버전 번호를 확인할 수 있습니다.
방법 3: 제어판에서
1단계: Win + R 키를 동시에 눌러 Run 창을 시작합니다.
Control을 입력하고 Enter 키를 누르세요.
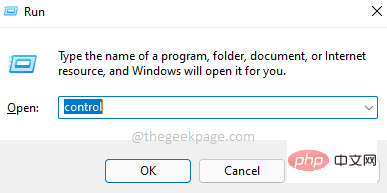
2단계: 제어판 창의 보기 기준 옵션에서 "작은 아이콘"이 선택되어 있는지 확인하세요. 다음으로 프로그램 및 기능이라는 링크를 클릭하세요.
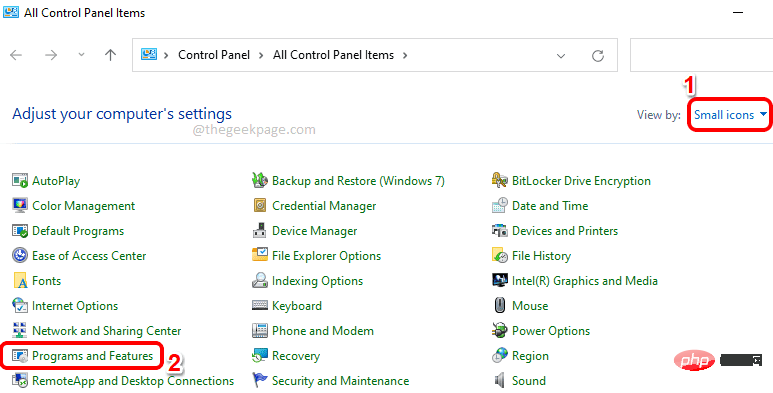
3단계: 이제 프로그램 및 기능 창에서 아래와 같이 애플리케이션의 버전 번호를 확인할 수 있습니다.
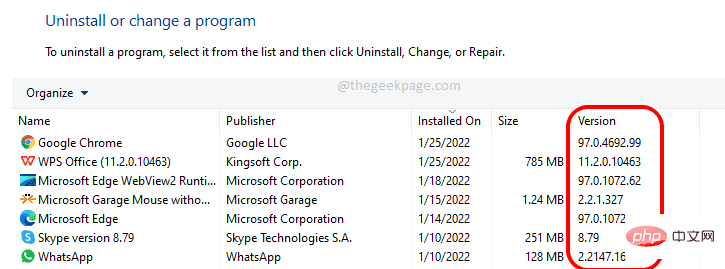
위 내용은 Windows 11에 설치된 앱의 버전 번호를 찾는 방법의 상세 내용입니다. 자세한 내용은 PHP 중국어 웹사이트의 기타 관련 기사를 참조하세요!

