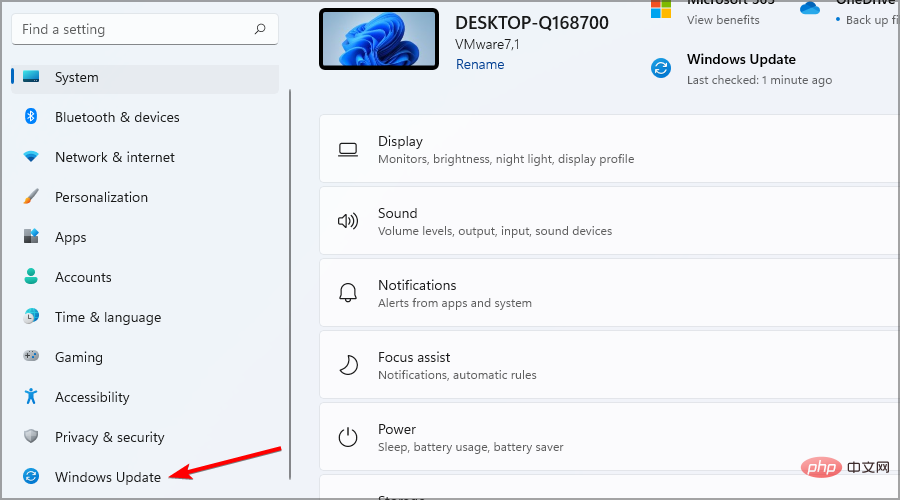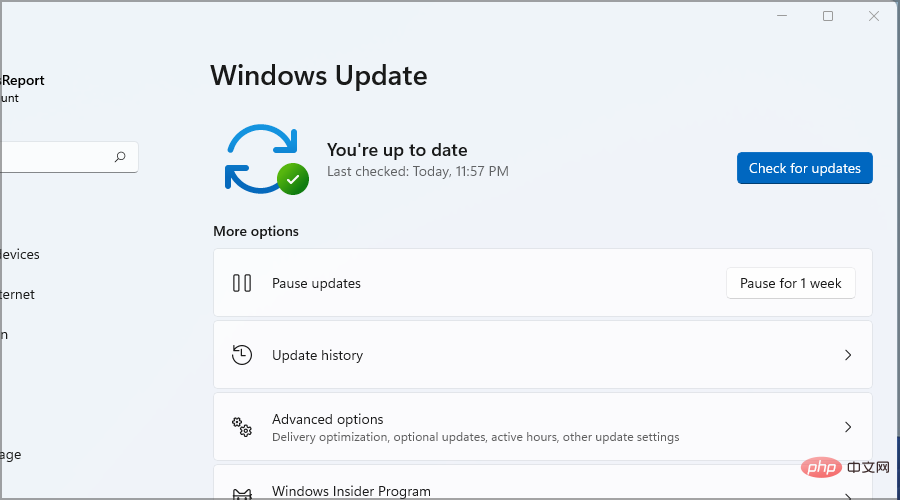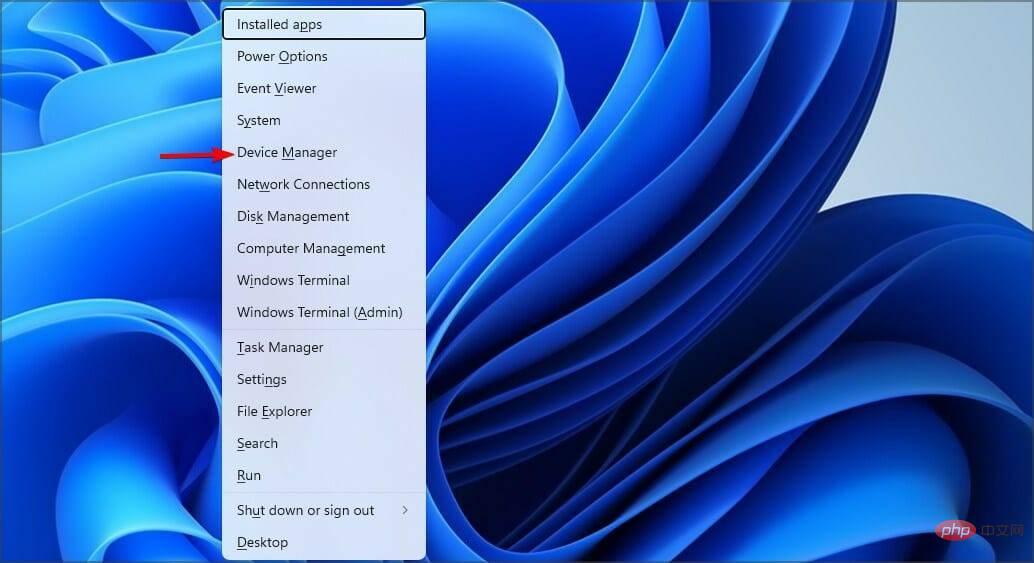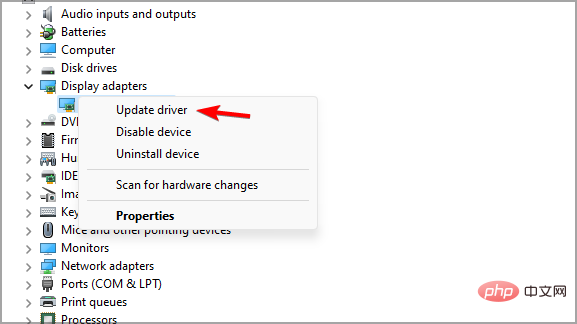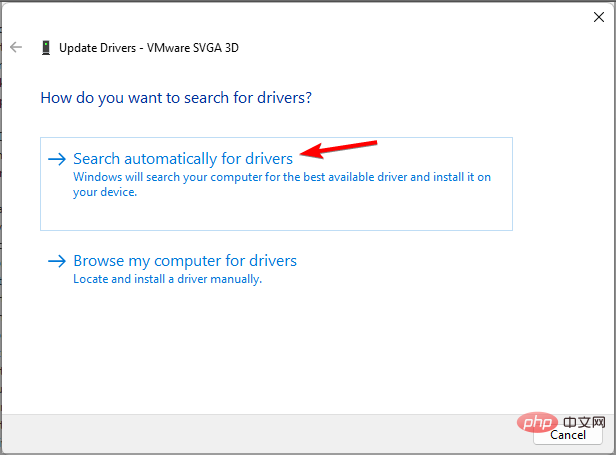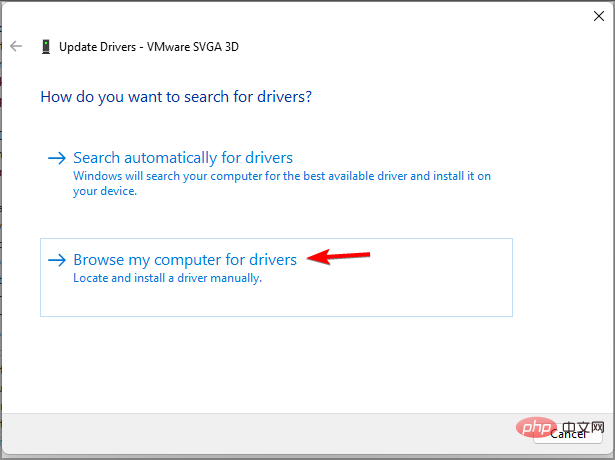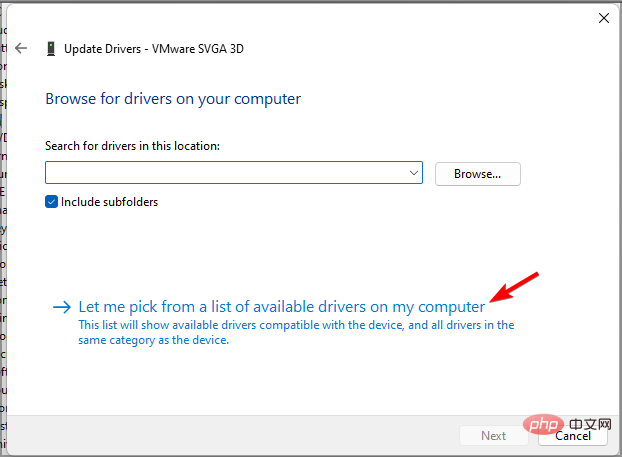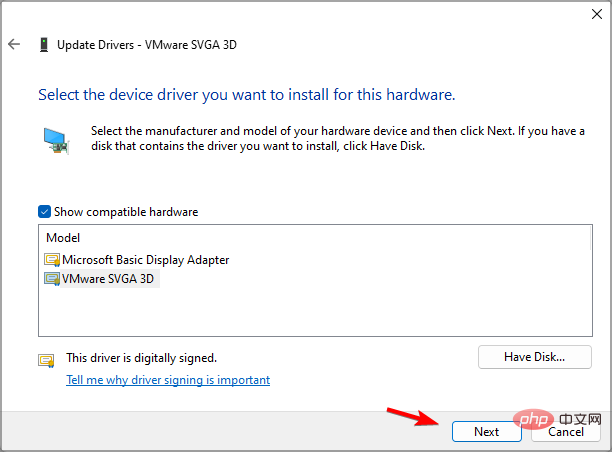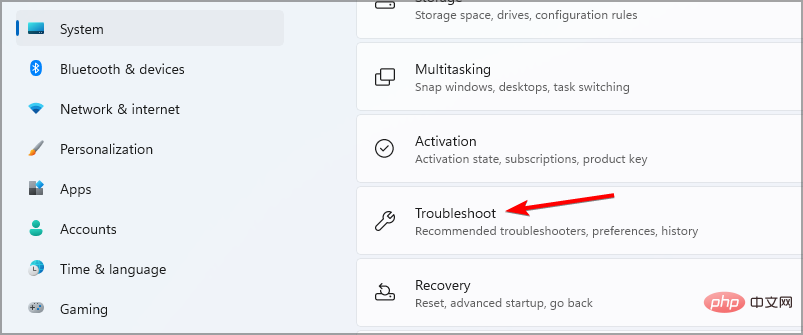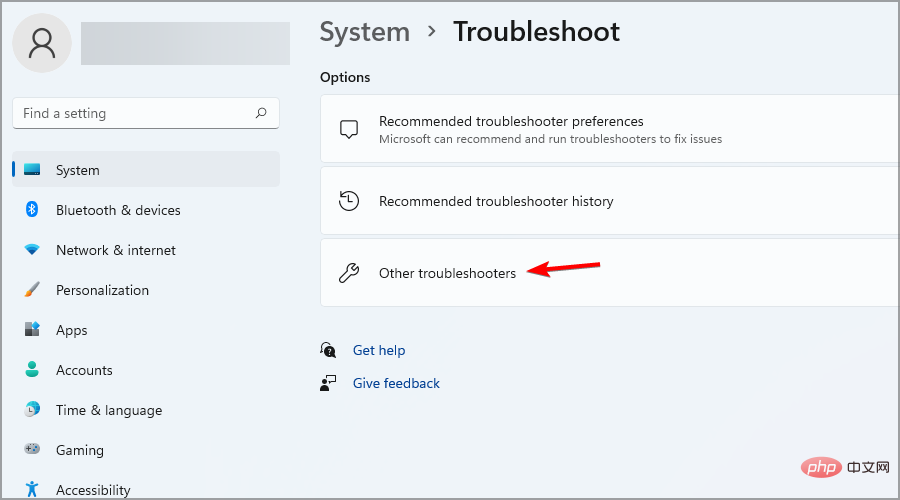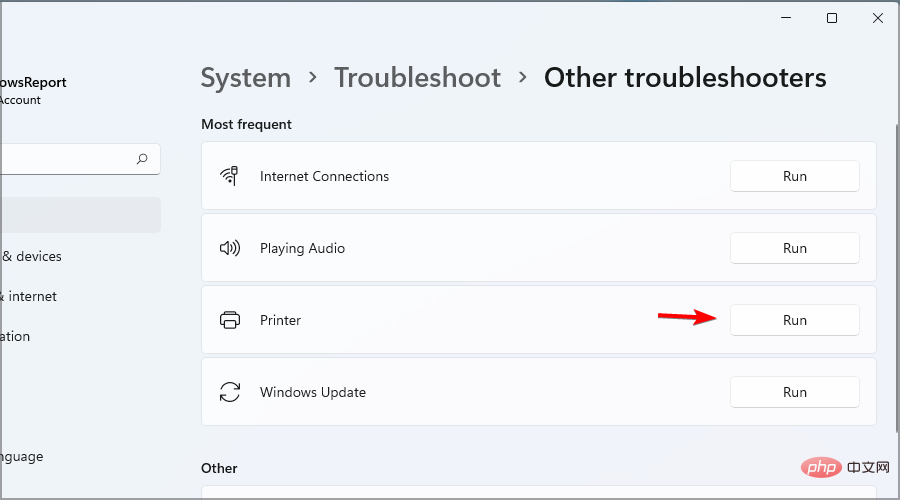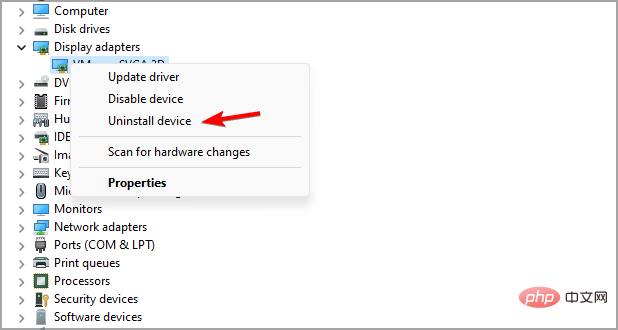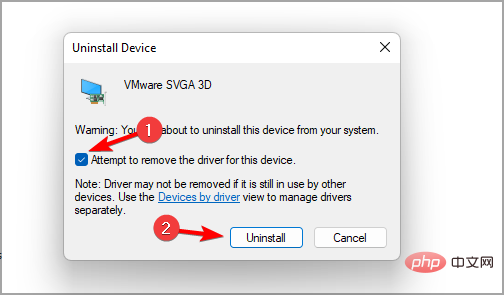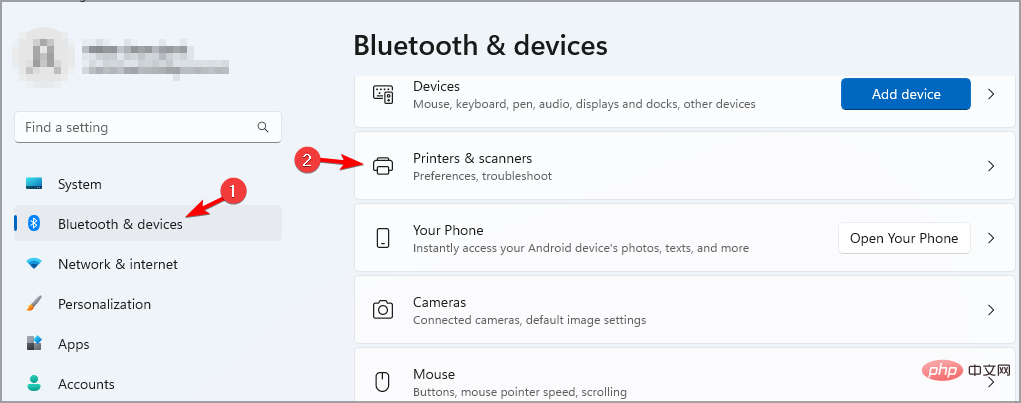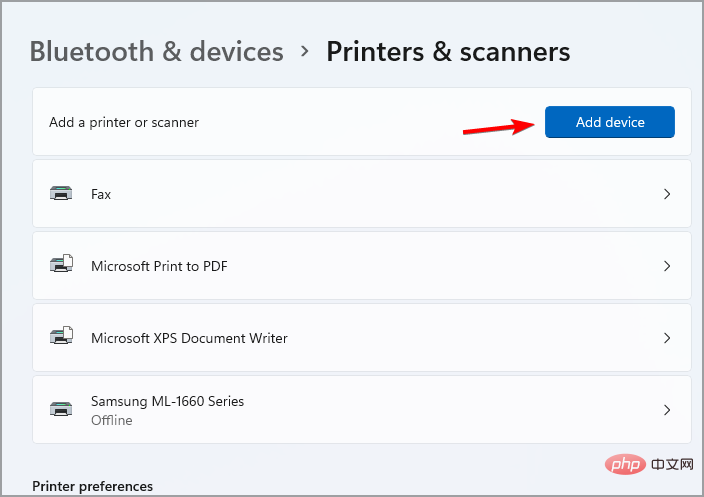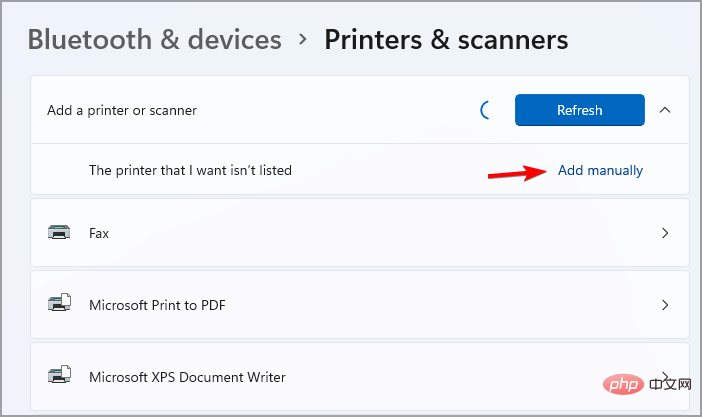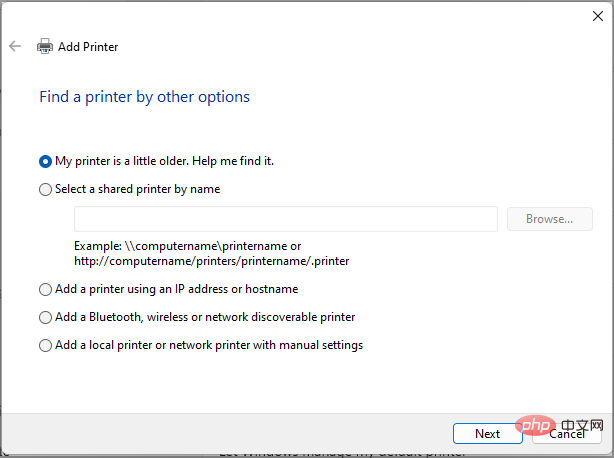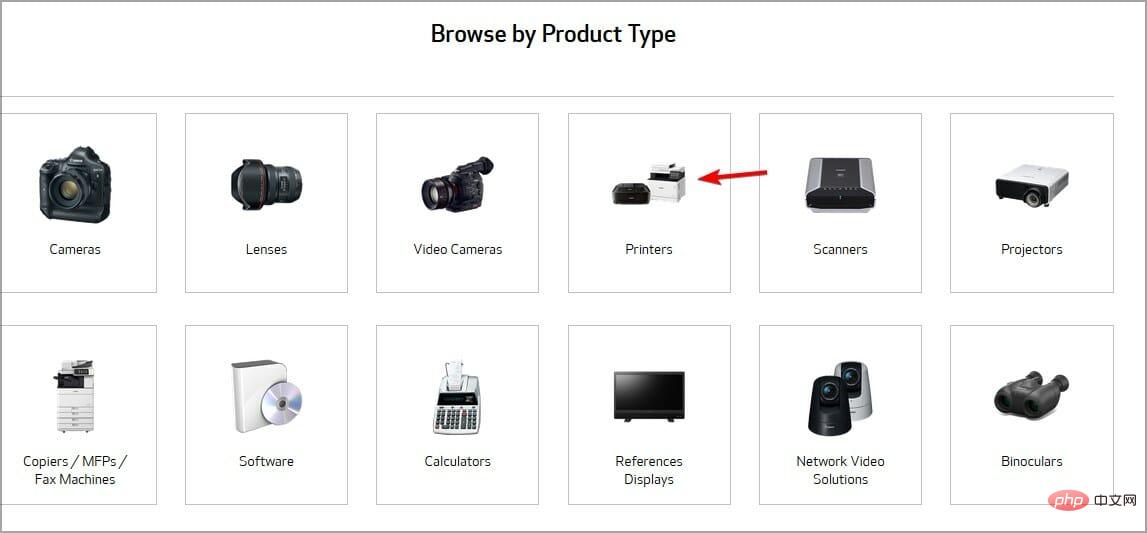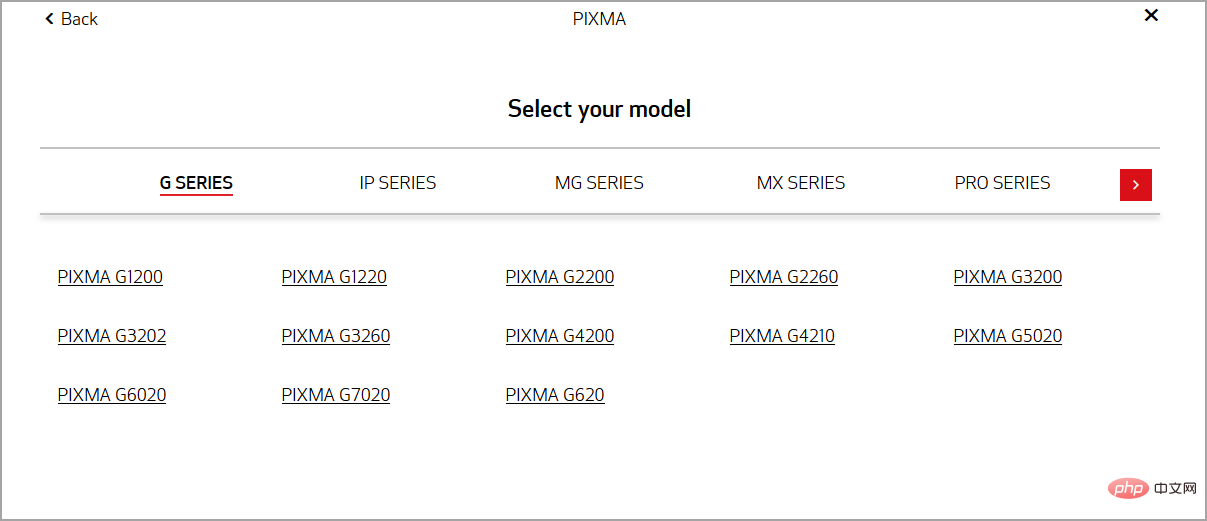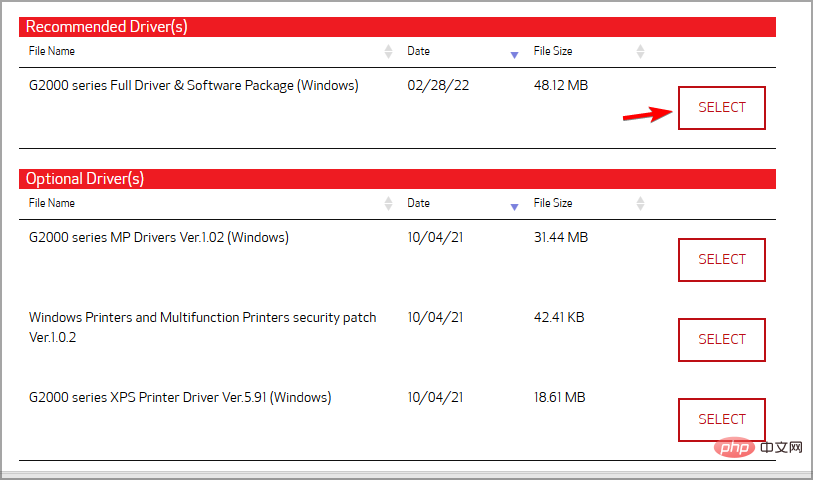Windows 11 드라이버를 사용할 수 없음 오류를 수정하는 방법
- WBOYWBOYWBOYWBOYWBOYWBOYWBOYWBOYWBOYWBOYWBOYWBOYWB앞으로
- 2023-04-14 11:01:064113검색
문서를 제때에 인쇄하지 않는 것은 많은 사람들이 직면하기 싫어하는 문제입니다. 이러한 경험은 특히 마감일에 촉박한 경우 많은 문제를 일으킬 수 있습니다.
Windows 11에 프린터를 설치할 때 많은 사람들이 드라이버를 사용할 수 없다는 오류를 보고했으며, 이 문제가 발생하면 프린터를 전혀 사용할 수 없게 됩니다.
큰 문제처럼 보일 수도 있지만 쉽게 해결할 수 있으며 오늘 튜토리얼에서는 이 문제를 해결하는 가장 좋은 방법을 보여 드리겠습니다.
Windows 11에서 HP 프린터 드라이버를 사용할 수 없는 이유는 무엇입니까?
이 오류 메시지는 프린터에 설치된 드라이버가 호환되지 않을 때 나타납니다. 오래되었거나 손상되었기 때문일 수 있습니다.
다행히도 이 문제를 해결할 수 있는 방법이 있으며, 오늘의 튜토리얼에서는 그 방법을 보여드리겠습니다.
Windows 11에서 드라이버를 사용할 수 없다는 메시지를 제거하는 방법은 무엇입니까?
1. Windows가 최신 상태인지 확인하세요.
- Windows+I 키를 눌러 설정 앱을 엽니다.
- Windows 업데이트 섹션으로 이동하세요.

- 사용 가능한 업데이트를 확인하세요. 사용 가능한 경우 자동으로 다운로드됩니다.

- 업데이트를 다운로드한 후 PC를 다시 시작하여 설치하세요.
2. 프린터 드라이버 업데이트
- Windows+ 키를 누르고 X 목록에서 장치 관리자를 선택합니다.

- 프린터를 찾아 마우스 오른쪽 버튼을 클릭하고 드라이버 업데이트를 선택하세요.

- 이제 자동으로 드라이버 검색을 선택하고 Windows가 드라이버를 설치할 때까지 기다립니다.

- 이 방법이 작동하지 않으면 1-2단계를 반복하세요.
- 지금 내 컴퓨터에서 드라이버 검색을 선택하세요.

- 선택 내 컴퓨터에서 사용 가능한 드라이버 목록에서 선택하겠습니다.

- 원하는 드라이버를 선택하고 다음을 클릭하세요.

프린터 드라이버를 수동으로 업데이트하는 것은 지루한 작업이 될 수 있으며, 특히 호환되는 드라이버를 찾을 수 없는 경우에는 더욱 그렇습니다.
다행히 이 프로세스를 더 쉽고 빠르게 만들 수 있는 DriverFix와 같은 전문 앱이 있습니다. 이 소프트웨어는 완전히 자동화되어 단 한 번의 클릭으로 모든 드라이버를 업데이트합니다.
드라이버 문제가 있거나 여러 드라이버를 업데이트해야 하는 경우 이 도구가 확실히 도움이 될 것입니다.
⇒드라이버 수정 받기
3. 문제 해결사 실행
- Windows+I 키를 눌러 설정 앱을 엽니다.
- 문제 해결사로 이동하세요.

- 기타 문제 해결 도구를 선택하세요.

- 이제 프린터 옆에 있는 Run을 클릭하세요.

- 문제 해결이 완료될 때까지 기다리세요.
- 문제가 여전히 존재하는지 확인하세요.
4. 프린터 드라이버를 다시 설치합니다.
- 장치 관리자를 엽니다. Windows+ 키 X를 누르고 메뉴에서 선택하면 됩니다.

- 프린터 드라이버를 마우스 오른쪽 버튼으로 클릭하고 장치 제거를 선택하세요.

- 이 장치의 드라이버를 제거해 보세요를 선택하고 제거를 클릭하세요.

- 드라이버를 제거한 후 PC를 다시 시작하여 최신 버전을 설치하세요.
5. 수동으로 프린터 추가
- 설정 앱을 엽니다.
- 블루투스 및 장치 섹션으로 이동하세요. 오른쪽 창에서 프린터 및 스캐너를 클릭합니다.

- 장치 추가를 선택하세요.

- 이제 수동 추가를 클릭하세요.

- 원하는 옵션을 선택하고 화면의 지시를 따르세요.

Windows 11용 Canon 프린터 드라이버를 다운로드하는 방법은 무엇입니까?
- 캐논 다운로드 페이지로 이동하세요.
-
프린터를 선택하세요.

- 목록에서 모델을 선택하세요.

- 최신 드라이버를 찾아 선택을 클릭하여 다운로드하세요.

Windows 11에서 드라이버를 사용할 수 없다는 오류 메시지가 표시되는 경우 시도해 볼 수 있는 몇 가지 해결 방법은 다음과 같습니다.
위 내용은 Windows 11 드라이버를 사용할 수 없음 오류를 수정하는 방법의 상세 내용입니다. 자세한 내용은 PHP 중국어 웹사이트의 기타 관련 기사를 참조하세요!