실용적인 단어 기술 공유: 빛의 속도로 문서를 조판하는 방법은 무엇입니까?
- 青灯夜游앞으로
- 2023-04-06 17:25:015277검색

일상적인 직장인들은 항상 다양한 Word 문서를 편집해야 합니다. 따라서 Word 문서가 좋아 보일지 여부는 레이아웃 요소에 따라 달라집니다!
예를 들어 아래와 같은 Word 문서를 받았을 때 빠르게 조판하는 방법을 알고 계시나요?
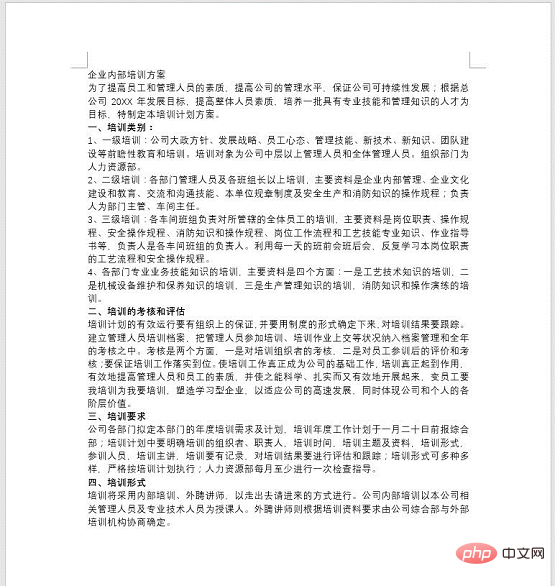
빽빽하게 들어찬 텍스트가 너무 피곤해 보입니다. 어떻게 해야 텍스트의 각 단락을 아래 그림처럼 빠르게 정리하고 계층화할 수 있을까요?
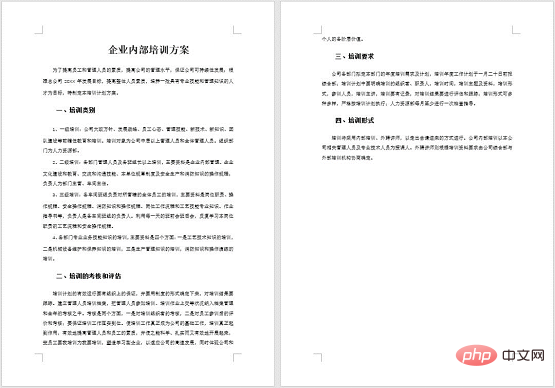
한두 시간을 투자해도 끝내지 못하는 분들이 많을 거예요! 실제로는 필요하지 않으며 단 몇 분 만에 빠르게 완료할 수 있습니다. 다음으로, 편집자는 빛의 속도로 조판하는 방법을 여러분과 공유하고 이 방법을 사용하여 Word 조판 능력을 빠르게 향상시키겠습니다!
구체적인 조작 방법은 다음과 같습니다.
1단계: 제목을 설정합니다. 먼저, 제목 텍스트에 마우스 커서를 위치시킨 후, [시작] -[스타일] 버튼을 클릭하고, 팝업 목록 상자에서 "제목 1" 스타일을 선택하세요.
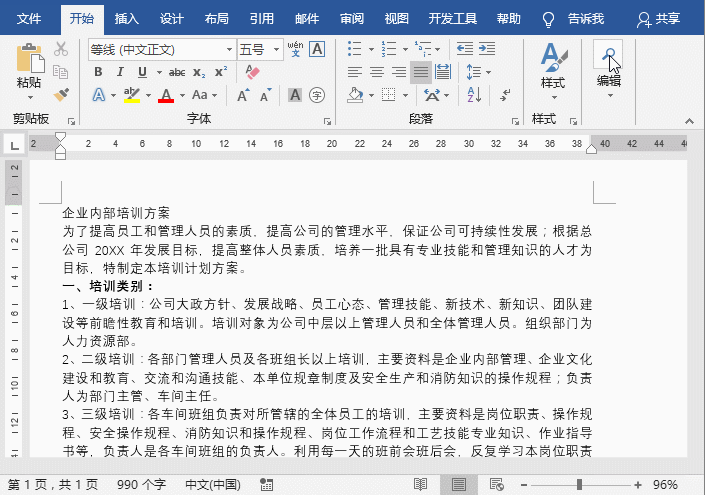
2단계: 보조 제목을 설정합니다. 자막을 선택한 후 [시작]-[편집]-[선택] 버튼을 클릭하고 팝업 메뉴에서 "유사한 형식의 텍스트 선택" 명령을 선택하면 현재 문서에서 동일한 제목을 모두 선택할 수 있으며, 그런 다음 [스타일]을 선택합니다. 목록 상자에서 "제목 2" 스타일을 선택합니다.
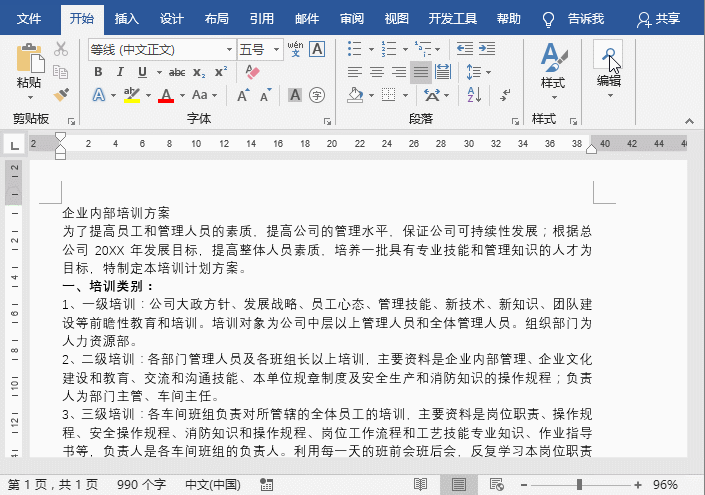
이때 몇몇 친구들은 다음과 같은 질문을 할 수 있습니다. 제목 스타일을 적용한 후 텍스트 형식이 왜 위 그림과 다른가요? 무슨 일이에요?
편집자가 조판하기 전에 필요한 제목 스타일을 미리 설정해 두었기 때문입니다. 여기에서는 작업 방법을 소개하기 위해 텍스트 스타일 설정을 예로 들어보겠습니다.
[시작]-[스타일] 버튼을 클릭하고 팝업 목록에서 설정해야 하는 제목이나 텍스트 스타일을 마우스 오른쪽 버튼으로 클릭합니다. 상자에서 여기를 마우스 오른쪽 버튼으로 클릭합니다. " "텍스트" 스타일, 팝업 메뉴에서 "수정" 명령을 선택하여 "스타일 수정" 대화 상자를 엽니다. 여기서 글꼴, 글꼴 크기를 포함한 텍스트 형식을 설정할 수 있습니다. , 글꼴 색상, 정렬 등을 클릭할 수도 있습니다. 왼쪽 하단에 있는 "서식" 버튼을 클릭하여 글꼴, 단락, 텍스트 효과 등에 대한 자세한 서식을 설정할 수도 있습니다. 설정이 완료되면 "확인"을 클릭하세요. 버튼을 누른 후 새로 설정된 서식을 텍스트에 적용하세요.
이제 이 글의 레이아웃이 완성되었습니다! 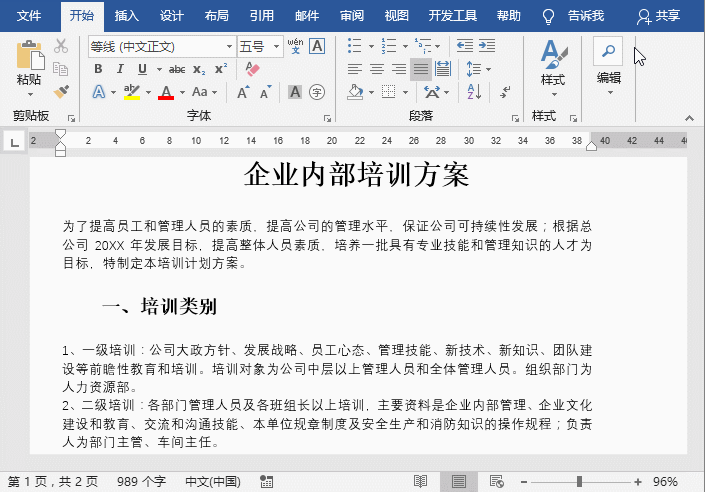
아주 간단하고 빠르지 않나요? 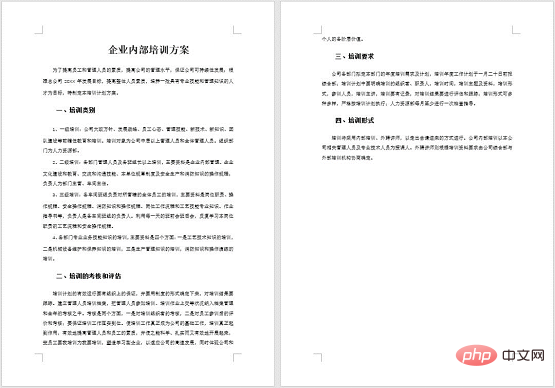
Word Tutorial
"위 내용은 실용적인 단어 기술 공유: 빛의 속도로 문서를 조판하는 방법은 무엇입니까?의 상세 내용입니다. 자세한 내용은 PHP 중국어 웹사이트의 기타 관련 기사를 참조하세요!

