실용적인 Word 팁 공유: 바닥글 위치는 이렇게 조정할 수 있습니다!
- PHPz앞으로
- 2023-03-22 16:54:2214862검색
워드의 바닥글 위치가 이렇게 조정될 줄은 몰랐네요! 다음 글에서는 바닥글 위치를 조정하는 방법을 소개하겠습니다. 읽지 않으면 헤매실 겁니다.

각 페이지 하단에는 페이지 번호, 총 페이지 수, 날짜, 회사 로고, 문서 제목과 같은 일부 내용이 더 많은 공식 문서, 책 또는 잡지에서 자주 볼 수 있습니다. , 파일 이름 또는 작성자 이름 등. 이것을 우리가 흔히 바닥글이라고 부르는 것입니다.
워드에서 바닥글을 삽입하는 방법은 매우 간단합니다. 바닥글을 더블클릭하여 바닥글 편집 상태로 들어간 후 팝업에서 [삽입] 또는 [디자인]-[머리글 및 바닥글]-[바닥글] 버튼을 클릭하세요. -업 목록 상자 삽입하려는 바닥글 스타일을 선택한 후 바닥글 내용을 입력합니다. 페이지 번호를 삽입해야 하는 경우 [페이지 번호] 버튼을 클릭한 후 [현재 위치] 항목에서 필요한 페이지 번호 스타일을 선택하세요.
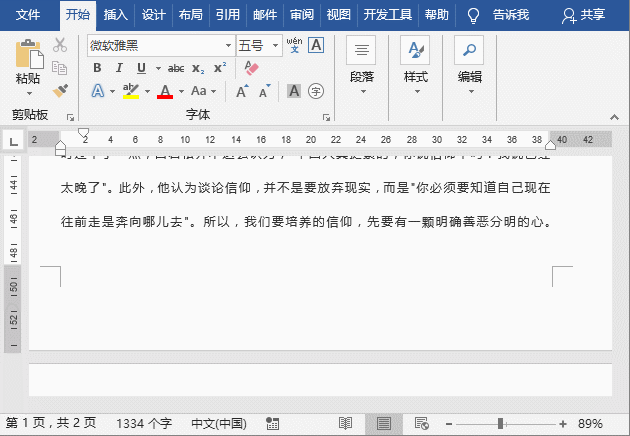
바닥글을 삽입하면 기본적으로 바닥글이 왼쪽 정렬되어 있는 것을 확인할 수 있습니다. 그런데 문서에서는 바닥글을 중앙이나 오른쪽에 표시하고 위치를 아래쪽으로 조정해야 합니다. 어떻게 설정하나요?
걱정하지 마세요. 아래 해결 방법을 살펴보겠습니다.
1. 바닥글의 왼쪽 및 오른쪽 위치 설정
바닥글 내용을 가운데 정렬하거나 오른쪽 정렬하려는 경우 일부 Word 초보자는 조정할 공백을 직접 입력하십시오. 이 방법은 잘못되었습니다.
사실 바닥글 내용을 직접 선택하고 [홈]-[단락] 그룹에서 "가운데" 또는 "오른쪽 정렬" 버튼을 클릭하면 됩니다.
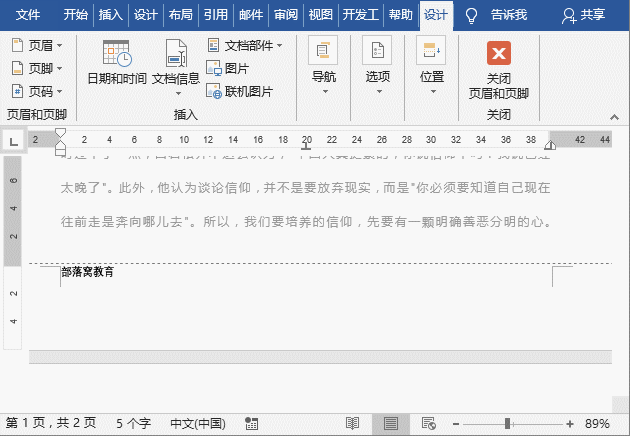
2. 바닥글의 상단 및 하단 위치 설정
바닥글을 삽입한 후 바닥글의 초기 위치가 여백 기호 "┐"에 맞춰져 있는 것을 확인할 수 있습니다. 바닥글 위치는 어디인가요? 방법은 매우 간단합니다.
바닥글 내용에 마우스 커서를 놓고 [머리글 및 바닥글 도구]-[디자인]-[위치] 버튼을 클릭하면 "바닥글 하단 거리"에서 볼 수 있습니다. 값 상자 테두리에서 바닥글 거리의 기본값은 1.75cm입니다. 여기서는 바닥글을 아래쪽 및 아래로 이동하려면 값 상자에 1.75cm보다 작은 값을 입력하면 됩니다.
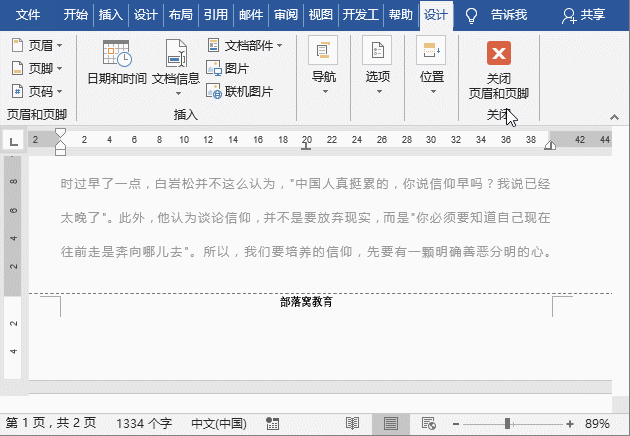
또한 "페이지 설정" 대화 상자를 열고 "레이아웃" 탭을 선택한 다음 "머리글 및 바닥글" 열에 [경계]-[바닥글] 값을 설정하고 "확인"을 클릭할 수도 있습니다. " 버튼을 눌러 바닥글의 상단 및 하단 위치를 설정합니다.
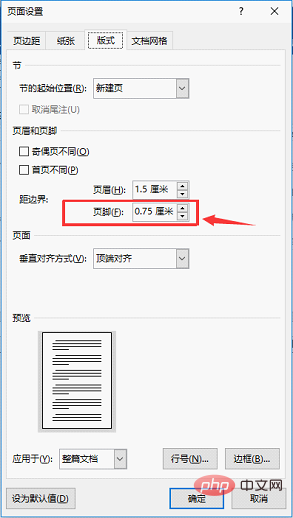
팁: 워드 문서에서 헤더 위치를 설정하는 방법은 위의 조작과 비슷해요~
자, 이제 오늘의 워드 헤더 편집 기술은 끝입니다. 아주 간단한 팁, 마스터하세요 , 앞으로는 이 문제를 쉽게 해결할 수 있습니다!
추천 튜토리얼: "Word Tutorial"
위 내용은 실용적인 Word 팁 공유: 바닥글 위치는 이렇게 조정할 수 있습니다!의 상세 내용입니다. 자세한 내용은 PHP 중국어 웹사이트의 기타 관련 기사를 참조하세요!

