실용적인 Word 기술 공유: Word 상태 표시줄은 실제로 매우 실용적입니다!
- 青灯夜游앞으로
- 2023-01-21 05:30:014661검색
많은 사람들이 Word 상태 표시줄에 별로 관심을 두지 않는 것으로 나타났지만 실제로는 매우 실용적입니다! 다음 기사는 Word 상태 표시줄을 사용하는 방법에 대한 심층적인 이해를 제공합니다. 도움이 되기를 바랍니다.

Word 상태 표시줄은 인터페이스 하단에 있으며 문서 페이지 수, 현재 페이지 번호, 단어 수 등과 같은 현재 문서에 대한 관련 정보를 표시하는 데 사용됩니다. 그림과 같이 사용자에게 정보를 방해하지 않고 실시간으로 문서를 이해할 수 있습니다.
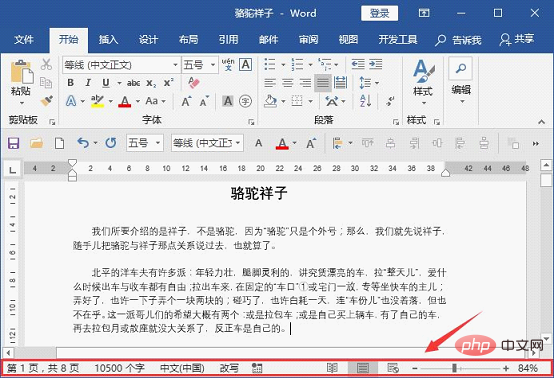
그러나 많은 사람들이 상태 표시줄에 별로 관심을 두지 않지만, 실제로는 매우 실용적인 상태 표시줄 사용법을 소개하겠습니다.
1. 상태 표시줄 알아보기
Word를 오랫동안 사용하다 보면 상태 표시줄에 있는 아이콘이나 정보가 무엇을 의미하는지 아시나요? 잘 생각해보세요. 당신이 정말로 모르는 것이 있습니까? 상관없습니다. 아래에서 몇 가지 대중 과학을 알려 드리겠습니다.
(1) 페이지 번호 정보
그림과 같이 문서의 페이지 수와 현재 위치가 몇 페이지인지 확인할 수 있습니다. 마우스를 사용하여 상태 표시줄의 페이지 번호 정보를 클릭하면 문서 구조 이해, 제목 수준 조정, 문서 위치 지정, 텍스트 이동 등을 수행할 수 있는 "탐색" 창을 빠르게 열 수 있습니다.
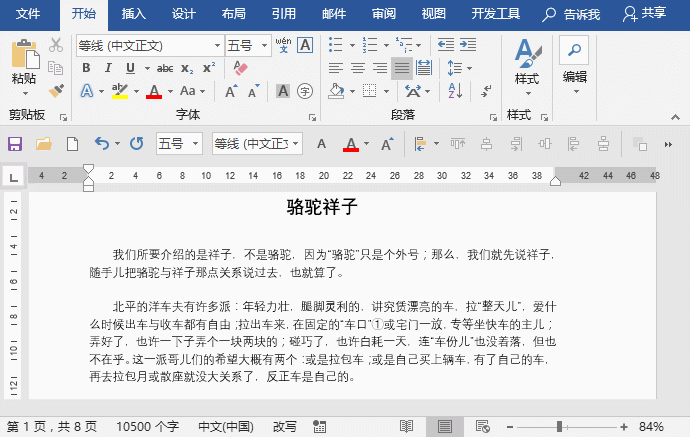
(2) 단어수 정보
는 페이지 번호 정보 오른쪽에 위치하며 아래 그림과 같이 현재 문서의 전체 단어수, 총 10500자를 표시합니다. 상태 표시줄의 단어 개수 정보를 클릭하면 "단어 개수" 대화 상자가 빠르게 열려 문서의 페이지, 단어, 단락, 줄 수 등의 정보를 볼 수 있습니다.
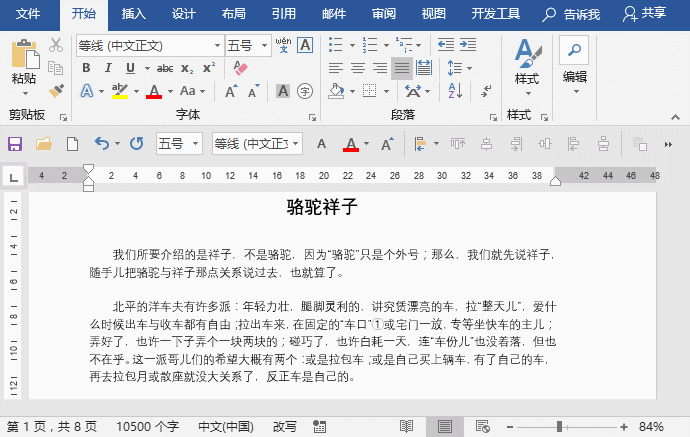
(3) 기본 언어 옵션
은 현재 언어가 중국어(중국)임을 나타냅니다. 상태 표시줄의 기본 언어 옵션을 클릭하면 그림과 같이 "언어" 대화 상자가 빠르게 열립니다. .
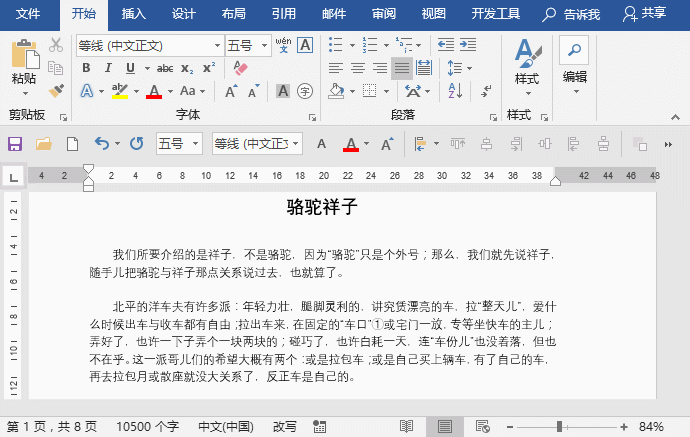
(4) 삽입/다시 쓰기
때때로 Word에서 편집할 때 타이핑 덮어쓰기를 하는 경우가 종종 있습니다. 즉, 기존 텍스트 중간에 텍스트를 입력하면 다음 텍스트가 대체되기 때문입니다. "다시 쓰기" 기능을 켜면 상태 표시줄에서 "다시 쓰기"를 클릭하고 "삽입"으로 업데이트한 다음 덮어쓰기를 입력하지 않고 텍스트를 입력하기만 하면 됩니다. (상태 표시줄이 존재하지 않는 경우 상태 표시줄을 마우스 오른쪽 버튼으로 클릭하면 표시됩니다.)

(5) 매크로 기록 버튼
"매크로 기록" 버튼을 클릭하면 "매크로 기록" 대화 상자가 빠르게 열립니다. 개발자 탭에서 명령을 실행하는 번거로움을 피하세요.
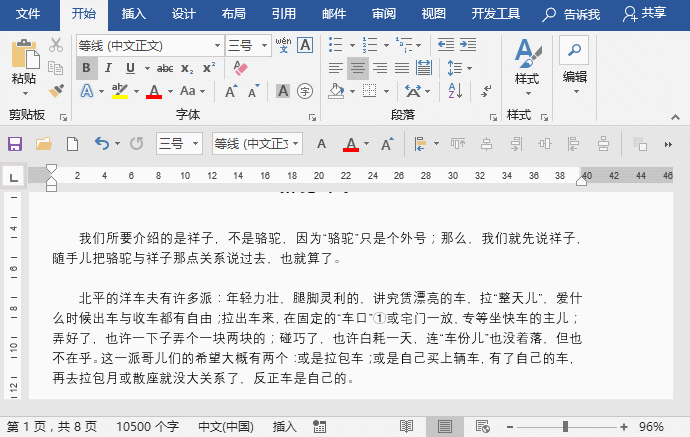
(6) 보기 바로가기
Word 기본 보기는 "페이지 보기" 모드입니다. 상태 표시줄의 "읽기 보기", "페이지 보기", "웹 레이아웃 보기" 버튼을 클릭하면 빠르게 볼 수 있습니다. 보기 모드를 전환하세요.
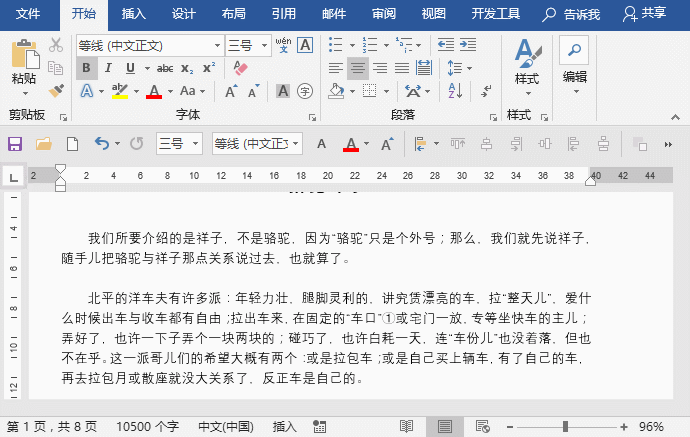
(7) 표시 비율 및 확대/축소 슬라이더
는 상태 표시줄의 맨 오른쪽에 있으며, 문서의 표시 비율을 빠르게 조정할 수 있습니다. 현재 비율은 "96%"입니다. 슬라이더를 끌어서 표시 비율을 빠르게 변경할 수 있습니다. 또한 맨 오른쪽의 눈금 숫자를 클릭하면 "눈금 표시" 대화 상자가 열리고 눈금을 설정할 수 있습니다.
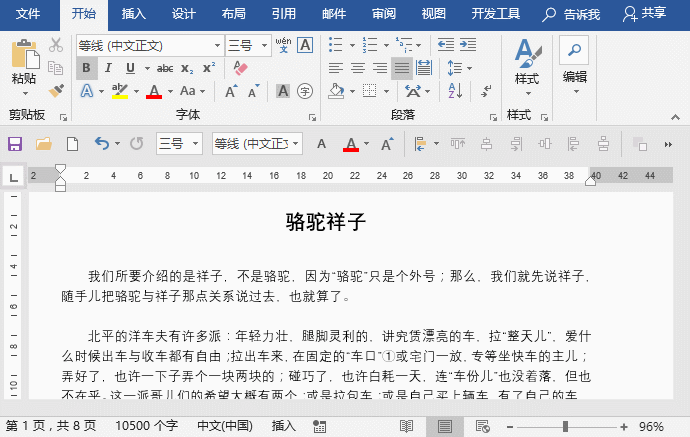
2. 상태 표시줄 사용자 정의
작업 습관이 다르기 때문에 Word를 사용할 때 상태 표시줄에 정보를 표시하는 요구 사항도 매우 다릅니다. 상태 표시줄에 기본 언어 옵션을 표시할 필요가 없습니다. 현재 문서 편집 요구 사항에 따라 상태 표시줄을 개인화할 수 있습니다.
상태 표시줄을 마우스 오른쪽 버튼으로 클릭한 후 팝업 바로가기 메뉴에서 줄번호, 수정본, 대문자 사용 등 현재 문서에 표시해야 할 정보를 선택하세요.
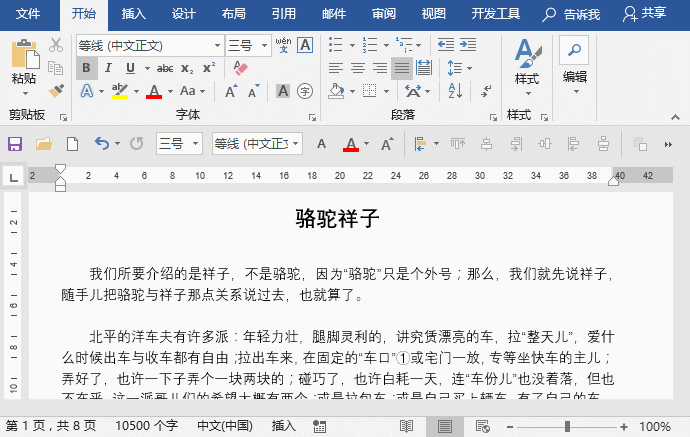
그러므로 단어 개수가 없을 때, 삽입/다시 쓰기, Word 상태 표시줄의 바로가기 및 기타 정보 보기 작업 표시줄을 마우스 오른쪽 버튼으로 클릭한 다음 해당 옵션을 확인하세요.
좋아, 오늘은 여기서 그만 얘기하자…
추천 튜토리얼: "Word Tutorial"
위 내용은 실용적인 Word 기술 공유: Word 상태 표시줄은 실제로 매우 실용적입니다!의 상세 내용입니다. 자세한 내용은 PHP 중국어 웹사이트의 기타 관련 기사를 참조하세요!

