Excel 팁 공유: 셀 채우기 색상을 기준으로 합산하는 세 가지 방법
- 青灯夜游앞으로
- 2022-11-25 20:45:419477검색

작업 과정에서 때로는 서로 다른 카테고리를 쉽게 구분하기 위해 셀에 색상을 지정하는 경우가 많습니다. 이 방법은 간단하고 빠릅니다. 그럼 나중에 셀 색상을 기준으로 요약하고 싶다면 어떻게 할까요? 우리 모두는 셀 색상으로 필터링할 수 있다는 것을 알고 있습니다. 가장 간단한 필터 외에 어떤 다른 방법이 있습니까? 오늘은 엑셀에서 셀 색상을 합산하는 몇 가지 방법을 소개하겠습니다.
사진과 같이 아래의 경우에 따라 4가지 색상별로 주문량이 합산됩니다.
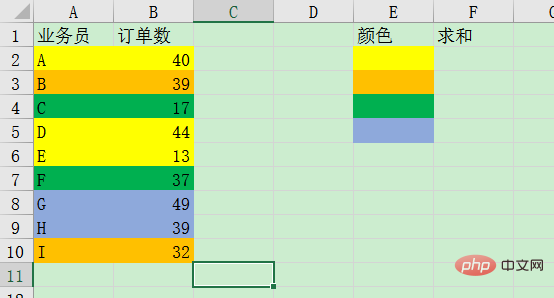
1. 검색 및 합산
이 기능은 누구나 자주 사용하지만 색상을 기준으로 검색하는 데 다들 사용하시나요? 구체적인 방법은 다음과 같습니다.
홈 탭 아래 [편집] 그룹의 "찾기 및 선택"에서 "찾기"를 클릭하거나 Ctrl+F를 눌러 "찾기 및 바꾸기" 창을 엽니다.

"찾기 및 바꾸기" 창에서 "옵션"을 클릭하세요. 옵션 위에 "형식" 드롭다운 상자가 나타납니다. 드롭다운 상자에서 "셀에서 형식 선택"을 선택합니다. 설정할 형식을 직접 선택할 수도 있지만, 물론 셀에서 선택하는 것이 더 편리합니다.
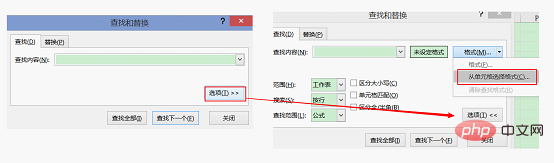
노란색 셀을 클릭하면 마우스가 빨대로 변합니다. 서식 옆의 미리보기 창이 노란색으로 변합니다. "모두 찾기"를 클릭하면 아래에 노란색 셀이 모두 나타납니다.
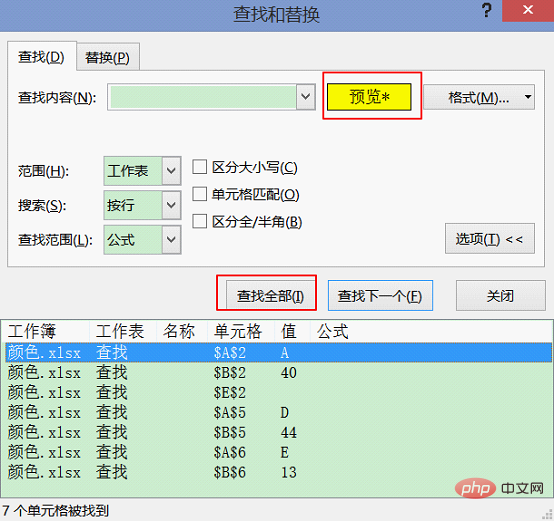
아래에 있는 레코드를 클릭하고 Ctrl+A를 누르면 노란색 셀이 모두 선택됩니다. 모든 노란색 합계는 워크시트의 오른쪽 하단에 나타납니다.
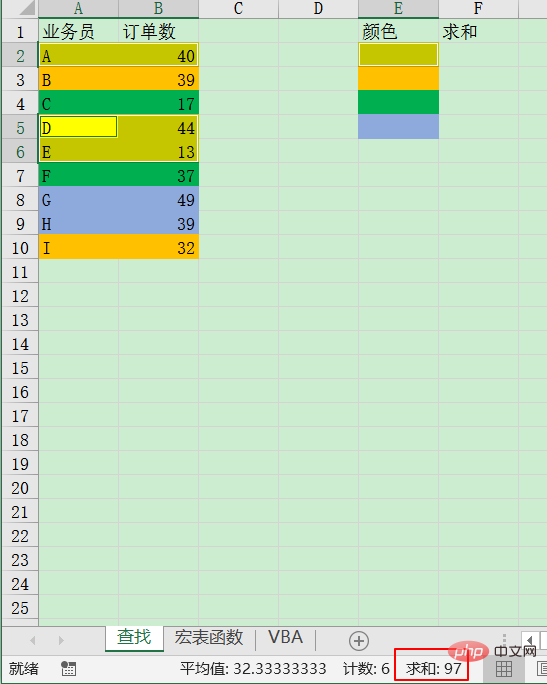
그런 다음 이 방법을 사용하여 다른 색상의 셀의 합산 값을 순서대로 가져옵니다.
이 방법은 조작이 간단하고 쉽습니다. 단점은 색상을 기준으로 하나씩만 조작할 수 있다는 것입니다.
2. 매크로 표 함수 합산
Excel에서는 매크로 표 함수 get.cell을 사용하여 셀의 채우기 색상을 얻을 수 있습니다. 그러나 매크로 테이블 함수를 사용하려면 먼저 사용자 정의 이름이 있어야 합니다. 구체적인 방법은 다음과 같습니다.
수식 탭 아래 [정의된 이름] 그룹에서 "이름 정의"를 클릭합니다.

"이름 편집" 창에서 이름에 "color"를 입력하고 참조 위치에 "=GET.CELL(63, 매크로 함수!B2)"를 입력합니다. "매크로 표 함수"는 해당 함수가 위치한 워크시트의 이름입니다. 색상 값을 얻기 위해 셀 C2에 수식을 먼저 입력하므로 여기서는 색상이 지정된 셀 B2가 선택됩니다. 절대 참조를 추가하지 않고 다른 셀에서 왼쪽 셀의 색상 값을 얻는 것이 편리합니다.
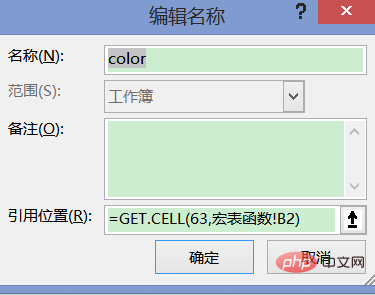
그런 다음 C2:C10 셀에 "=color"를 입력합니다. 이 열의 값은 색상 값입니다.
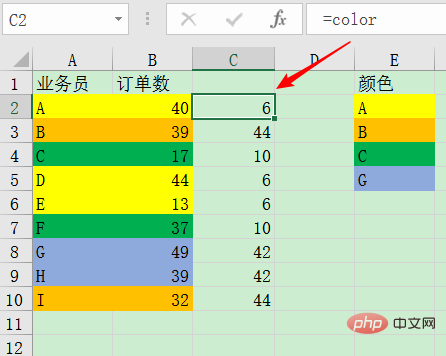
마찬가지로 색상 열 F2:F5 옆에 색상 값 "=color"를 입력합니다.
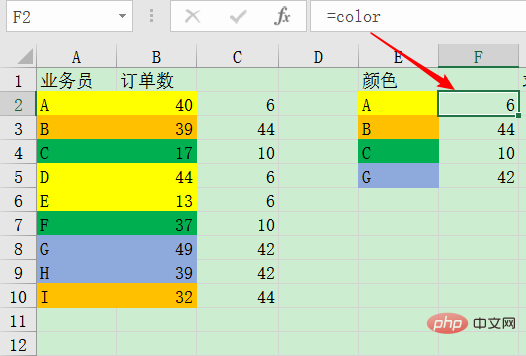
마지막으로 1:1 대응 색상 값에 따라 SUMIF 함수 "=SUMIF(C:C,F2,B:B)"를 사용합니다.
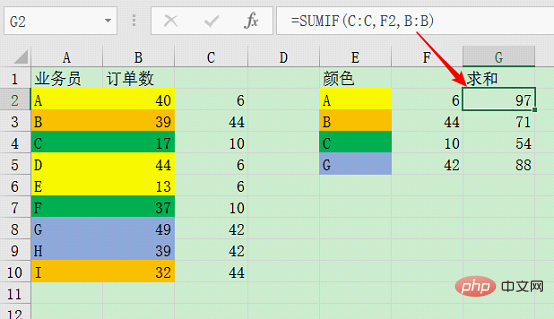
매크로 테이블 기능을 사용하여 색상 값을 얻은 다음 SUMIF 함수를 통해 합산합니다. SUMIF 함수를 사용하는 것 외에도 이 색상 값을 얻는 방법은 다른 기능을 사용하여 여러 각도에서 색상을 분석할 수 있어 매우 편리하고 실용적입니다.
3. VBA 합산
셀 색상을 얻는 가장 편리하고 빠른 방법은 물론 VBA를 사용하는 것입니다. Excel 자체에 포함된 함수는 색상별 합산을 구현할 수 없습니다. VBA를 사용하여 색상별 합산을 구현하는 데 도움이 되는 사용자 지정 함수를 작성합니다.
Alt+F11을 누르거나 워크시트 탭을 마우스 오른쪽 버튼으로 클릭하고 "코드 보기"를 클릭하여 VBA 편집기를 엽니다.
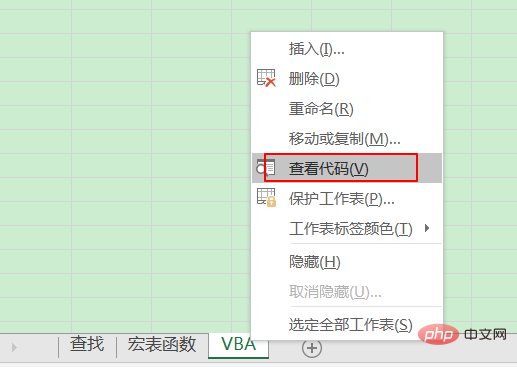
VBA 편집기에 삽입하려면 아래 "모듈"을 클릭하세요.
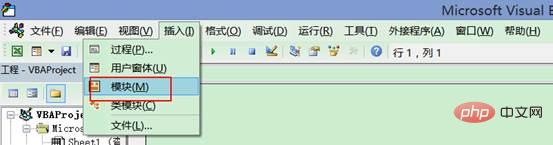
새로 생성된 모듈인 모듈 1을 클릭하고 오른쪽 창에 다음 코드를 입력하세요.
Function SumColor(col As Range, sumrange As
Range) As Long
Dim icell As Range
Application.Volatile
For Each icell In sumrange
If
icell.Interior.ColorIndex = col.Interior.ColorIndex
Then
SumColor = Application.Sum(icell) + SumColor
End If
Next icell
End Function분석:
SumColor는 두 개의 매개변수를 포함하는 사용자 정의 함수 이름입니다. 첫 번째 매개변수 col은 색상을 구하는 셀이고 두 번째 매개변수 sumrange는 합산 영역입니다.
(이것은 우리가 직접 SumColor 함수를 만들고 함수의 두 매개변수의 의미를 정의하는 것과 동일합니다. 초보자의 경우 당분간 이 코드의 의미를 이해할 필요는 없습니다. 저장하고 템플릿으로 적용하세요. )
"파일" - "저장"을 클릭한 다음 VBA 편집기를 직접 닫으세요.
사용자 정의 함수를 정의한 후 워크시트에서 직접 사용할 수 있습니다. F2:F5 셀에 "=SumColor(E2,$A$2:$B$10)"를 입력하면 됩니다.
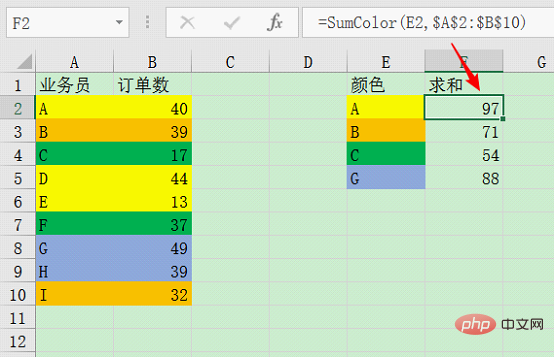
참고: 매크로 사용으로 인해 매크로 테이블 기능 및 VBA 사용법은 EXCEL2003 버전에서 직접 저장할 수 있지만, 2003 이상 버전은 일반적인 사용을 위해 "xlsm" 형식으로 저장해야 합니다.
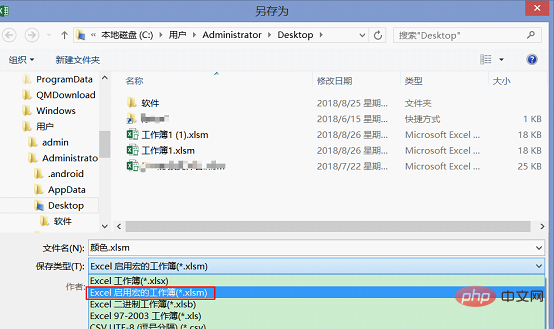
색으로 표시된 셀의 경우 이 찾기 방법은 사용하기 쉽지만 적용 가능한 시나리오가 거의 없습니다. VBA는 매우 강력하지만 완전히 이해하려면 더 깊은 학습이 필요합니다. 매크로 테이블 기능 방법은 비교적 간단하고 실용적입니다. 유용하다고 생각되면 저장해 두세요!
관련 학습 권장 사항: excel 튜토리얼
위 내용은 Excel 팁 공유: 셀 채우기 색상을 기준으로 합산하는 세 가지 방법의 상세 내용입니다. 자세한 내용은 PHP 중국어 웹사이트의 기타 관련 기사를 참조하세요!

