실용적인 Excel 팁 공유: 마법의 '사용자 정의 형식' 기능
- 青灯夜游앞으로
- 2022-08-18 10:28:275072검색
이전 글 "실용적인 Excel 기술 공유하기: 워크시트 일괄 생성/분할, 워크시트 일괄 이름 바꾸기"에서 워크시트를 설정하는 두 가지 방법을 배웠습니다. 오늘은 "사용자 정의 형식" 기능을 배워보겠습니다. 사용자 정의 형식을 익히면 기능을 사용하지 않고도 많은 문제를 해결할 수 있습니다.

EXCEL 소프트웨어의 기본 셀 형식에서는 일반적으로 숫자 값, 날짜 또는 텍스트 등입니다. 그렇다면 셀의 문자를 원하는 형식으로 표시할 수 있는 방법이 있습니까? 오늘은 매우 유용한 기능인 사용자 정의 형식을 소개하겠습니다.
1. 사용자 정의 형식을 여는 방법
셀을 선택하고 "홈" 탭을 클릭하면 "번호 그룹"의 오른쪽 하단에 확장 버튼이 있습니다. 클릭하면 "셀 서식 지정"이 나타납니다. " " 대화 상자.

바로가기 키 Ctrl+1을 눌러 아래와 같은 대화 상자를 불러올 수도 있습니다. "숫자" - "사용자 정의"를 클릭합니다. 오른쪽의 "유형" 아래에 사용자 정의 형식 코드를 입력해야 합니다. 확인을 클릭하면 셀의 문자가 원하는 대로 표시됩니다.

2. 사용자 정의 기본 기능 소개
사용자 정의 형식의 코드는 반각 세미콜론(;)으로 구분되어 있습니다. 다양한 유형의 값:
양수 표시 형식, 음수 표시 형식, 텍스트 표시 형식
또한 다음과 같이 사용자 정의 형식을 사용하여 문자 색상을 표시하는 것도 매우 간단합니다. 사용자 정의하는 한 코드에 [red]와 같은 단어를 추가하면 문자가 해당 색상으로 표시됩니다. 색상은 다음과 같이 표시할 수 있습니다: [검정색], [녹색], [흰색], [파란색], [자홍색], [노란색], [청록색], [빨간색].
3. 사용자 정의 형식의 주요 적용 시나리오
3.1% 증가 표시
아래 표에서 데이터 양수와 음수의 마지막 열은 서로 다른 색상으로 표시되고 위아래로 표시됩니다. 화살표는 양수 및 음수 기호를 나타내는 데 사용됩니다.

사용자 정의 형식 코드는 다음과 같습니다.
[red]↑0%;[green]↓0%;0%;
분석: 세미콜론으로 구분된 4개 영역, 첫 번째 영역은 다음을 나타냅니다. 두 번째 영역은 빨간색으로 표시되는 음수 영역이고, 0은 값 자리 표시자이며 값 자체를 표시하고 세 번째 영역은 0을 표시합니다. 색상을 채우지 않고 값 표시 형식을 지정합니다. 기본값은 검정색입니다. 마지막 영역은 텍스트이며, 양식에 텍스트가 없으면 아무것도 채우지 않습니다.
3.2 텍스트 표시 추가
아래 표에서 첫 번째 열의 숫자를 두 번째 열의 표시 형식으로 설정하고 싶습니다.

일반적으로 모든 사람은 텍스트 커넥터를 사용하여 텍스트를 연결합니다. 여기서는 사용자 정의 형식 코드를 직접 사용하여 다음과 같이 설정합니다. Part 0
분석: 0은 숫자에 대한 자리 표시자를 나타내며 앞에 추가합니다. 그리고 그냥 문자 후에.
아래와 같이 첫 번째 열의 숫자가 중국어 숫자인 경우 두 번째 열 형식으로 표시되도록 설정해야 합니다.

그런 다음 사용자 정의 형식은 다음과 같이 설정됩니다. Part @
분석: @는 텍스트의 자리 표시자를 나타냅니다.
3.3 숫자가 중국어로 표시됩니다.
아래와 같이 2열과 3열의 중국어 스타일로 1열의 숫자를 표시해야 하는 경우에는 일반적으로 입력 시 중국어를 직접 입력합니다. 물론 자동으로 형식을 정의합니다. 또한 이 기능을 매우 편리하게 실현하는 데 도움이 될 수 있습니다.

중국어 소문자 사용자 정의 형식 코드는 다음과 같이 설정됩니다. [DBNUM1]
중국어 대문자 사용자 정의 형식 코드는 다음과 같이 설정됩니다. [DBNUM2]
3.4 숫자의 세그먼트 표시
작업에서는 아래와 같이 세그먼트에 서로 다른 길이의 값도 표시해야 합니다.

세그먼트 표시에 대한 사용자 정의 형식 코드는 다음과 같이 설정됩니다.
0000 0000 0000
분석: 자리 표시자로 0을 사용하고 세그먼트를 표시하려면 공백을 추가하세요.
분할된 디스플레이 앞에 0을 추가하지 않는 사용자 정의 형식 코드는 다음과 같이 설정됩니다.
??00 0000 0000
분석: 0이 분할된 디스플레이 앞에 자동으로 추가되는 것을 원하지 않는 경우 값을 정렬하는 동시에 값을 정렬하여 표시하려면 ?를 사용하여 이전에 표시된 0을 바꿀 수 있습니까? 개수는 이전에 표시된 0의 최대 개수에 따라 달라집니다.
그러나 EXCEL은 11자리 이내의 숫자를 완전히 표시할 수 있으므로 숫자의 자릿수가 11자리보다 크고 15자리 이하인 경우 EXCEL은 과학 표기법을 9.03525E+13으로 표시하므로 위의 사용자 정의 형식 코드를 사용할 수 있습니다. , 완전히 표시되도록; 15를 초과하는 숫자는 0으로 표시되므로 여기서 사용된 방법은 15자리를 초과하는 값에는 적용되지 않습니다. 15자리를 초과하는 값의 경우 형식을 텍스트로만 수정하여 모두 표시할 수 있습니다.
3.5 날짜 및 시간 표시
아래 표에서 첫 번째 열의 날짜 및 시간은 두 번째 열의 형식으로 표시되어야 합니다.
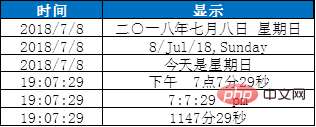
위 표의 사용자 정의 형식 코드 설정은 다음과 같습니다.
첫 번째 항목: [DBNum1]yyyy"year"m"month"d"day" aaaa
두 번째 항목: d/mmm/yy, dddd
세 번째: 오늘은 aaaa
네 번째: am/pm h"point"m"분"s"초"
다섯 번째:h:m:s am/pm
여섯 번째: [m] 분 초
분석: 여기에 있는 영문자는 연, 월, 일, 시, 분, 초의 첫 글자입니다. 문자 수에 따라 표시 형식의 문자 수가 결정됩니다.
날짜 형식에서 yy는 18을 나타내고, yyyy는 2018을 나타냅니다. m과 mm은 숫자 값으로 표시된 7월과 07월을 나타내고, mmm과 mmmm은 영어로 표시된 7월(약어)과 7월(전체 이름)을 나타냅니다. 마찬가지로 d와 dd는 숫자 값으로 표시되는 날짜 8과 08을 나타내고, ddd와 dddd는 영어로 표시되는 일요일(약어)과 일요일(전체 이름)을 나타냅니다.
시간 형식에서 m이 분을 표시해야 하는 경우 h시간과 함께 표시하거나 [ ]를 추가하여 해당일 0시부터 현재까지 누적된 분 수를 표시해야 합니다. 해당 시간도 분으로 변환됩니다.
요일을 중국어로 표현하려면 a를 써야 합니다. Aaaa는 일요일만 표시하고, aaa는 요일만 표시합니다.
4. 주의 사항
사용자 지정 형식에 대해 주의해야 할 점은 셀 자체의 형식은 변경되지 않고 표시되는 방식만 변경된다는 것입니다.
아래 표에서 C열의 한자 대문자 숫자는 A열의 숫자로 설정된 맞춤 형식 코드에서 변환된 것입니다. C열의 한자 숫자를 합산할 수 있는지 확인해 볼까요?
D열에 수식
SUM($C:C30)을 입력하고 더블클릭하여 채워 넣으면 다음과 같이 누적합산 결과를 확인할 수 있습니다.
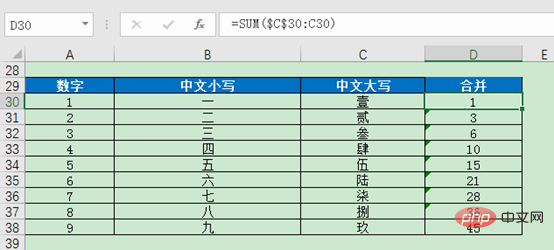
C열의 셀은 한자 대문자로 표시되어 있지만 실제로는 숫자 값이며 수학 연산에 사용될 수 있다는 결론을 내릴 수 있습니다.
물론, 사용자 지정 형식을 실제 숫자 형식으로 변환해야 하는 경우 클립보드를 사용하여 복사한 다음 클립보드에 있는 데이터를 셀에 복사할 수 있습니다.
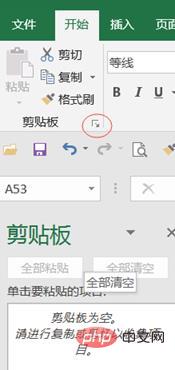
또는 단어 또는 txt 문서에 복사한 다음 다시 셀에 붙여넣어 형식 변환을 완료하세요.
좋아, 이것이 EXCEL의 사용자 정의 형식에 대한 소개입니다
관련 학습 권장 사항: excel 튜토리얼
위 내용은 실용적인 Excel 팁 공유: 마법의 '사용자 정의 형식' 기능의 상세 내용입니다. 자세한 내용은 PHP 중국어 웹사이트의 기타 관련 기사를 참조하세요!

