[컴파일 및 공유] VSCode에서 일반적으로 사용되며 효율적인 팁(훌륭한 기술 및 요령)
- 青灯夜游앞으로
- 2022-08-15 19:32:573128검색
VSCode사용 방법은? 어떤 이상한 트릭이 있나요? 모든 사람이 VSCode에 대해 더 명확하게 이해할 수 있도록 이 기사에서는 VSCode의 효율적인 사용법(이상한 트릭)을 공유하겠습니다.
![[컴파일 및 공유] VSCode에서 일반적으로 사용되며 효율적인 팁(훌륭한 기술 및 요령)](https://img.php.cn/upload/article/000/000/024/62fa2dff56621435.jpg)
다양한 개발 도구는 충성도 높은 사용자와 지지자 그룹을 확보할 수 있습니다.
VS Code, Eclipse, IDEA, Atom... 어떤 개발 도구가 더 좋나요? 그런 논쟁은 늘 있어 왔습니다.
VS Code는 최근 몇 년간 인기 있는 개발 도구가 되었으며 점점 더 많은 개발자들의 환영을 받고 있습니다.
이토록 인기가 있는 이유는 끊임없는 혁신과 돌파구와 불가분의 관계입니다.
그럼에도 불구하고 많은 사용자들은 여전히 VS Code를 사용하기 어렵다고 생각합니다.
이것은 이해하기 어렵지 않습니다. 도구 A를 사용했던 학생이 갑자기 도구 B로 전환하면 이미 완벽하더라도 여전히 많은 결점을 찾을 수 있습니다.
이유 중 하나는 사용 습관 때문이고, 다른 하나는 개발자가 이 새로운 도구에 대해 충분히 알지 못하기 때문입니다.
하지만 한 가지는 분명해야 합니다. 현재 널리 사용되는 개발 도구인 VS Code는 다른 개발 도구가 제공하는 뛰어난 기능도 많이 지원합니다.
모든 분들이 VS Code를 좀 더 명확하게 이해할 수 있도록 오늘은 VS Code의 효율적인 사용법을 몇 가지 소개해 드리겠습니다. [추천 학습: "vscode 입문 튜토리얼"]
통합 터미널
VS Code에서는 터미널을 직접 열 수 있습니다. 이렇게 하면 창을 전환할 필요가 없으며 코드를 디버깅하거나 터미널 명령줄 도구를 실행할 때 시간 낭비를 피할 수 있습니다.
VS Code 터미널을 사용하려면 먼저 VS Code 터미널을 설치해야 합니다. 설치 단계는 매우 간단하며 다음 단계만 필요합니다.
- VS Code 시작
-
shift+cmd+p명령 패널을 열고shell 명령shift+cmd+p打开命令面板,输入shell command - 点击确认
这样,就完成了VS Code集成终端的开发。
批量重命名
![[컴파일 및 공유] VSCode에서 일반적으로 사용되며 효율적인 팁(훌륭한 기술 및 요령) [컴파일 및 공유] VSCode에서 일반적으로 사용되며 효율적인 팁(훌륭한 기술 및 요령)](https://img.php.cn/upload/article/000/000/024/f0da999c4a3fee9331dd7f27a7b9ea89-1.gif)
名称,在开发过程中占据着至关重要的地位。函数名、类名、变量名....在编写代码过程中经常会和各种名称打交道。
重命名在这时候就会经常被用到,如果一个变量名在代码中出现了100次,逐个的手动修改显然是很麻烦的。
通过快捷键shift+cmd+l能够选择代码中所有出现的名称,能够批量重命名。
以重命名一次需要5秒来计算,这一项操作能够介绍8分钟左右。
多选模式
多行编辑在很多开发工具中都是支持的,因为,它的应用场景很多,而且很高效。
如果有多行相近的情况下,这一项功能是非常实用的,能够同时修改多行、多个位置的内容,避免重复劳动。
![[컴파일 및 공유] VSCode에서 일반적으로 사용되며 효율적인 팁(훌륭한 기술 및 요령) [컴파일 및 공유] VSCode에서 일반적으로 사용되며 효율적인 팁(훌륭한 기술 및 요령)](https://img.php.cn/upload/article/000/000/024/d5a69d0d5c51455b060272dd02b113ad-2.gif)
alt+click 每次点击都会添加一个新的光标。
alt+cmd+down或alt+cmd+up将分别在下方或上方插入光标。
命令面板
VS Code的命令面板使VS Code完全可以仅通过键盘访问。
键入shift+cmd+P将弹出命令面板,使你可以访问VS Code的所有功能。
以下是一些最有用的命令的快捷方式:
-
cmd+P将允许你通过输入文件或符号的名称来导航到任何文件或符号 -
ctrl+tab将带你浏览打开的最后一组文件 -
shift+cmd+P将直接带你进入编辑器命令 -
shift+cmd+O将允许你导航到文件中的特定符号 ctrl+g을 입력합니다. 확인하기 클릭
이로써 VS Code 통합 터미널 개발이 완료되었습니다. batch rename 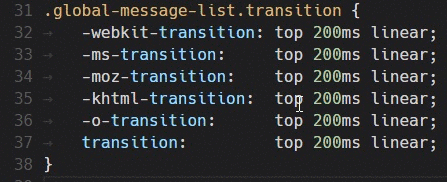 이름은 개발 과정에서 중요한 위치를 차지합니다. 함수 이름, 클래스 이름, 변수 이름... 코드를 작성하는 과정에서 우리는 종종 다양한 이름을 다루게 됩니다.
이름은 개발 과정에서 중요한 위치를 차지합니다. 함수 이름, 클래스 이름, 변수 이름... 코드를 작성하는 과정에서 우리는 종종 다양한 이름을 다루게 됩니다.
100번
나타나면 수동으로 하나씩 수정하는 것은 분명 매우 번거로운 작업입니다.
shift+cmd+l를 사용하여 코드에 나타나는 모든 이름을 선택하고 일괄적으로 이름을 바꾸세요. 한 번 이름을 바꾸는 데 5초가 걸리는 점을 기준으로 이 작업에는 약 8분 정도 걸릴 수 있습니다. 다중 선택 모드🎜🎜🎜🎜🎜다중 줄 편집은 응용 시나리오가 많고 매우 효율적이기 때문에 많은 개발 도구에서 지원됩니다. 🎜🎜🎜유사한 줄이 여러 개인 경우 이 기능은 작업 중복을 피하기 위해 여러 줄과 여러 위치의 내용을 동시에 수정할 수 있어 매우 실용적입니다. 🎜🎜
![[컴파일 및 공유] VSCode에서 일반적으로 사용되며 효율적인 팁(훌륭한 기술 및 요령) [컴파일 및 공유] VSCode에서 일반적으로 사용되며 효율적인 팁(훌륭한 기술 및 요령)](https://img.php.cn/upload/article/000/000/024/d5a69d0d5c51455b060272dd02b113ad-2.gif) 🎜🎜
🎜🎜alt+클릭 클릭할 때마다 새 커서가 추가됩니다. 🎜🎜alt+cmd+down 또는 alt+cmd+up은 커서를 각각 아래 또는 위에 삽입합니다. 🎜🎜🎜🎜명령 패널🎜🎜🎜🎜🎜VS Code의 명령 패널을 사용하면 키보드만으로 VS Code에 완벽하게 액세스할 수 있습니다. 🎜🎜🎜 shift+cmd+P를 입력하면 명령 패널이 나타나 VS Code의 모든 기능에 액세스할 수 있습니다. 🎜🎜다음은 가장 유용한 일부 명령에 대한 단축키입니다. 🎜🎜🎜cmd+P를 사용하면 이름을 입력하여 모든 파일이나 기호로 이동할 수 있습니다. 🎜🎜ctrl+탭 마지막으로 열린 파일 세트를 찾아보게 됩니다🎜🎜shift+cmd+P는 편집기 명령으로 바로 이동합니다🎜🎜shift+cmd+O 허용 파일의 특정 기호로 이동 🎜🎜 ctrl+g 파일의 특정 줄로 이동 가능 🎜🎜🎜🎜🎜 단축키 🎜🎜🎜🎜🎜 단축키는 사용자의 기억력에 부담을 주지만 자주 사용하고 자신의 습관에 접목시키면 다음 단계는 효율성을 높이는 것이다. 🎜🎜🎜이제 VS Code에서 유용한 단축키 몇 가지를 소개하겠습니다. 모두 기억할 필요는 없으며 사용 시나리오에 맞는 일부만 기억하면 됩니다. 🎜🎜🎜탐색 바로가기🎜🎜-
shift+cmd+F검색shift+cmd+F搜索 -
shift+ctrl+G源代码管理 -
cmd+shift+D运行面板 -
cmd+shift+X扩展面板 -
cmd+b切换侧栏可见性 -
ctrl+cmd+w切换标签可见性 -
cmd+j使用终端,问题,输出,调试控制台切换打开的底部面板
常用快捷键
-
alt+Z切换自动换行。如果文件中的行很长,并且需要查看所有内容而无需格式化每一行。 -
cmd+F搜索当前文件 -
alt+shift+left/alt+shift+right按词选择 -
cmd+D查找并选择当前所选单词的下一个匹配项。 -
cmd+down/cmd+up将光标移到当前文件的结尾/开头 -
cmd+left/cmd+right将光标移到当前行的末尾 -
alt+left/alt+right逐字移动光标 -
ctrl+-/ctrl+shift+-返回和前进 -
shift+ctrl+cmd+left/shift+ctrl+cmd+right扩大或缩小块选择 -
F12/cmd+click跳转到定义
编辑中快捷键
-
cmd+X不选择文字时将剪切当前行 -
cmd+shift+K删除当前行 -
shift+down/shift+up上下移动选择 -
alt+down/alt+up上下移动一行 -
shift+alt+down/shift+alt+up
shift+ctrl+G 소스 코드 관리
cmd+shift+D 패널 실행 cmd+shift+X 패널 확장cmd+b 사이드바 표시 토글
ctrl+cmd+w 레이블 표시 토글 cmd+j 터미널, 질문, 출력, 디버그 콘솔을 사용하여 열린 하단 패널 전환
공통 단축키
alt+Z 자동 줄 바꿈 전환 . 파일의 줄이 길고 각 줄의 서식을 지정하지 않고 모든 내용을 확인해야 하는 경우
cmd+F 현재 파일 검색alt+shift+left/alt+shift+right단어별로 선택
cmd+D 현재 선택한 단어의 다음 항목을 찾아 선택합니다. 🎜🎜cmd+down/cmd+up현재 파일의 끝/처음으로 커서 이동🎜🎜cmd+left/cmd +right커서를 현재 줄의 끝으로 이동🎜🎜alt+left/alt+right한 단어씩 커서를 이동🎜🎜ctrl+- code>/ctrl+shift+- 뒤로 및 앞으로 🎜🎜shift+ctrl+cmd+left/shift+ctrl+cmd +right블록 선택 확장 또는 축소🎜🎜F12/cmd+클릭 정의로 이동🎜🎜🎜🎜단축키 편집🎜🎜🎜🎜cmd +X 텍스트를 선택하지 않으면 현재 줄이 잘립니다🎜🎜cmd+shift+K 현재 줄 삭제🎜🎜shift+down/shift+up 위아래로 선택 항목 이동🎜🎜alt+down/alt+up한 줄 위 또는 아래로 이동🎜🎜shift+ alt+down/shift+alt+ up행 또는 선택 항목을 복사하여 행 또는 선택 항목 아래 또는 위에 붙여넣습니다🎜🎜🎜🎜🎜결론🎜🎜🎜🎜🎜이러한 효율적인 방법을 기억한다면 VS Code를 사용하면 당연하다고 생각했던 작업이 이전보다 훨씬 더 효율적이라는 것을 알게 될 것입니다. 🎜🎜🎜작은 발걸음 없이는 천 마일에 도달할 수 없습니다. 어쩌면 작은 작업으로 인한 변화를 느낄 수 없을 수도 있습니다. 그러나 대규모 프로젝트를 개발하는 중이라면 도구가 강조 표시됩니다. 🎜🎜VS Code를 사용하면 이러한 효율적인 작업을 통해 개발 효율성에 영향을 미치는 도구 수준의 장애물에 영향을 받지 않고 코딩 자체에 집중할 수 있습니다. 🎜🎜위 내용은 이번에 공유한 내용입니다. 글이 좋았다면 공식 계정 팔로우 환영합니다: 🎜Python 프로그래밍 학습 동아리🎜, 매일 유용한 정보를 공유하고, "J"를 보내 많은 학습을 받아보세요. Python 전자 서적, 튜토리얼, 데이터베이스 프로그래밍, Django, 크롤러, 클라우드 컴퓨팅 등을 다루는 자료입니다. 또는 프로그래밍 학습 네트워크로 이동하여 프로그래밍 기술에 대해 자세히 알아보세요. 🎜🎜VSCode에 대한 자세한 내용을 보려면 🎜vscode 튜토리얼🎜을 방문하세요! 🎜🎜위 내용은 [컴파일 및 공유] VSCode에서 일반적으로 사용되며 효율적인 팁(훌륭한 기술 및 요령)의 상세 내용입니다. 자세한 내용은 PHP 중국어 웹사이트의 기타 관련 기사를 참조하세요!

