실용적인 Excel 기술 공유: 이 5가지 단축키를 사용하는 방법을 알고 있나요?
- 青灯夜游앞으로
- 2022-07-22 11:35:329499검색
이전 글에서 "엑셀 실무능력 공유 : 역동적인 직원정보 조회폼을 만들어보세요! "에서는 동적 직원 정보 쿼리 테이블 방법에 대해 알아보았고, 오늘은 엑셀 단축키에 대해 이야기해보겠습니다. 사실 엑셀의 많은 작업은 단축키 하나로 완료할 수 있지만, 어렸을 때는 이를 완성하기 위해 머리를 긁적이며 복잡한 함수 수식을 작성하기도 했습니다. 다음 기사에서는 더 이상 우회할 필요가 없도록 유명인의 단축키 5개를 소개합니다!
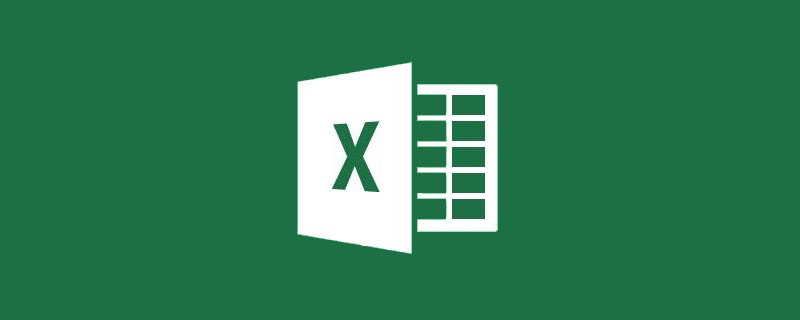
1.C 위치 데뷔 - Ctrl+E
Ctrl+E는 여러 입력 예를 기반으로 출력 결과와 참조 시스템을 지능적으로 결정합니다. 또는 인접하지 않은 열), 이 관계에 따라 출력 예제 아래의 셀은 동일한 규칙에 따라 콘텐츠로 채워집니다.

예를 들어, 연속적으로 배열된 일련의 텍스트(예: "Civic-Dongfeng Honda")를 모델과 제조업체가 하나의 셀에 별도의 셀에 채워지는 형식으로 변환하려고 합니다.

Ctrl+E 이전에는 이러한 작업 요구 사항을 충족하기 위해 여러 텍스트 함수의 복잡하게 중첩된 수식을 사용해야 할 수도 있습니다.

PS: 그림의 B2 셀에 있는 수식은 =LEFT(A2,FIND("-",A2)-1)&CHAR(10)&MID(A2,FIND("-",A2)+1,50)입니다. 이것은 LEFT 함수, FIND 함수, CHAR 함수 및 MID 함수가 포함된 중첩 수식입니다. 관심 있는 꽃잎은 연구할 수 없습니다. 스스로.
하지만 이제 Crrl+E를 사용하면 쉽게 할 수 있습니다.
작업 지침:
1단계 "출력 예" 입력: 출력 열 영역의 첫 번째 셀 B2에 셀 A2의 내용을 별도의 행에 입력합니다.

2단계 빠른 채우기: 선택 채워야 하는 단일 열 영역 B2:B7의 경우 Ctrl+E를 클릭하여 채우기를 완료합니다. 최종 효과는 다음과 같습니다.

물론 Ctrl+E의 기능은 텍스트를 정렬하는 것만큼 간단할 뿐만 아니라 불규칙한 문자열에서 숫자를 추출하는 기능도 있습니다.

작업 지침:
1단계 "출력 예" 입력: B2 셀의 A2 셀에서 추출할 숫자 "25000"을 수동으로 입력합니다.

2단계 빠른 채우기: 다음을 선택합니다. 채워야 하는 단일 열 영역 B2:B7에서 Ctrl+E를 클릭하여 채우기를 완료합니다.

2. 예리한 눈 - Ctrl+G
상수든, 수식이든, null값이 눈에 보이는 셀이든, 행과 열의 차이가 있는 셀이든 Ctrl+G를 누르면 한 눈에 알아볼 수 있습니다. 많은 작은 꽃잎은 아마도 특정 유형의 데이터(예: 수식)가 포함된 모든 셀을 빠르게 찾아 선택하는 것입니다. 헤헤, 이제 막 설렘이 시작됐네요. 삽입된 빈 줄을 보여드릴게요!

작업 지침:
1단계 보조 열을 삽입하고 분할된 표준 열 영역을 그림의 지방과 같이 한 행 간격으로 삽입된 행으로 붙여넣고 A2:A14를 B3:B15에 붙여넣습니다.
 Step 2 붙여넣기 전후에 동일한 영역 A3:B14의 두 행을 선택하고 Ctrl+G를 클릭하면 [위치 지정] 대화 상자가 나타납니다.
Step 2 붙여넣기 전후에 동일한 영역 A3:B14의 두 행을 선택하고 Ctrl+G를 클릭하면 [위치 지정] 대화 상자가 나타납니다.
 Step 3 [위치 지정 조건] 버튼을 클릭합니다. [위치 조건] 대화상자 팝업 ;
Step 3 [위치 지정 조건] 버튼을 클릭합니다. [위치 조건] 대화상자 팝업 ;
 Step 4 [행 내용 차이 셀(W)]을 체크하고 [확인]을 클릭하면 차이 내용 위치 지정이 완료됩니다.
Step 4 [행 내용 차이 셀(W)]을 체크하고 [확인]을 클릭하면 차이 내용 위치 지정이 완료됩니다.

5단계 [시작]-[삽입]-[워크시트 행 삽입]을 클릭하여 빈 행 일괄 삽입을 완료합니다.

7단계 그런 다음 1단계에서 삽입한 보조 열을 삭제합니다.

Xiaohua가 Ctrl+G 사용을 보여주기 위해 행 일괄 삽입 예를 선택한 이유는 무엇입니까? 이는 역방향 작업으로 인해 빈 행을 일괄 삭제하는 것도 일반적인 Excel 문제입니다. 게다가 이 문제는 Ctrl+G로도 해결할 수 있습니다. null 값을 찾은 다음 행을 삭제하면 됩니다.

작업 지침
1단계 빈 행을 포함하는 열을 선택합니다. 여기서는 빈 행을 제외한 열의 모든 유효한 셀이 비어 있지 않다는 점에 유의해야 합니다.

2단계에서 Ctrl을 누릅니다. 동시에 +G를 눌러 위치 지정 조건을 null 값으로 선택하고 빈 셀 위치 지정을 완료합니다.

3단계 [시작]-[삭제]-[워크시트 행 삭제]를 클릭하여 일괄 삭제를 완료합니다. 행.

3. Bomber——Ctrl+Enter
성장의 길은 매우 험난하고, 쓰러질 때까지 매일 싸웁니다. Ctrl+Enter를 모르기 때문에 퇴근 후 침대를 따뜻하게 할 수 없습니다. 병합된 셀을 합산하는 방법은 무엇입니까? 이는 일상 업무에서 자주 발생하는 문제입니다. 수식을 하나씩 입력하는 것은 분명히 시간 낭비이지만 수식을 끌어서 채울 수는 없습니다. 어떻게 해야 합니까? Ctrl+Enter를 눌러 구출해 보세요.

지침:
1단계 합계 수식을 입력하려는 병합된 셀 범위 D2:D14를 선택하고 다음 수식을 입력하세요.
=SUM(C2:$C$14)-SUM (D3 :$D$14)=SUM(C2:$C)-SUM(D3:$D)

Step 2 同时按Ctrl+Enter,将公式批量填充到每一个合并单元格中,完成求和。

公式说明:
这是一个倒挤公式,理解它要从最后一个合并单元格D11:D14开始看起。
由于公式中的C14和D14都是被锁定的,那么D11的公式就是=SUM(C11:$C)-SUM(D12:$D)。由于D12、D13和D14都是被合并的无效单元格,Ctrl+Enter不会将公式填充到这些单元格中,所以他们都是空单元格。于是D11的公式相当于SUM(C11:$C),即为该合并单元格的真实求和公式。
对于倒数第二个合并单元格D9:D10,有效单元格D9的公式为=SUM(C9:$C)-SUM(D10:$D)。由于D10:D14中只有D11不为空,则D9的公式相当于SUM(C9:$C)-D11。由于D11=SUM(C11:$C),则公式又可以进一步推导为SUM(C9:$C)-SUM(C11:$C),也就等于SUM(C9:C10)
 2단계 Ctrl+Enter를 동시에 눌러 병합된 각 셀에 수식을 일괄 채워 합계를 완성합니다.
2단계 Ctrl+Enter를 동시에 눌러 병합된 각 셀에 수식을 일괄 채워 합계를 완성합니다.  수식 설명:
수식 설명:
D11:D14부터 시작해야 합니다.  수식의 C14와 D14가 모두 잠겨 있으므로 D11의 수식은
수식의 C14와 D14가 모두 잠겨 있으므로 D11의 수식은 =SUM(C11:$C$14)-SUM(D12:$D$14)입니다. D12, D13 및 D14는 모두 병합된 유효하지 않은 셀이므로 Ctrl+Enter를 누르면 이러한 셀에 수식이 채워지지 않으므로 모두 빈 셀입니다. 따라서 D11의 수식은 병합된 셀의 실제 합산 수식인 SUM(C11:$C$14)와 동일합니다.
두 번째 병합 셀 D9:D10의 경우 셀 D9의 유효한 수식은 =SUM(C9:$C$14)-SUM(D10:$D$14)입니다. D10:D14 중 D11만 비어 있지 않으므로 D9의 수식은 SUM(C9:$C$14)-D11과 동일합니다. D11=SUM(C11:$C$14)이므로 수식은 SUM(C9:$C$14)-SUM(C11:$C$14)로 더 파생될 수 있습니다. , 이는 병합된 셀의 실제 합계 공식인 SUM(C9:C10)과 같습니다.
유추하면 병합된 각 셀의 합산 결과를 얻을 수 있습니다.
4. 여러 줄에 걸쳐 붙여넣기 - Ctrl+R

2단계 Ctrl을 눌러 C열과 E열을 선택하고 C열에 데이터 소스를 복사한 후 E열에 대상 셀을 붙여넣습니다.

3단계 Ctrl+R을 동시에 누르면 열 전체에 걸쳐 붙여넣기가 완료됩니다. 이때 데이터가 가로로 하나씩 붙여넣어집니다.

Step4 그런 다음 B열을 차변으로 필터링하고 C열의 데이터와 D열의 빈 셀을 선택한 다음 Ctrl+R을 눌러 붙여넣기를 완료합니다.

Step5 마지막으로 B열의 내용을 모두 출력하면 다음과 같은 결과를 볼 수 있습니다.

5. 오래된 나무에 새 꽃이 피어납니다 - Ctrl+H
찾기 및 바꾸기 사용법을 아시나요? 퍼지 검색 및 교체를 수행하기 위해 와일드카드를 사용합니까? 정확한 대체를 수행하기 위해 셀 일치를 사용하시겠습니까? 통합 문서의 모든 기호 조건부 내용을 한 번에 바꾸기 위해 찾기 및 바꾸기 범위를 통합 문서로 변경하시겠습니까? 형식을 기준으로 찾아서 바꾸나요? ...
위 기능을 모른다면 이 친숙한 낯선 사람에 대해 더 자세히 알아야 할 수도 있습니다. 그러나 이러한 일반적인 사용법에 이미 능숙하다면 만족하지 마십시오. 아래에서 조건을 충족하는 셀의 배치 형식 브러싱 기술을 공유할 것이기 때문입니다.

조작 지침
Step 1 시작 셀 F2를 선택하고 [시작] 탭-Format Painter 버튼을 두 번 클릭합니다.
Step 2 Ctrl+H를 누르고 검색 조건을 입력한 후 [찾기] 모두] 버튼 클릭
Step 3 검색 결과 목록에서 Ctrl+A를 눌러 일괄 형식 브러시를 완성합니다.
최종 효과는 다음과 같습니다.
관련 학습 권장 사항: excel 튜토리얼
위 내용은 실용적인 Excel 기술 공유: 이 5가지 단축키를 사용하는 방법을 알고 있나요?의 상세 내용입니다. 자세한 내용은 PHP 중국어 웹사이트의 기타 관련 기사를 참조하세요!





