Excel 슈퍼 테이블 적용 요약
- WBOYWBOYWBOYWBOYWBOYWBOYWBOYWBOYWBOYWBOYWBOYWBOYWB앞으로
- 2022-06-23 11:33:333701검색
이 글은 excel에 대한 관련 지식을 제공합니다. 테이블 생성, 요약, 동적 범위 등 슈퍼 테이블 적용과 관련된 문제를 주로 정리합니다. 함께 살펴보는 것이 도움이 되기를 바랍니다. 모두에게 도움이 되었습니다.

관련 학습 권장 사항: excel 튜토리얼
1. 테이블 만들기
펜넬 콩에 "fennel"을 쓰는 방법에는 세 가지가 있습니다. 마찬가지로 테이블을 만드는 방법도 여러 가지가 있습니다.
첫 번째 방법:
데이터 영역의 아무 셀이나 클릭하고 [삽입] 탭 아래의 [표] 버튼을 클릭하세요. 이때 Excel에서는 자동으로 인접 영역을 선택하고 [대화 상자에서]를 클릭합니다. 알았어] 알았어.
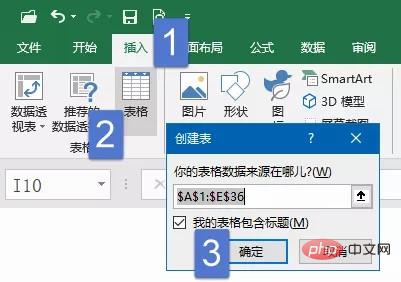
두 번째 방법:
데이터 영역의 아무 셀이나 클릭하고 Ctrl 키를 누른 채 T를 누르거나 Ctrl 키를 누른 채 L을 누르면 [테이블 만들기]도 나타납니다. ] 대화 상자.
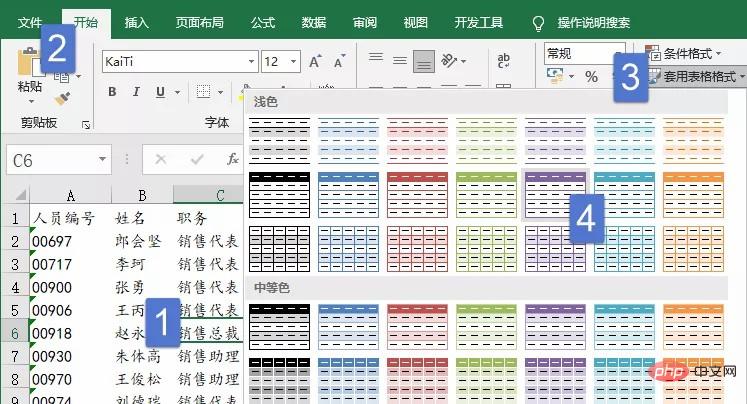
세 번째 방법:
데이터 영역에서 아무 셀이나 클릭하고 [시작] → [표 서식]을 클릭하면 여러 가지 내장 스타일이 나타납니다. 그 중 하나를 클릭하면 [만들기]가 나타납니다. 팝업 테이블] 대화상자를 엽니다.
2. 아름다움이 함께합니다
[표]로 변환하면 위 사진에서 본 미리보기 효과처럼 데이터 표에 자동으로 표 스타일이 적용됩니다.
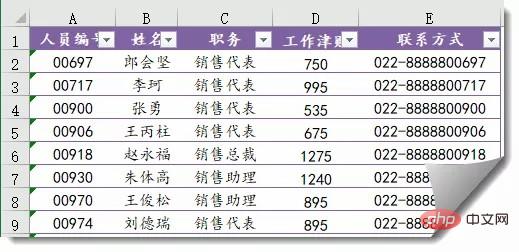
3. 다른 요약
"테이블"의 아무 영역이나 클릭하고 [디자인] 탭에서 "요약 행"을 선택합니다. 놀라운 일이 일어났습니다.
"테이블"의 마지막 행이 자동으로 "요약" 행이 나타납니다. 드롭다운 메뉴에서 요약 방법을 선택하려면 이 행의 아무 셀이나 클릭하세요.
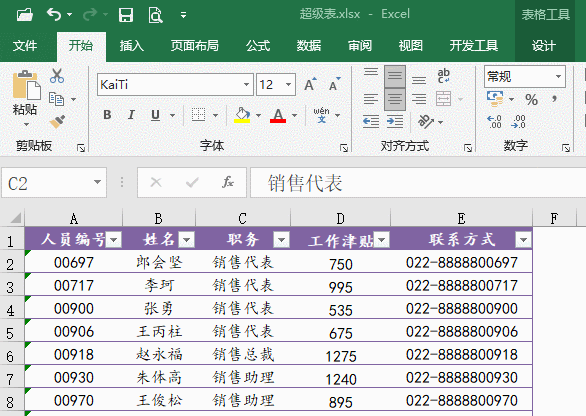
4. 동적 확장 범위
[요약 행]을 추가한 후 몇 가지 레코드를 추가하려면 어떻게 해야 하나요?
요약 행의 이전 행에서 가장 오른쪽 셀을 클릭하고 Tab 키를 누릅니다.
표는 자동으로 범위를 확장하고 요약 행은 자동으로 아래로 이동합니다.
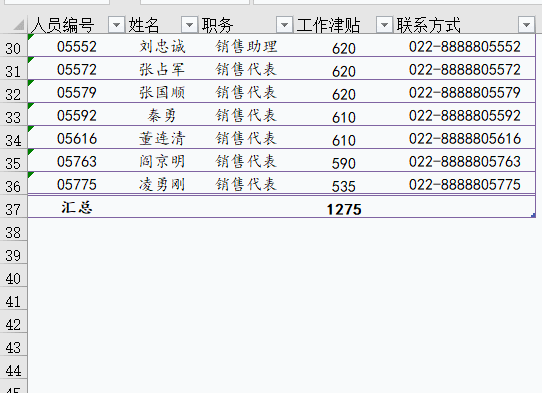
이 기능을 사용하면 테이블을 삽입한 후 피벗 테이블을 삽입한 후 피벗 테이블의 데이터 소스가 자동으로 확장되는 문제를 해결할 수 있습니다.
수식에서 "표"의 열 범위를 참조하고 "표"의 데이터가 증가하면 수식 참조 범위도 자동으로 확장됩니다.
5. 필터링을 사용하여 요약 결과를 동적으로 확인하세요
"표"를 삽입하면 표의 첫 번째 행에 있는 셀의 오른쪽 하단에 작은 삼각형 버튼이 자동으로 추가됩니다. 을 위한? 필터링하고, 불필요한 것은 제거하고, 필요한 것만 유지하면 됩니다.
"테이블"에서 필터링한 후 마지막 행의 요약 수식이 자동으로 업데이트될 수 있습니다. 필요한 것이 무엇이든 Excel이 요약해 드립니다.
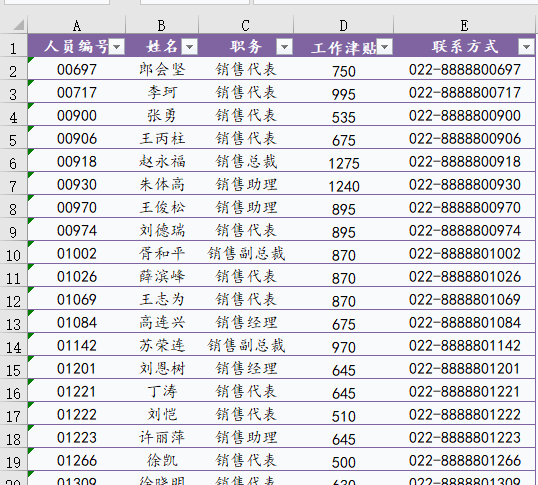
6. 슬라이서를 사용하여 데이터 필터링
위에는 666개의 필터링 작업이 있고 다음에는 777개의 작업이 있습니다. 슬라이서를 삽입하면 쉽게 선별할 수 있습니다.
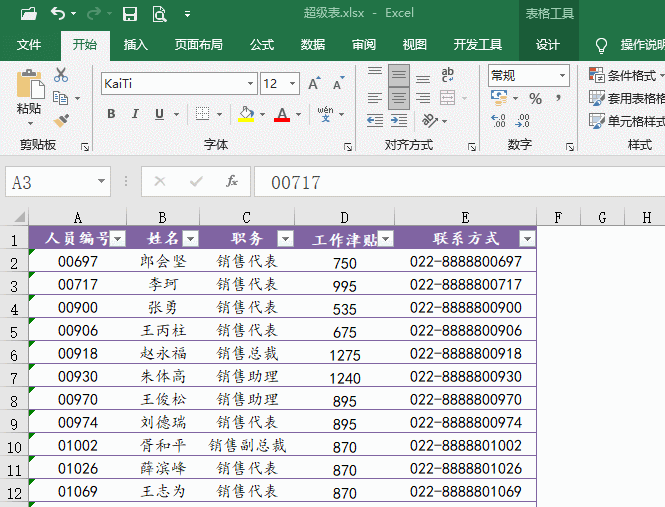
7. 빠르게 수식을 입력하세요
"표"에 수식을 입력하고 Enter 키만 누르면 이 수식이 자동으로 표의 마지막 행에 한 단어로 채워집니다.
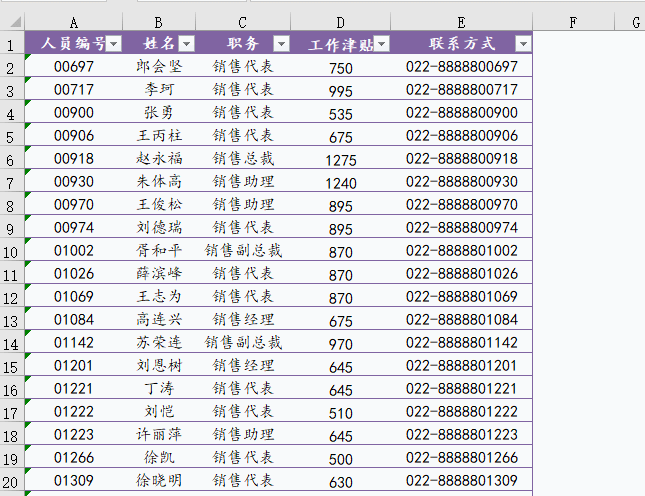
8. 원래 형태로 돌아가기
언젠가 "테이블" 기능을 더 이상 사용할 필요가 없다면 어떻게 일반 테이블로 바꿀 수 있을까요?
[표] 영역의 아무 셀이나 클릭한 후, [디자인] 탭에서 [범위로 변환]을 선택하세요.
데이터는 여전히 데이터이지만 "테이블"은 더 이상 "테이블"이 아닙니다.
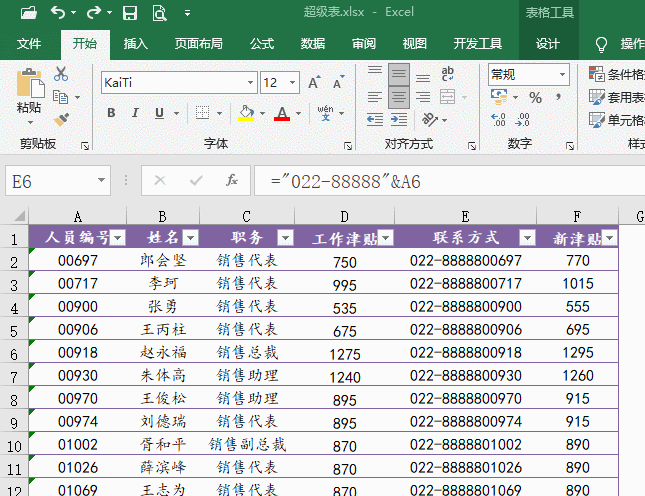
관련 학습 권장 사항: excel 튜토리얼
위 내용은 Excel 슈퍼 테이블 적용 요약의 상세 내용입니다. 자세한 내용은 PHP 중국어 웹사이트의 기타 관련 기사를 참조하세요!

