엑셀의 꺾은선형 차트에 대한 자세한 그래픽 설명
- WBOYWBOYWBOYWBOYWBOYWBOYWBOYWBOYWBOYWBOYWBOYWBOYWB앞으로
- 2022-05-07 11:28:0910664검색
이번 글은 꺾은선형 차트와 관련된 이슈를 주로 소개하는 excel 관련 지식을 소개하며, 몇 가지 예시를 바탕으로 이를 적용하는 방법을 살펴보겠습니다.
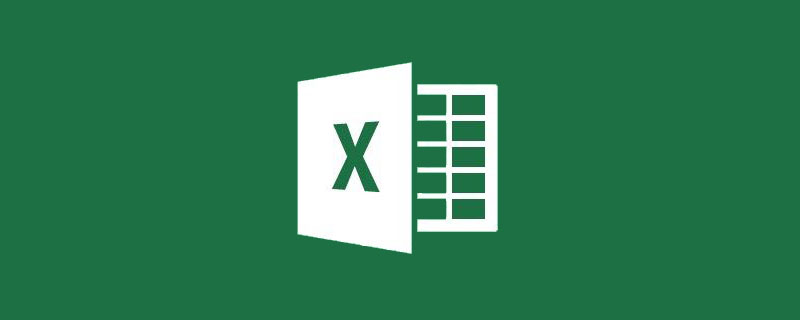
관련 학습 권장사항: excel 튜토리얼
오늘은 작지만 큰 꺾은선형 차트를 공유합니다.
아래 사진은 일정 기간 동안 이탈리아, 미국, 스페인, 독일의 코로나19 신규 확진자 데이터를 보여줍니다(자료출처:시나뉴스).
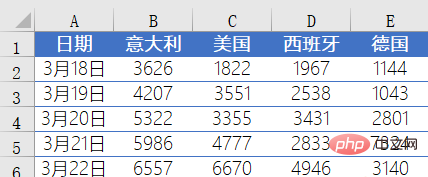
다음으로 이러한 데이터를 사용하여 국가별 신규 사례 추세를 보여주는 선 차트를 만듭니다.
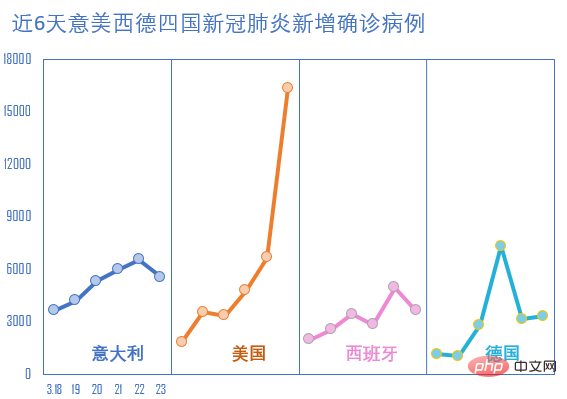
단계는 다음과 같습니다.
1단계
먼저 차트 데이터를 다음과 같이 구성합니다. 아래 그림에 표시됨 출처:
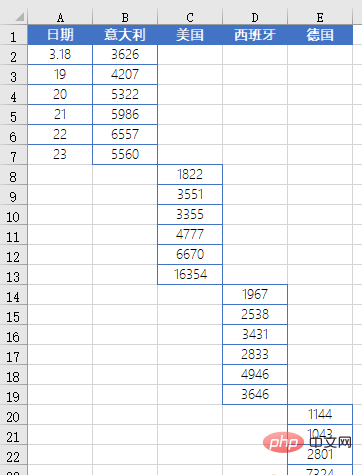
2단계
셀 범위 B1:E25를 선택하고 데이터 표식이 있는 꺾은선형 차트를 삽입합니다.
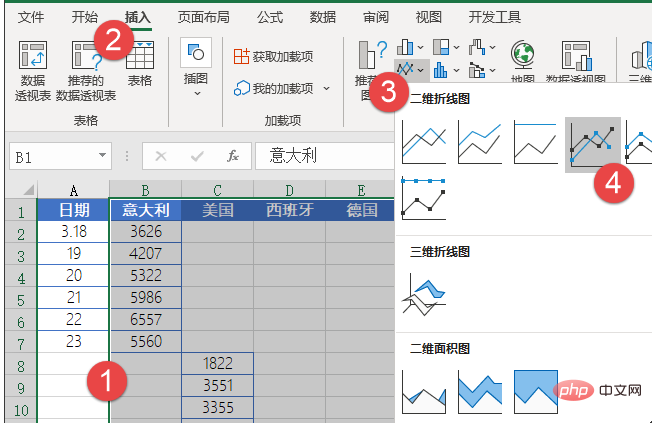
3단계
가로축 데이터 소스를 설정하고 셀 범위 A2:A25를 선택합니다.
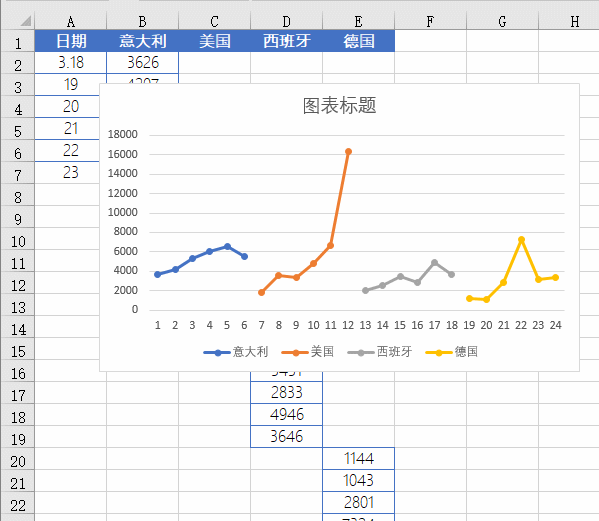
4단계
범례 항목을 클릭하고, 삭제하려면 삭제 키를 누르고, 수평 그리드 선을 클릭하고, 삭제하려면 삭제 키를 누르세요.
오른쪽 상단 모서리에 있는 차트 요소 버튼을 클릭하여 수직 격자선을 추가하세요.
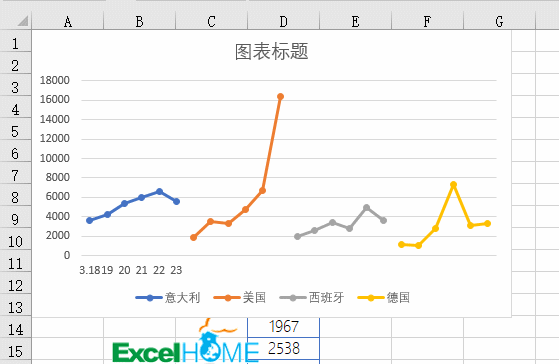
5단계
가로축을 더블클릭하여 가로축 형식을 설정하고 눈금 표시 간격을 6(6일 데이터)으로 설정합니다.
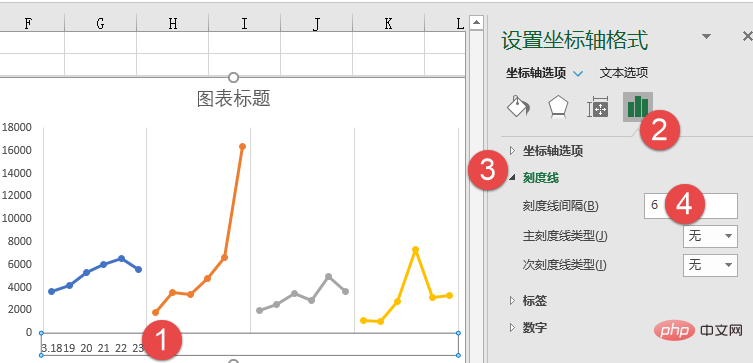
6단계
가로축 선 설정 색상, 눈금 표시 색상 및 그리기 영역 테두리 색상입니다.
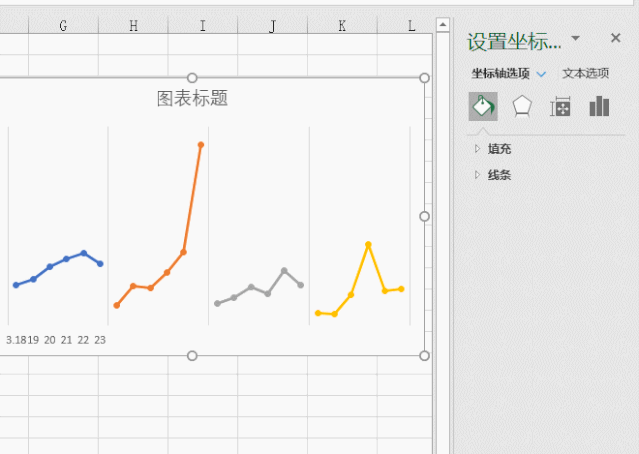
7단계
텍스트 상자를 삽입하여 레이블을 시뮬레이션하고 "Italy"를 입력한 다음 텍스트 상자 정렬을 가운데 정렬로 설정하고 테두리 없음 및 채우기 색상 없음으로 설정합니다.
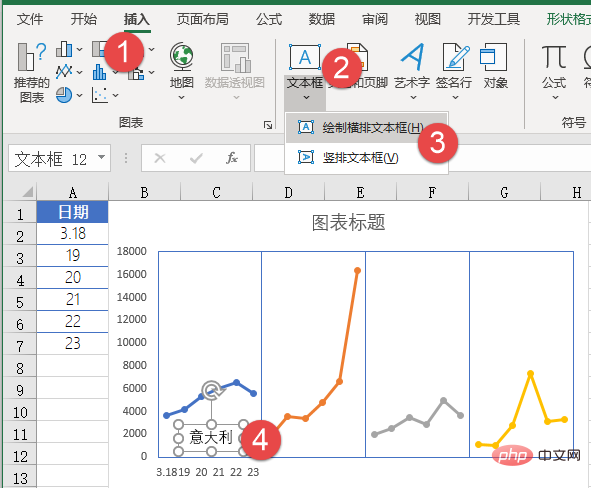
텍스트 상자의 테두리를 클릭하고 Ctrl 키를 누른 채 드래그하여 텍스트 상자를 복사한 다음 텍스트 상자의 텍스트를 "미국", "스페인", "독일"로 변경합니다. .
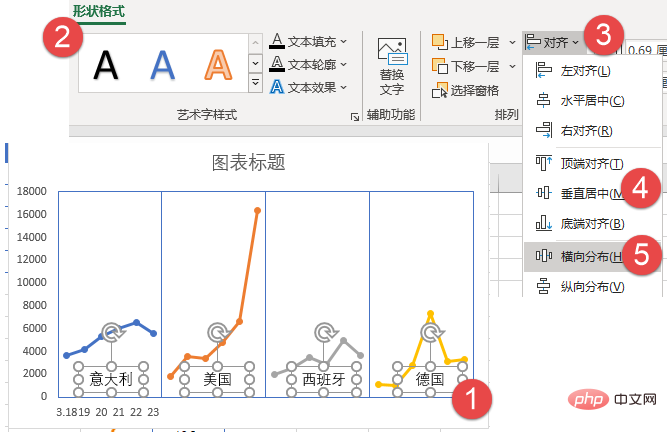
8단계
Shift 키를 누른 채 각 텍스트 상자를 차례로 클릭하여 선택한 다음 정렬을 세로 가운데 및 가로 분포로 설정합니다.
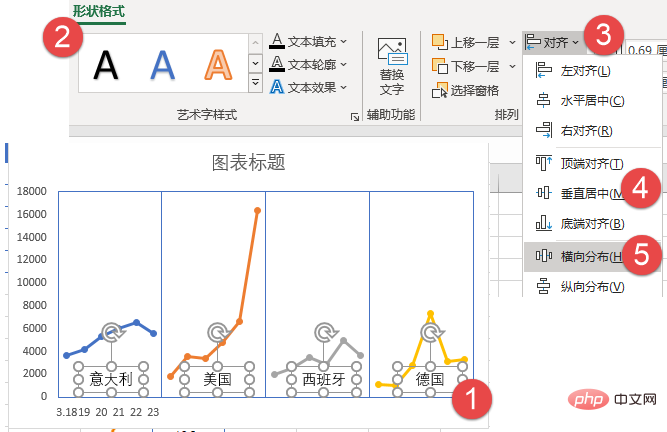
9단계
각 라인 차트 시리즈 데이터 포인트의 채우기 효과를 차례로 설정합니다.
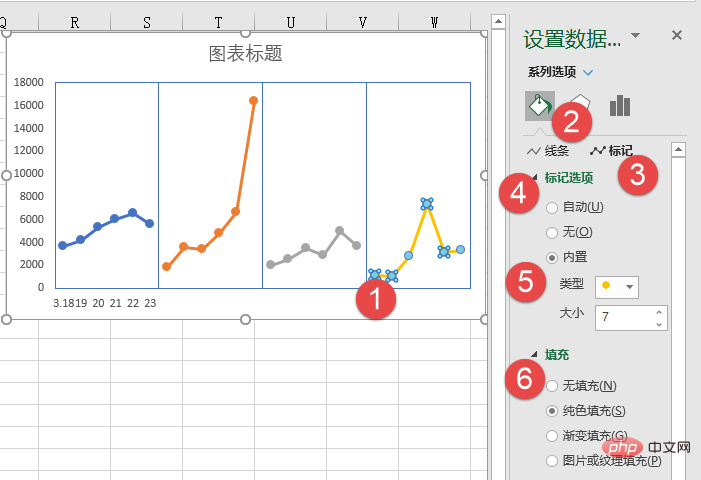
10단계
차트를 클릭하고 Ctrl+A 키 조합을 누른 다음 차트와 모든 텍스트 상자를 선택한 다음 마우스 오른쪽 버튼을 클릭하고 결합합니다.
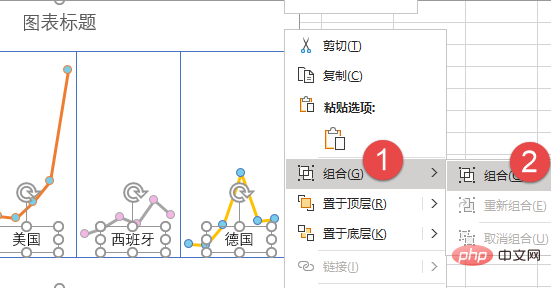
드디어 차트 제목을 추가하고 간단하게 미화하면 여러 데이터를 동시에 표시할 수 있는 꺾은선형 차트가 완성됩니다.
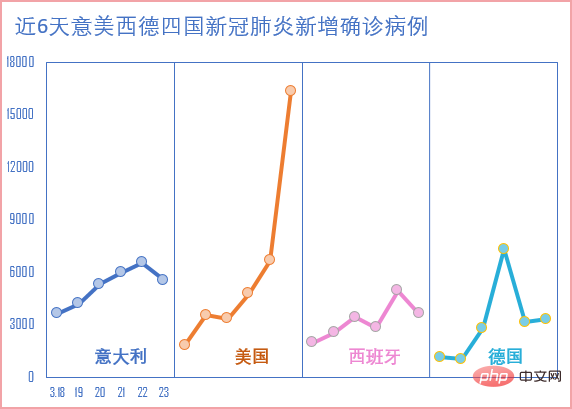
관련 학습 권장 사항: excel 튜토리얼
위 내용은 엑셀의 꺾은선형 차트에 대한 자세한 그래픽 설명의 상세 내용입니다. 자세한 내용은 PHP 중국어 웹사이트의 기타 관련 기사를 참조하세요!

