실용적인 Excel 기술 공유: 2색 차트를 빠르게 생성
- 青灯夜游앞으로
- 2022-04-11 10:56:504986검색
이전 글 "실용적인 Excel 기술 공유하기: 빠르게 검색하고 바꾸는 방법"에서는 협업 사무를 위해 Word와 Excel을 결합하여 빠르게 검색하고 바꾸는 방법을 배웠습니다. 다음 글에서는 엑셀 기법을 소개하여 2색 차트를 빠르게 작성하는 방법을 알려드리겠습니다. 오셔서 모아서 배워보세요!

Excel에서 공통 차트에는 영역형 차트, 막대형 차트, 세로 막대형 차트, 꺾은선형 차트, 도넛형 차트 등이 포함됩니다. 앞으로도 공유하겠습니다.
오늘은 2색 세로 막대형 차트 예시인 엑셀에서 누적 세로 막대형 차트 만들기를 살펴보겠습니다.
데이터 소스는 영업부서 직원별 영업실적입니다.
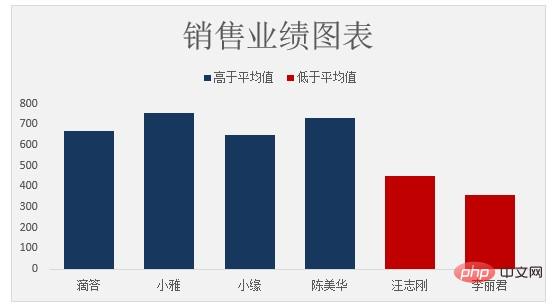
이제 차트를 사용하여 누가 성과가 평균 성과보다 높고 누가 성과가 평균 성과보다 낮은지 보여야 합니다.
Xiaoya는 누적 세로 막대형 차트를 사용하여 발표했습니다. 평균보다 높은 것은 파란색으로, 평균보다 낮은 것은 빨간색으로 표시됩니다.
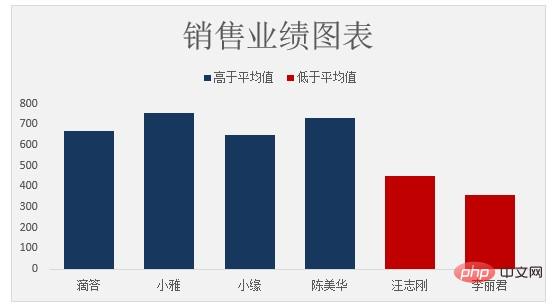
위의 차트는 사실 비교적 간단해서 잘 만들 수 있을지 궁금합니다.
엑셀에서 누적 세로 막대형 차트를 만드는 아이디어는 다음과 같습니다.
먼저 보조 열을 사용하여 평균 위아래의 데이터를 가져옵니다.
셀 C2에 수식을 입력하세요: =IF(B2>AVERAGE(B$2:B$7),B2,NA())=IF(B2>AVERAGE(B:B),B2,NA())
D2单元格输入公式:=IF(B2>AVERAGE(B:B),NA(),B2)
= IF( B2>AVERAGE(B$2:B$7),NA(),B2)수식 설명: 먼저 AVERAGE 함수를 사용하여 B2:B7 셀의 평균 수를 계산한 다음 IF 함수를 사용합니다. B2의 값이 평균보다 크면 B2 자체의 값을 반환하고, 그렇지 않으면 오류 값 #N/A를 반환합니다. 특별 참고 사항: 차트에서 #N/A의 역할은 공간을 차지하는 것입니다. 둘째, 차트로 작성해야 할 영역을 선택하고 누적 세로 막대형 차트를 삽입합니다.
A1:A7을 선택한 다음 Ctrl 키를 누른 채 C1:D7을 선택하세요. 누적 세로 막대형 차트를 삽입합니다.셋째, 차트 매개변수를 설정하세요
차트 그리드 선을 선택하고 삭제 키를 눌러 삭제하세요.
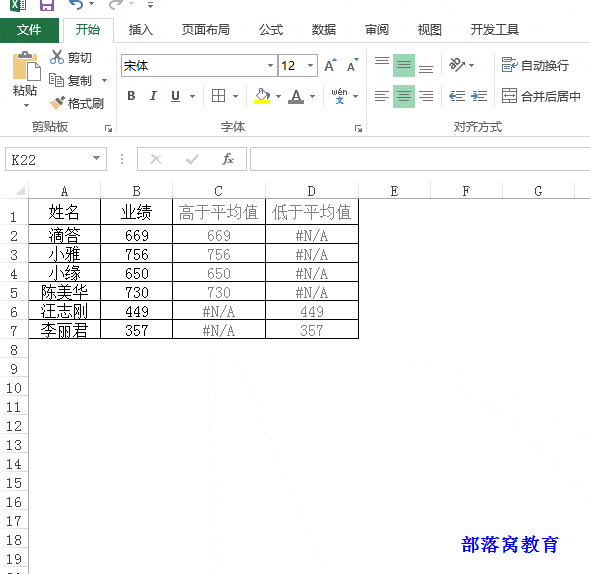
관련 학습 권장 사항: excel 튜토리얼
🎜위 내용은 실용적인 Excel 기술 공유: 2색 차트를 빠르게 생성의 상세 내용입니다. 자세한 내용은 PHP 중국어 웹사이트의 기타 관련 기사를 참조하세요!

