실용적인 Word 팁 공유: '완고한' 빈 페이지를 제거하는 방법!
- 青灯夜游앞으로
- 2022-04-06 10:19:3419345검색
이전 글 "실용적인 단어 실력 공유: 시험지에서 객관식 문제를 빠르게 만드는 두 가지 방법"에서 워드 팁: 시험지에서 객관식 문제를 빠르게 만드는 두 가지 방법을 소개했는데, 이번 글에서는 작은 Word 팁을 공유하고, "완고한" 빈 페이지를 제거하는 방법을 소개하고, 와서 사용 방법을 배워보세요!
Word 편집 과정에서 많은 친구들이 문서에 설명할 수 없는 빈 페이지가 하나 이상 나타나고 삭제 또는 백스페이스 키를 아무리 눌러도 삭제할 수 없는 문제에 직면하게 됩니다. 가장 일반적인 상황은 다음과 같습니다.
상황 1:
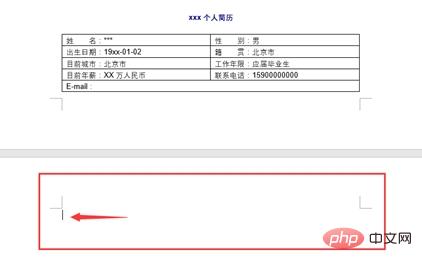
상황 2:
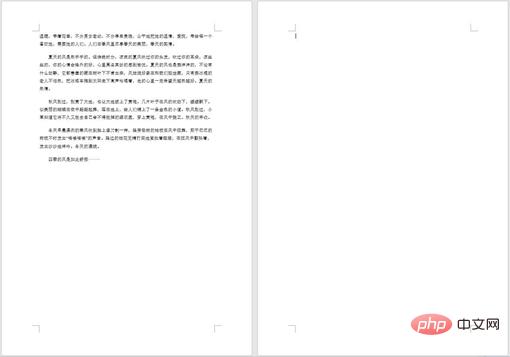
삭제할 수 없고 무기력하고 어떻게 해야 할지 모르겠습니다.
사실 이 문제는 해결하기 쉽습니다. Word에서 이 잘 지워지지 않는 빈 페이지를 쉽게 삭제할 수 있는 2가지 팁을 알려드리겠습니다.
위의 두 가지 상황은 원인과 해결 방법이 다릅니다.
상황 1
원인: 이전 페이지의 표, 텍스트 상자, 그래픽, 그림 및 기타 개체가 전체 페이지를 차지하는 경우 일반적으로 추가할 수 없는 빈 단락(빈 페이지) 줄이 추가됩니다. 삭제되었습니다.
해결 방법: 빈 페이지에 마우스 커서를 놓고 단락을 마우스 오른쪽 버튼으로 클릭한 후 "줄 간격"을 "고정 값"으로 설정하고 "값"을 "1포인트"로 설정한 후 "확인"을 클릭하면 찾을 수 있습니다. 중복됨 빈 페이지가 자동으로 사라집니다.
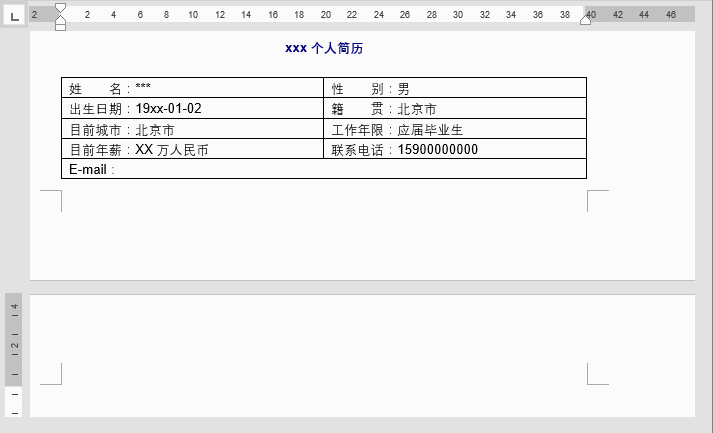
사례 2
원인: 이전 페이지에 페이지 나누기 또는 섹션 나누기가 삽입되면 일반적으로 삭제할 수 없는 추가 빈 페이지가 발생합니다.
해결 방법: 먼저 [시작]-[단락]-[편집 표시 표시] 버튼을 클릭하여 숨겨진 페이지 나누기 또는 섹션 나누기를 표시하세요. 섹션 나누기인 경우 섹션 나누기 앞에 마우스 커서를 놓고 삭제 키를 누르면 빈 페이지가 삭제됩니다. 페이지 나누기인 경우 빈 페이지 상단의 백스페이스 키를 누르면(한 번 안되면 두 번 누르기) 빈 페이지가 사라집니다.
팁: 때때로 Word에 빈 페이지가 추가로 있을 수 있습니다. 또 다른 가능성이 있습니다. 이전 페이지의 마지막 글꼴 줄 간격이 너무 크거나 다른 서식 때문에 발생하는 것입니다. 이때 이전 페이지 문서에서 마지막 몇 줄의 텍스트를 선택한 다음 줄 간격 매개 변수를 조정하면 빈 페이지가 사라집니다.
추천 튜토리얼: "Word Tutorial"
위 내용은 실용적인 Word 팁 공유: '완고한' 빈 페이지를 제거하는 방법!의 상세 내용입니다. 자세한 내용은 PHP 중국어 웹사이트의 기타 관련 기사를 참조하세요!



