실용 단어 기술 공유: 시험지용 객관식 문제를 빠르게 만드는 두 가지 방법
- 青灯夜游앞으로
- 2022-04-06 10:04:5512555검색
이전 글 "실용적인 단어 실력 나누기: 위 첨자와 아래 첨자를 동시에 입력하는 방법"에서 워드에서 위 첨자와 아래 첨자를 동시에 입력하는 방법을 소개했습니다. Word의 작은 트릭을 통해 시험지용 객관식 문제를 빠르게 만드는 두 가지 방법을 소개합니다. 와서 사용 방법을 알아보세요!
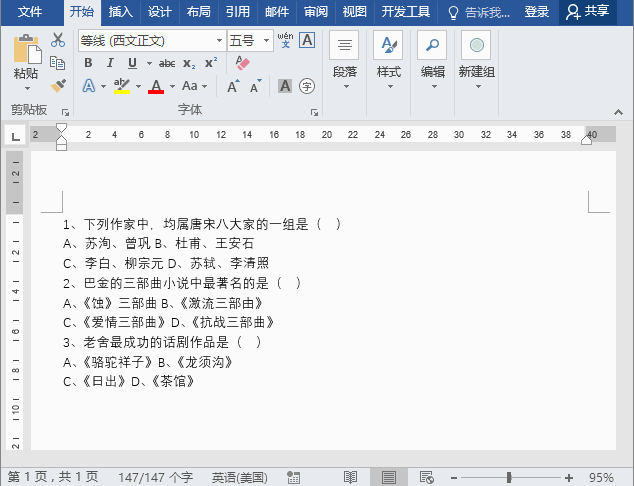
최근 교사인 친구가 저에게 이런 질문을 했습니다. "우리는 시험지를 편집할 때 워드를 자주 사용하는데 매번 객관식 문제 A, B, C, D를 정렬하는 것이 너무 번거롭습니다. " "보통 어떤 방법을 사용하셨나요? "아? 공백을 입력해서 수동으로 할 수는 없어요! 탭과 표를 사용하면 빠르게 할 수 있어요." 제가 워드를 시작하면서 대답했어요.
1. 시험지에서 객관식 문제를 정렬하려면 탭 문자
를 사용하세요. Word에는 빠른 방법이 있습니다. 그게 바로 탭 문자입니다. 구체적인 작업은 다음과 같습니다.
(1) 먼저 객관식 질문과 답변 옵션을 모두 입력하세요. 그런 다음 텍스트를 선택하고 눈금자의 아래쪽 가장자리를 한 번 클릭하여 탭 정지를 추가합니다.
(2) [Tab] 키를 눌러 옵션 A-B 및 C-D 중간에 탭 문자를 추가하면 커서 뒤의 텍스트가 눈금자 탭 정지에 맞춰 이동됩니다.
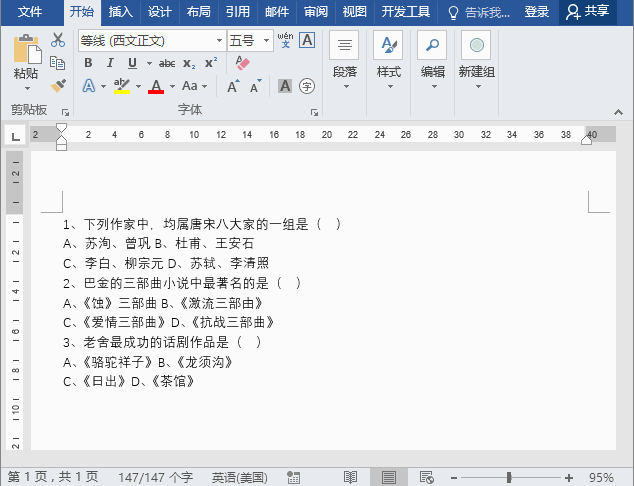
Tips: 텍스트를 모두 선택한 후 눈금자의 탭 정지를 드래그하여 조정하면 오른쪽의 텍스트 정렬을 다시 빠르게 조정할 수 있습니다.
탭 표시 및 숨기기: [파일]-[옵션]-[표시]를 클릭하고 "탭" 확인란을 선택하거나 선택 취소합니다.
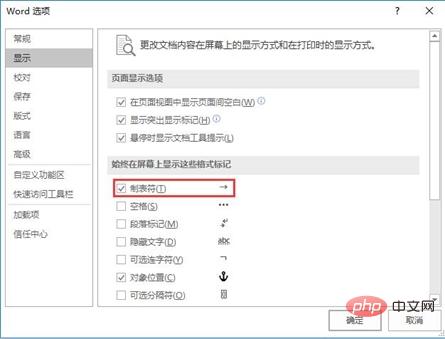
2. 테이블 사용
테이블을 사용하여 주제 선택을 정렬하는 것도 매우 간단합니다.
(1) [삽입] - [테이블]을 클릭하여 3을 삽입합니다. -row 2 열 테이블. 그런 다음 표의 첫 번째 행에 있는 셀을 선택하고 [레이아웃]-[병합]-[셀 병합]을 클릭하여 셀을 하나의 셀로 병합하면 객관식 문제의 어간 부분을 입력할 수 있습니다.
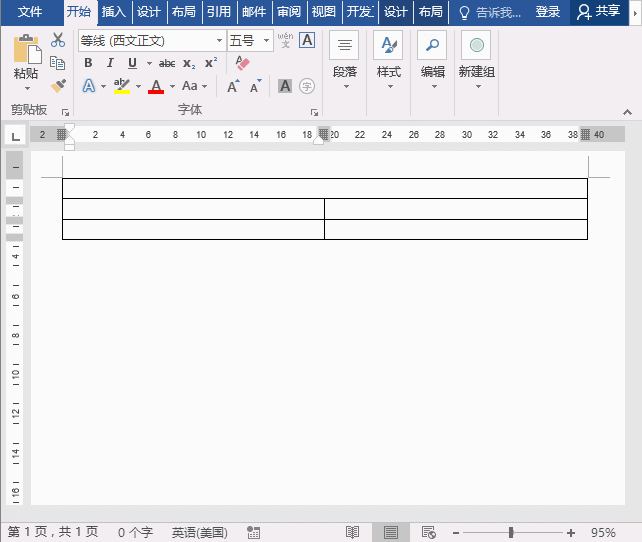
(2) 2행과 3행을 선택한 후 [시작]-[단락]-[번호] 오른쪽에 있는 작은 삼각형 버튼을 클릭한 후 "A, B, C" 숫자를 선택합니다. 팝업 목록 상자 스타일.
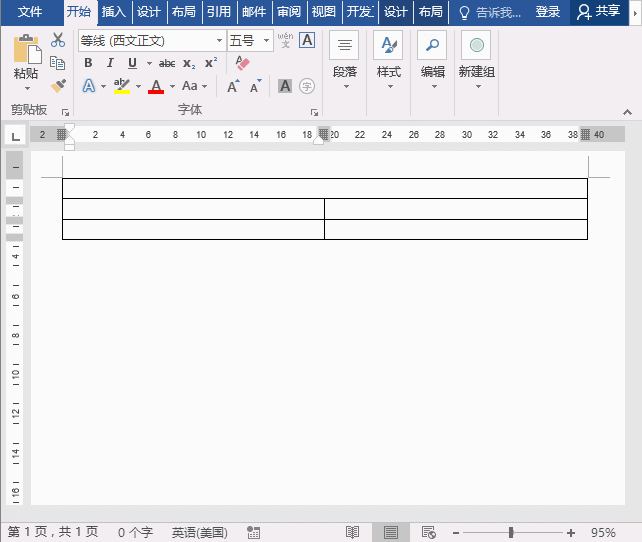
(3) 표 전체를 선택하고 [디자인]-[표 스타일]-[테두리] 오른쪽의 작은 삼각형 버튼을 클릭한 후 팝업 메뉴에서 "프레임 없음"을 클릭하여 제거합니다. 테이블 테두리.
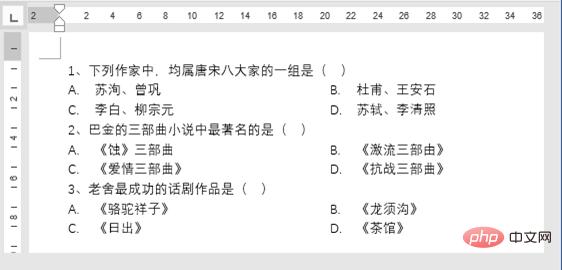
(4) 테이블을 선택하고 "Ctrl+C"로 복사한 후 마우스를 테이블 아래에 위치시키면 여러 테이블을 붙여넣을 수 있습니다. 그러나 이때 아래 붙여넣은 단어의 일련번호가 자동으로 변경된 것을 확인하실 수 있습니다. A, B, C, D로 통합하는 방법은 무엇입니까? 셀 A에 마우스 커서를 놓고 마우스 오른쪽 버튼을 클릭한 후 "번호 다시 매기기" 명령을 선택하여 번호 매기기가 표 1의 번호 매기기와 연속되지 않도록 합니다.
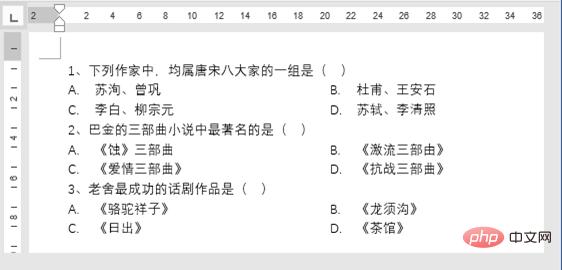
(5) 마지막으로 객관식 질문과 선택 답변을 입력하면 제작이 완료됩니다.
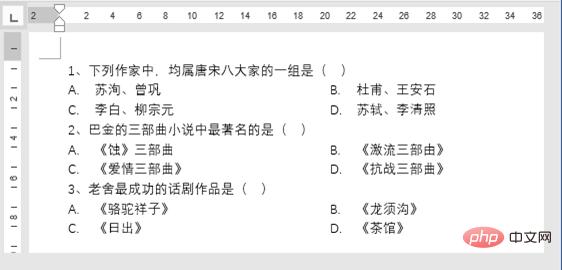
이 두 가지 방법은 정말 간단하고 빠르지 않나요?
그래서 방법을 알고 나니 텍스트 정렬이나 문제지 정렬은 더 이상 문제가 되지 않을 거라 믿습니다.
추천 튜토리얼: "Word Tutorial"
위 내용은 실용 단어 기술 공유: 시험지용 객관식 문제를 빠르게 만드는 두 가지 방법의 상세 내용입니다. 자세한 내용은 PHP 중국어 웹사이트의 기타 관련 기사를 참조하세요!

