PS를 사용하여 평범한 사진을 빛나는 창의적 효과 포스터로 바꾸는 방법을 단계별로 가르쳐드립니다(공유)
- 奋力向前원래의
- 2021-08-10 15:30:484898검색
이전 글 "PS를 사용하여 사실적인 깃털 효과를 만드는 방법에 대해 이야기해 보겠습니다(공유)"에서는 PS를 사용하여 사실적인 화려한 깃털 효과를 만드는 방법을 소개했습니다. 다음 기사에서는 PS를 사용하여 사진을 빛나는 창의적인 포스터로 바꾸는 방법을 소개합니다. !

빛나는 크리에이티브 효과 포스터의 사진은 다음과 같습니다

ps 사진에서 빛나는 크리에이티브 효과 포스터를 만드는 방법
1 ps를 열고 재료를 가져온 다음 레이어를 복사합니다.
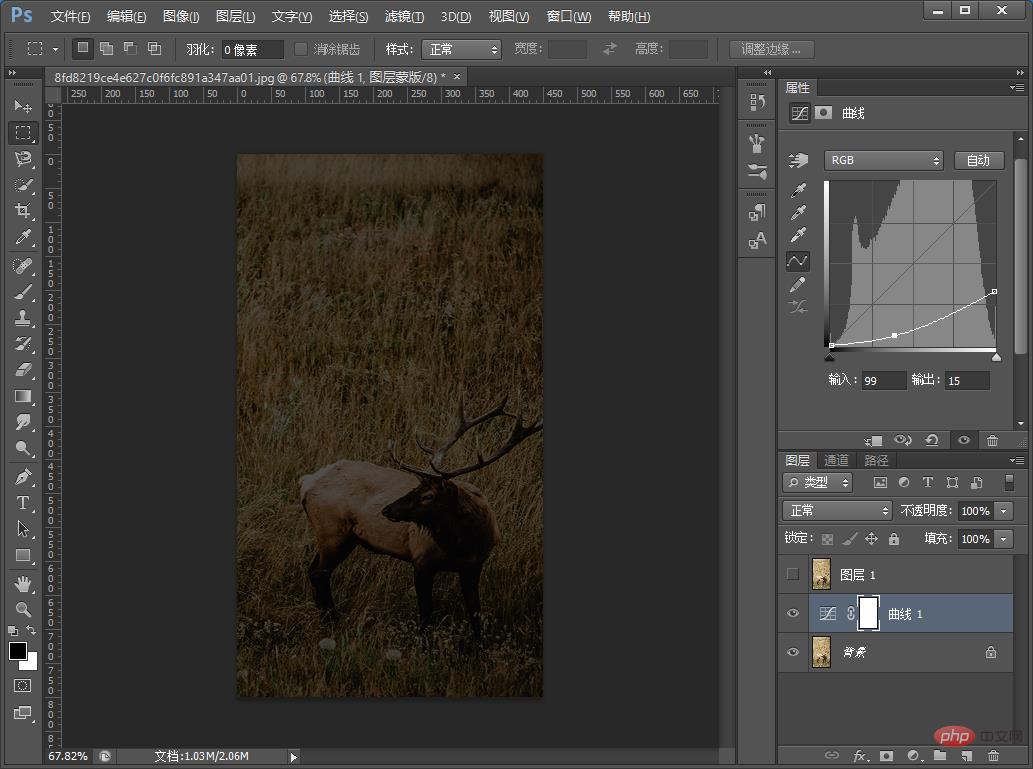
2 먼저 [레이어 1]의 작은 눈을 클릭하여 보이지 않게 하고 아래와 같이 [배경 레이어]에 곡선 매개변수를 추가합니다.
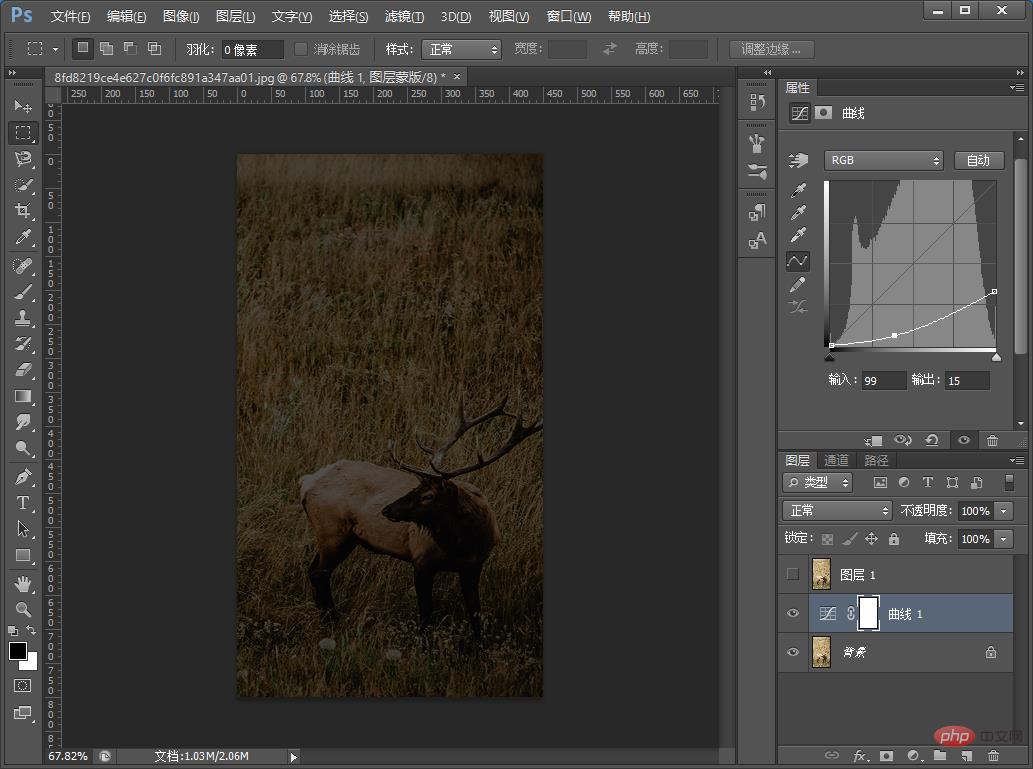
3. 아래와 같이 [배경 레이어]에 색상 균형 매개변수를 추가합니다.
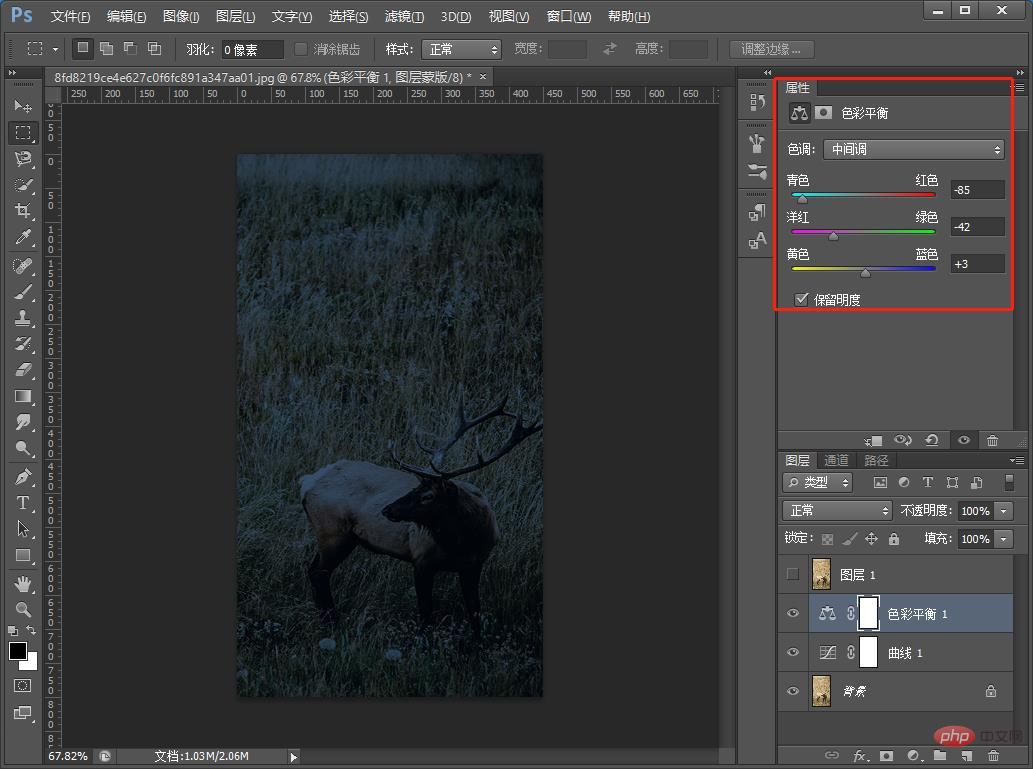
4. 마지막으로 아래와 같이 [Background Layer]에 색상/채도 매개변수 다이어그램을 추가합니다.
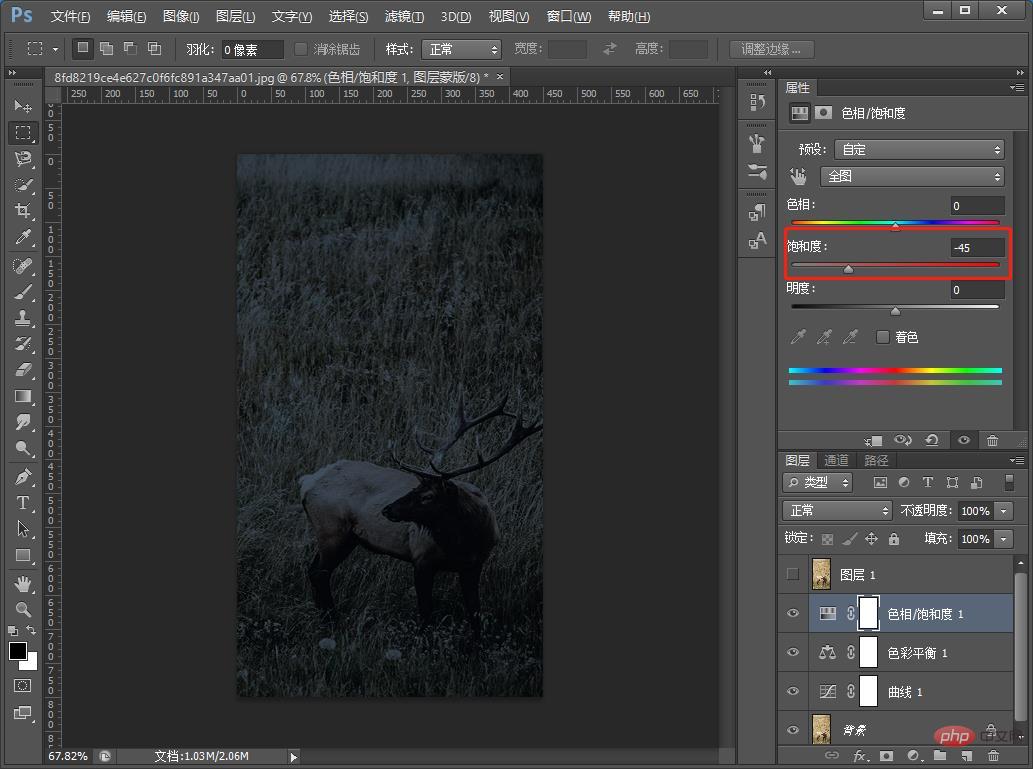
5. 아래와 같이 색상/채도 매개변수 다이어그램을 [Layer 1]에 추가합니다.
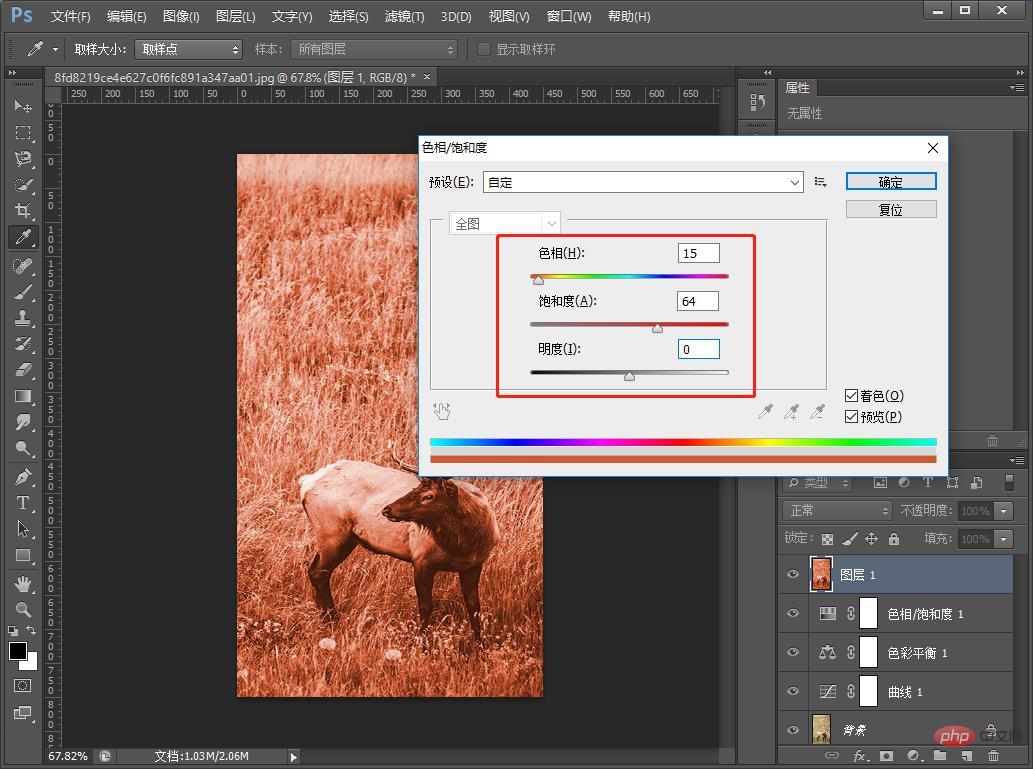
6. 뿔을 잘라서 그 위에 복사해 주세요.
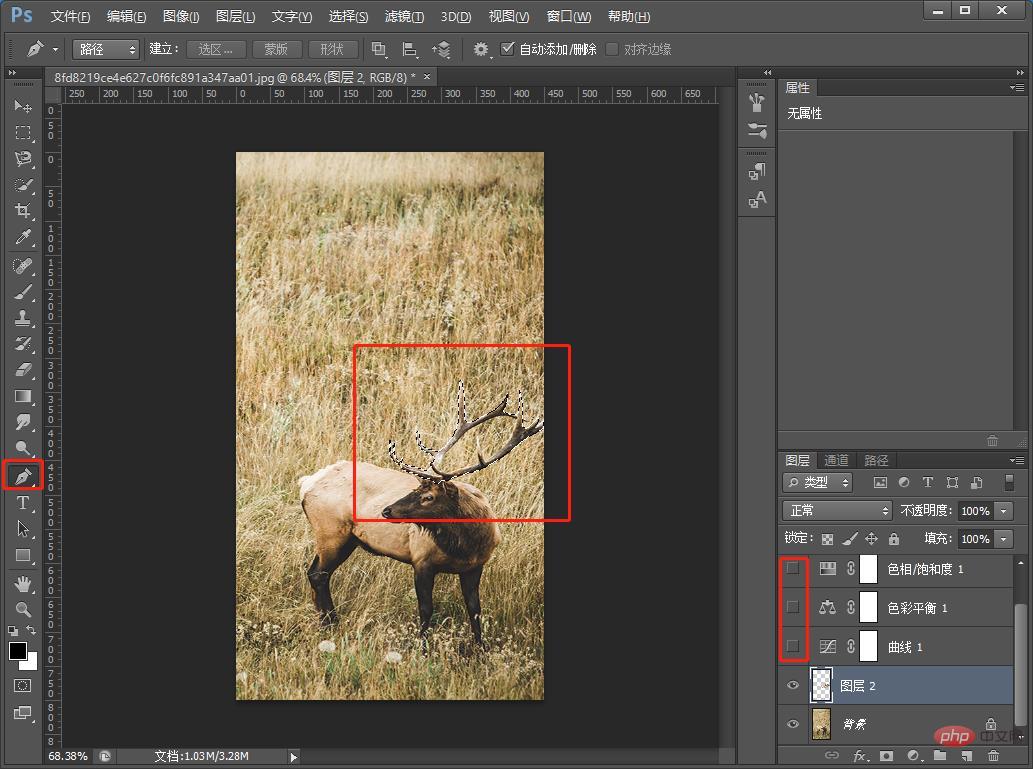
7. 다른 레이어를 복제합니다.
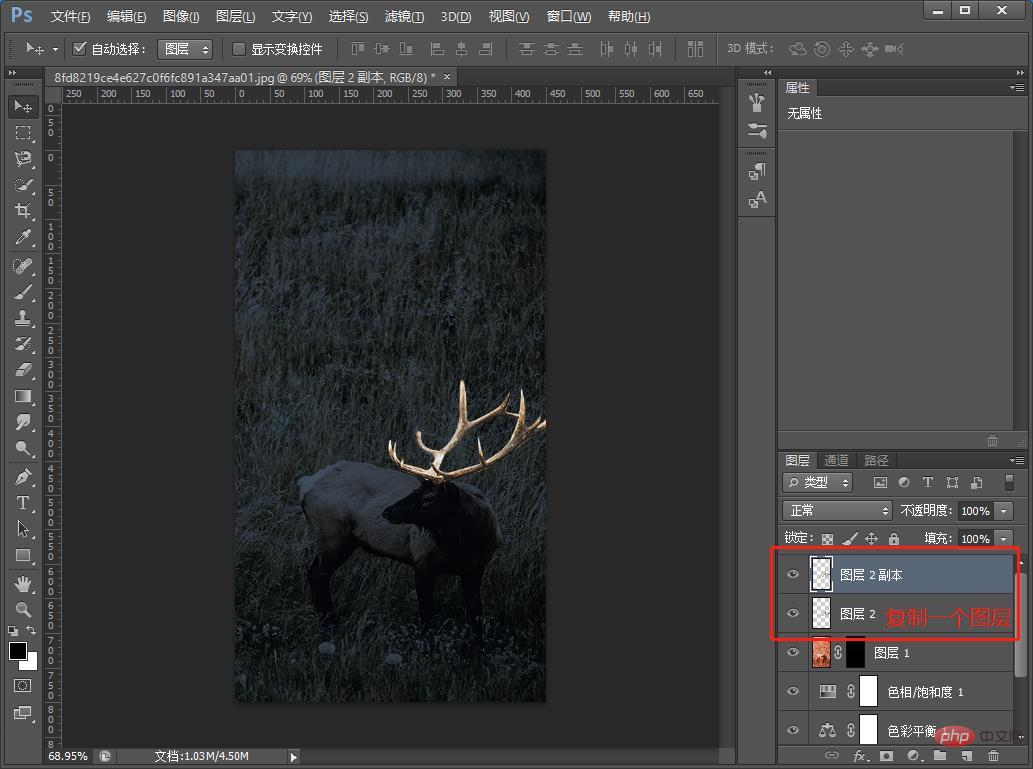
8. [레이어 2]에 색조/채도를 추가하고 Ctrl+U를 누릅니다.
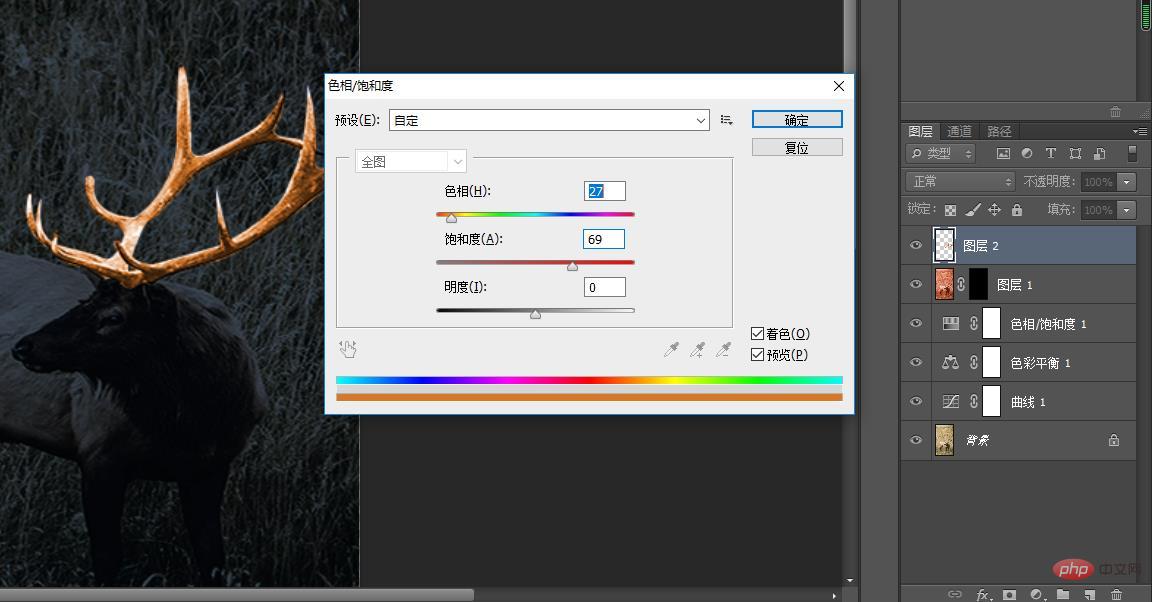
10. [레이어 2 복사본]에 곡선을 추가하고 Ctrl+M을 누릅니다.
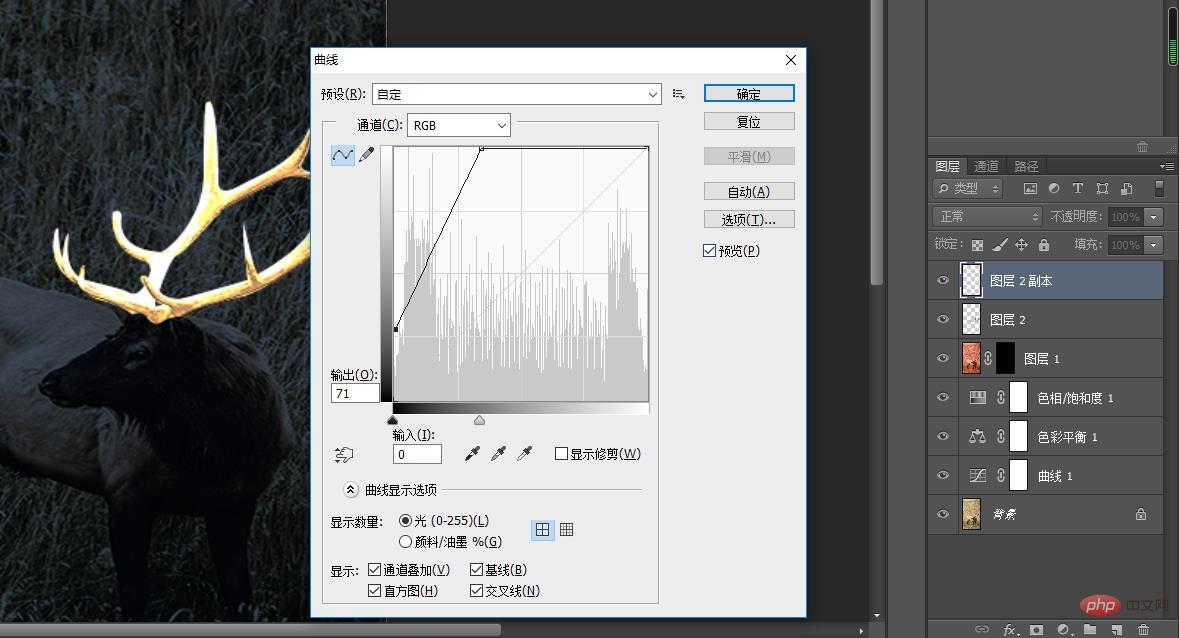
11 [레이어 2 복사]에 레이어 마스크를 추가하고 흰색 부드러운 가장자리 브러시 사슴 뿔을 사용한 다음 [레이어 1]에 레이어 마스크를 추가하고 흰색 부드러운 가장자리 브러시 사슴 몸통을 사용하고 마지막으로 사용합니다. 주황색으로 문지른 가장자리 브러시 스트로크가 후광을 칠합니다.
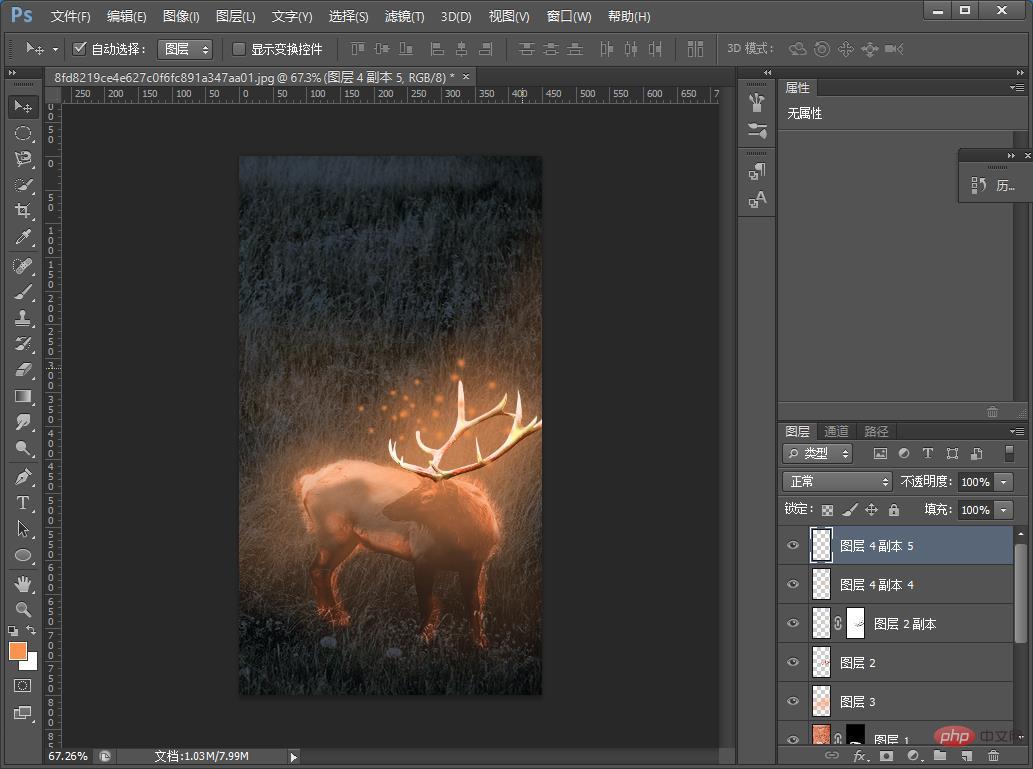
12. 카피라이팅을 추가하여 효과를 완성할 수 있습니다.
추천 학습: PS 비디오 튜토리얼
위 내용은 PS를 사용하여 평범한 사진을 빛나는 창의적 효과 포스터로 바꾸는 방법을 단계별로 가르쳐드립니다(공유)의 상세 내용입니다. 자세한 내용은 PHP 중국어 웹사이트의 기타 관련 기사를 참조하세요!


)