PS 팁: 그림을 손으로 그린 효과로 변환하는 방법(그림과 텍스트가 포함된 자세한 설명)
- 奋力向前원래의
- 2021-08-06 10:57:1959416검색
이전 글 "PS를 사용하여 텍스트에 렌즈 효과를 추가하는 방법을 가르치는 한 가지 방법(스킬 공유)"에서 텍스트에 렌즈 효과를 추가하는 방법에 대한 작은 방법을 소개했습니다. 다음 기사에서는 PS를 사용하여 사진을 손으로 그린 효과로 변환하는 방법을 함께 살펴보겠습니다.
손으로 그린 효과 사진은 다음과 같습니다.

ps 그림을 손으로 그린 효과로 변환하는 방법
1.ps를 열고 재료를 가져온 다음 레이어를 복사합니다.
2. [이미지]-[조정]-[역방향] 단축키 [Ctrl+I]
3을 클릭하고 레이어 모드를 [색상 닷지]
4로 설정합니다. [필터]-[기타]-[최소]
5. 대화 상자에서 반경을 2픽셀로 설정하고 확인을 클릭합니다.
6. 레이어 축소판을 두 번 클릭합니다.
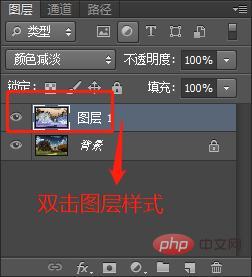
7. 레이어 스타일에서 [Alt]를 길게 눌러 효과를 조정하세요.
8. 가장자리가 좀 안좋네요
9.
10. [색조/채도] 아래 매개변수 설정 다이어그램을 보면 효과를 확인할 수 있습니다.
추천 학습: PS 비디오 튜토리얼
위 내용은 PS 팁: 그림을 손으로 그린 효과로 변환하는 방법(그림과 텍스트가 포함된 자세한 설명)의 상세 내용입니다. 자세한 내용은 PHP 중국어 웹사이트의 기타 관련 기사를 참조하세요!
성명:
본 글의 내용은 네티즌들의 자발적인 기여로 작성되었으며, 저작권은 원저작자에게 있습니다. 본 사이트는 이에 상응하는 법적 책임을 지지 않습니다. 표절이나 침해가 의심되는 콘텐츠를 발견한 경우 admin@php.cn으로 문의하세요.


)
)
)
)
)
)
)
)
)
)