VScode 개발 효율성을 향상시키는 8가지 팁 공유
- 青灯夜游앞으로
- 2021-03-19 10:41:343863검색
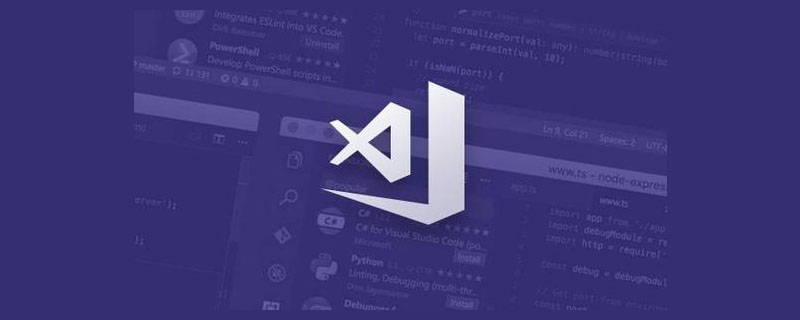
vscode의 무료 오픈 소스, 가볍고 빠르고 강력하며 지능적인 프롬프트는 전 세계적으로 인기를 끌었습니다. 이 기사에서는 개발 효율성을 향상시켜 개발 효율성을 높일 수 있는 VScode의 8가지 팁을 알아 보겠습니다!
1. ctrl+K를 누른 다음 ctrl+S를 눌러 단축키 목록을 확인하세요.
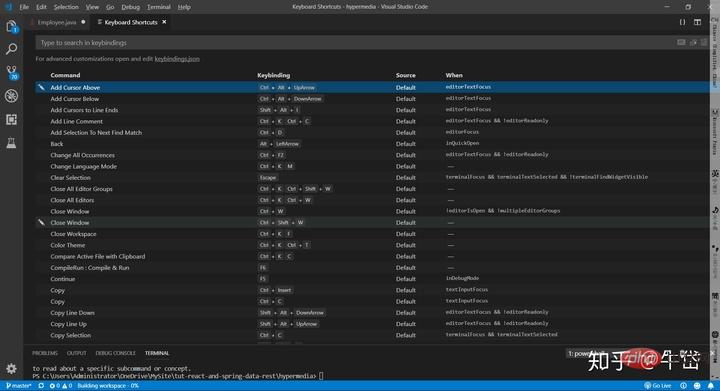
특정 작업에 대한 단축키를 확인하려면 공식 문서를 읽을 필요 없이 단축키 목록을 불러와 검색창에서 원하는 작업을 검색하기만 하면 됩니다. 위의 해당 단축키 조합을 알아보세요.
2. ctrl+P를 누르면 검색창이 뜨고 키워드를 직접 입력하여 모든 파일에서 특정 기호를 검색하세요.
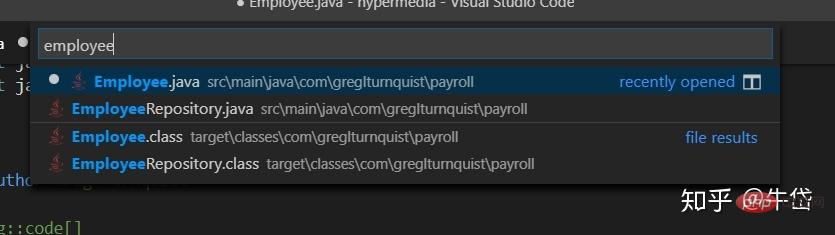
전체에서 "직원" files 키워드
현재 파일에서 특정 기호를 검색하려면 검색창 앞에 "@"를 입력하세요.
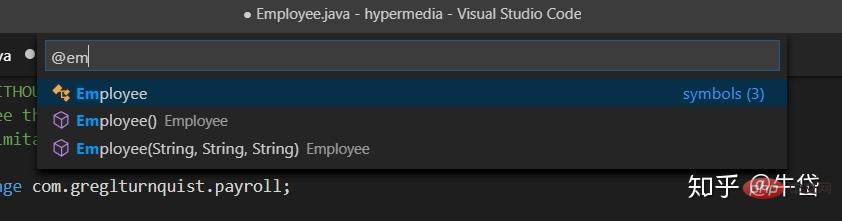
현재 열려 있는 파일에서 "employee" 키워드를 검색하세요.
앞에 ">"를 입력하세요. 검색창을 사용하여 사용 가능한 모든 명령을 검색합니다. 예를 들어 springinitializr 확장 명령을 사용하여 Maven 프로젝트를 만들고 싶습니다.
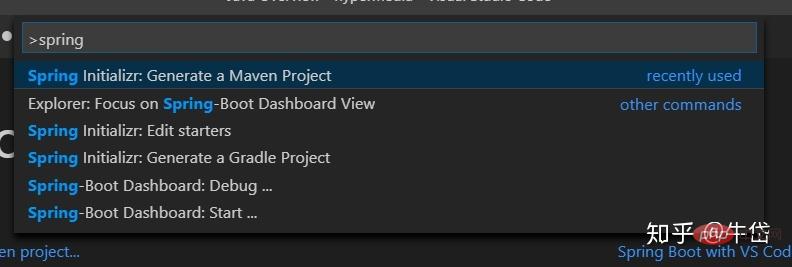
"springinitializr:Generate a Maven Project" 명령을 검색하세요.
3. 코드를 작성하는 경우 서로 다른 파일로 Maven 프로젝트를 생성해야 하는 경우가 많습니다. 전환할 때 "이것을 보고 잊어버리는" 현상이 발생합니다. 플러그인 마켓에서 북마크 플러그인을 다운로드하여 표시할 수 있습니다. 특정 코드 조각을 더 빠르게 찾을 수 있습니다.
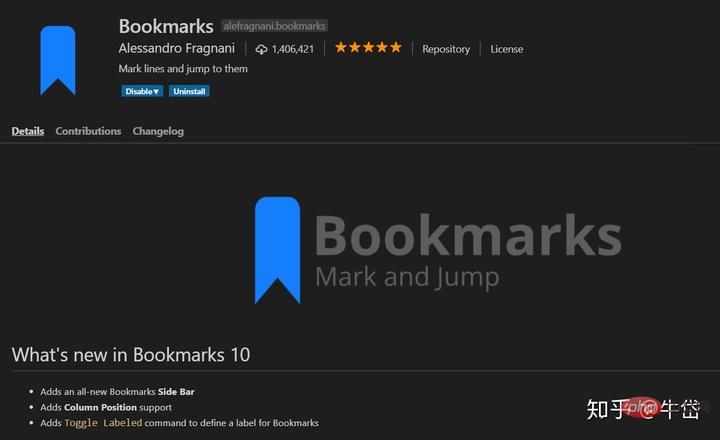
두 번째 글의 지식을 활용하여 ctrl+P를 누른 후 ">"를 입력하고 플러그인 이름을 입력한 후 플러그인 명령을 확인하세요.
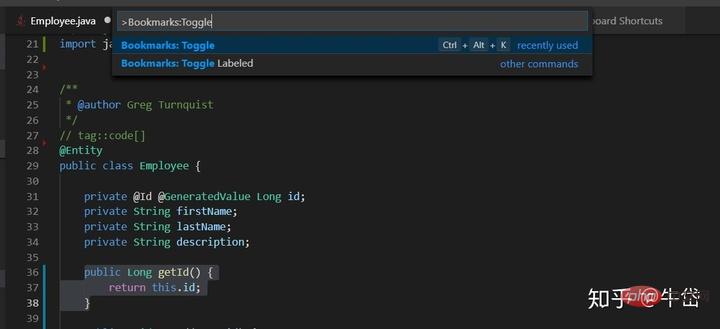
라인 36~38 표시 사진 속 코드
Toggle Labeled(라벨 및 라벨 이름 지정) 명령을 선택하고 이름을 "getId"로 지정한 후 다른 파일에 있을 때 라벨을 직접 검색하여 해당 라벨로 이동할 수 있습니다~
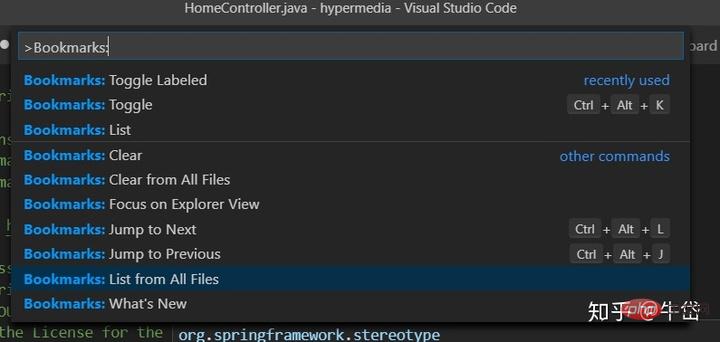
북마크 선택: 태그를 표시하려면 모든 파일 목록
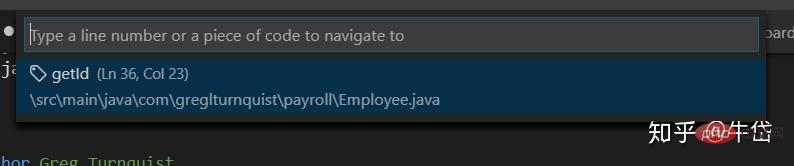
방금 표시한 코드 블록을 봤습니다~바로 이동하려면 키를 입력하세요~
추천 학습: "vscode tutorial"
4. 현재 코드 위치를 이동하지 않고도 정의와 참조를 보려면 함수나 변수를 클릭하세요.
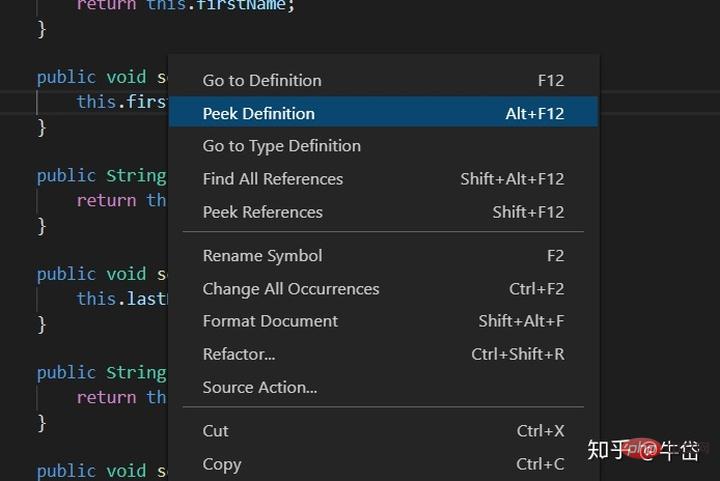
마우스 오른쪽 버튼을 클릭하고 정의 엿보기를 클릭하세요.
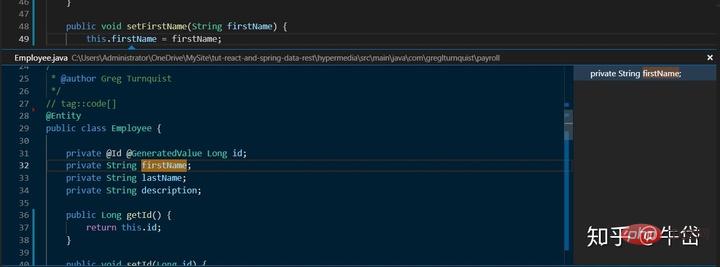
속성의 정의가 나타납니다.
마찬가지로 이 함수나 변수가 참조되는 위치도 확인할 수 있습니다. 참조를 보려면 "참조 엿보기"를 선택하세요.
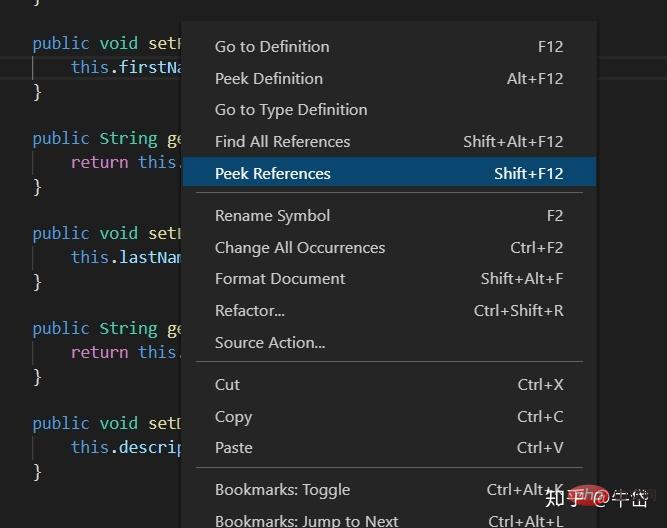
변수 위치
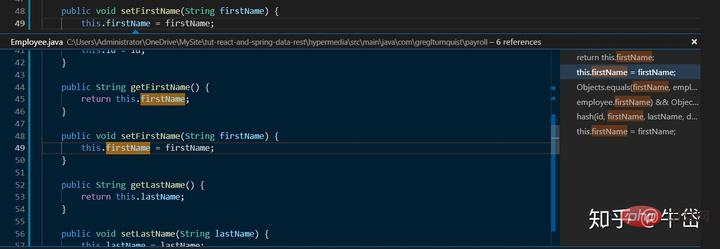
변수의 기준 위치 팝업
5. Ctrl+= 및 Ctrl+- 조합을 사용하여 확대/축소합니다.
현재 글꼴이 조금 작거나, 명확하게 보기 어렵거나, 조금 크다고 느껴질 때 설정 메뉴 표시줄에서 혼동할 필요가 없습니다. 위의 두 가지 키 조합만 사용하면 됩니다. 줌.
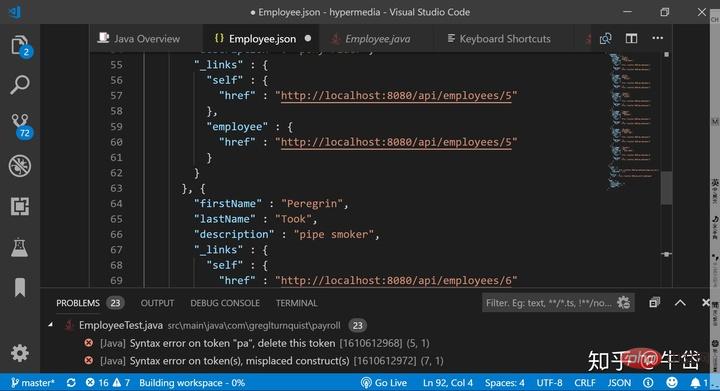
확대
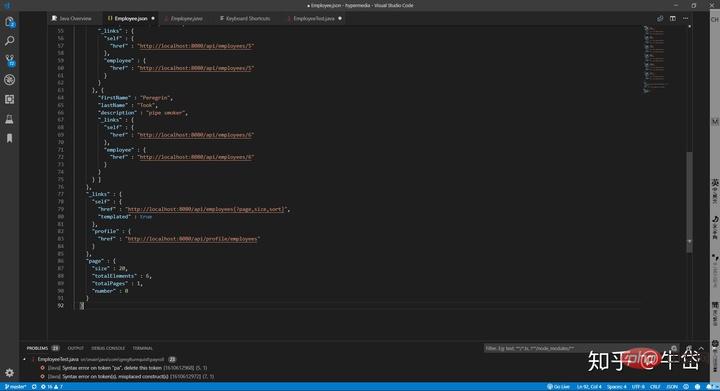
축소
6. Paste Json As Code 확장을 사용하여 복사하여 붙여넣은 json 파일을 코드로 직접 직렬화합니다.
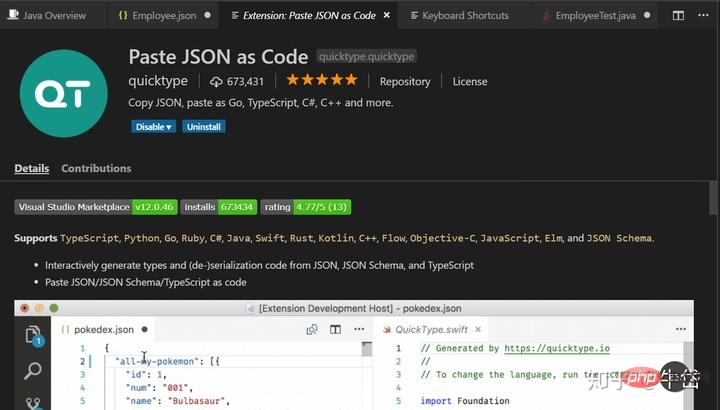
예:
다음 json 파일:
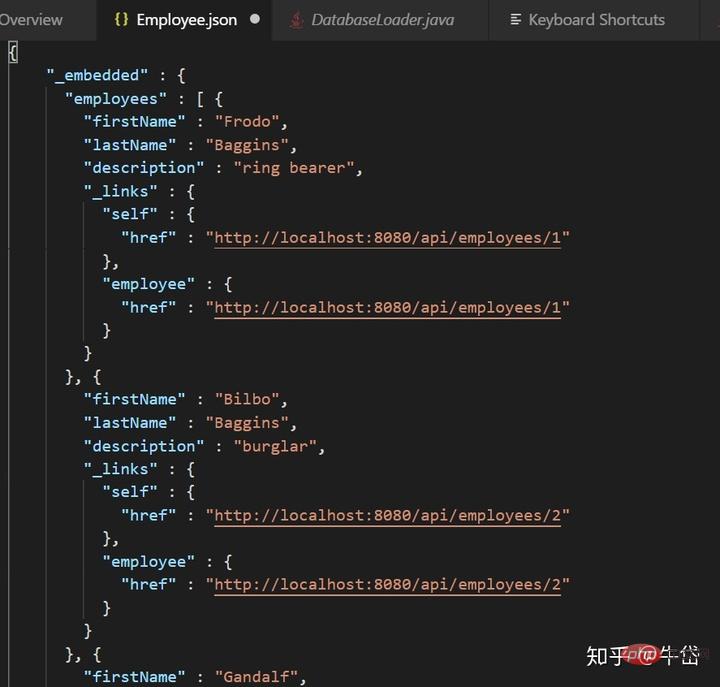
json 파일
Java 코드로 직렬화됨:
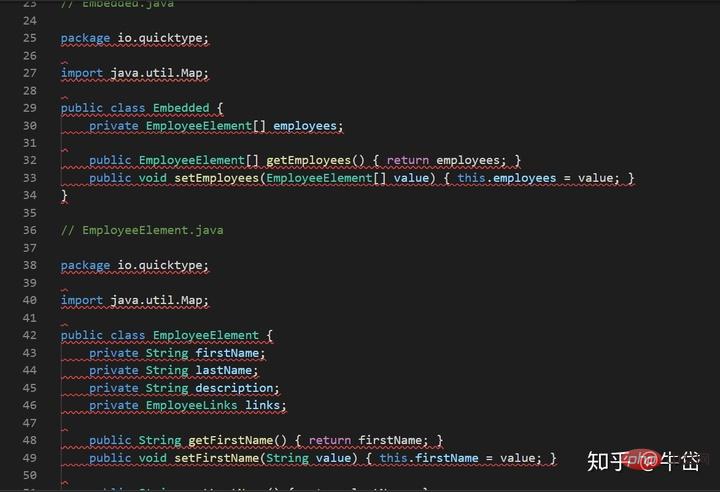
명령 패널을 직접 열고 Json을 코드로 붙여넣기 명령을 입력하면 매우 편리합니다.
7. 최대 1,200만 개까지 설치할 수 있는 Gitlens 확장 프로그램을 사용하면 코드 공동 작업을 개선하고 코드 변경 내역을 볼 수 있습니다.
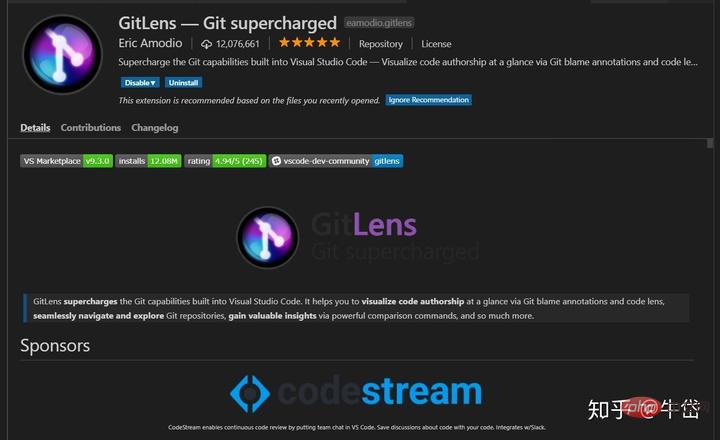
GitLens와 결합하면 github에서 복제한 코드에 코드 작성자가 표시됩니다. 구체적인 코드 커밋 시간:
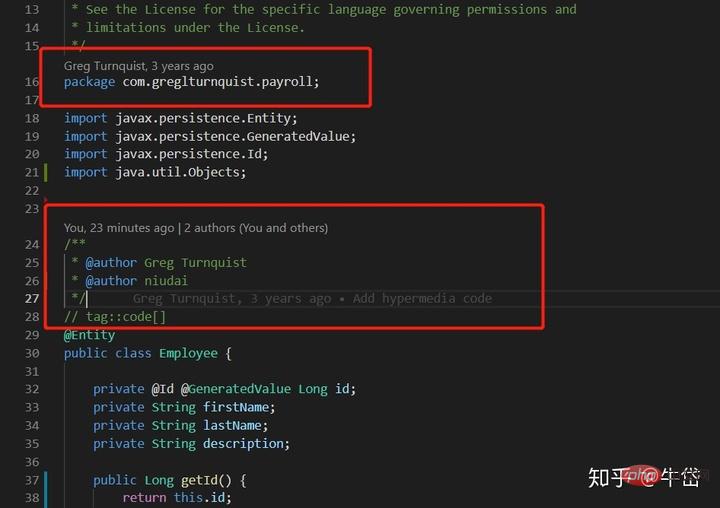
저자 Greg Turnquist가 세 번 전에 코드 변경 사항을 커밋한 것을 볼 수 있습니다
오른쪽 상단에 새로 나타난 "Toggle File Blame Annotation(파일 비난 주석 전환)" 버튼을 클릭하여 코드와 원본 저장소의 차이점을 비교하고 표시하세요.
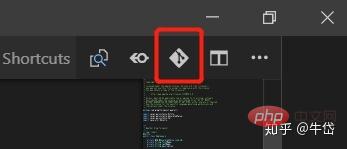
변경 아이콘
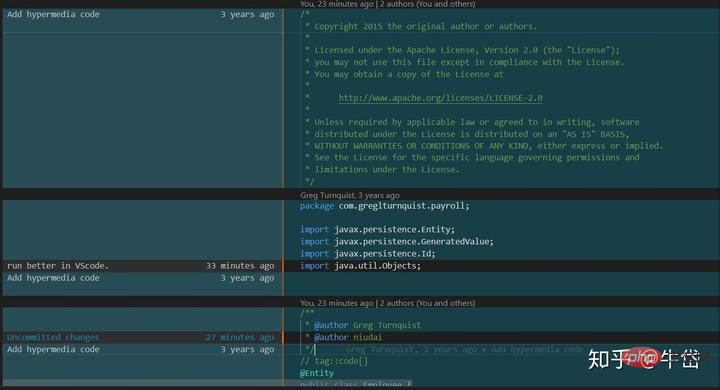
을 클릭하여 변경된 코드의 차이점을 확인하세요. 코드와 원본 버전
구분선의 왼쪽은 원본 저장소이고 오른쪽은 변경된 코드입니다. 특정 코드 작성자와 커밋 시간을 볼 수 있습니다.
왼쪽 작업 표시줄에 새로운 GitLens 아이콘이 나타납니다. 이를 클릭하면 브랜치, 마스터, 커밋 정보를 자세히 볼 수 있습니다.
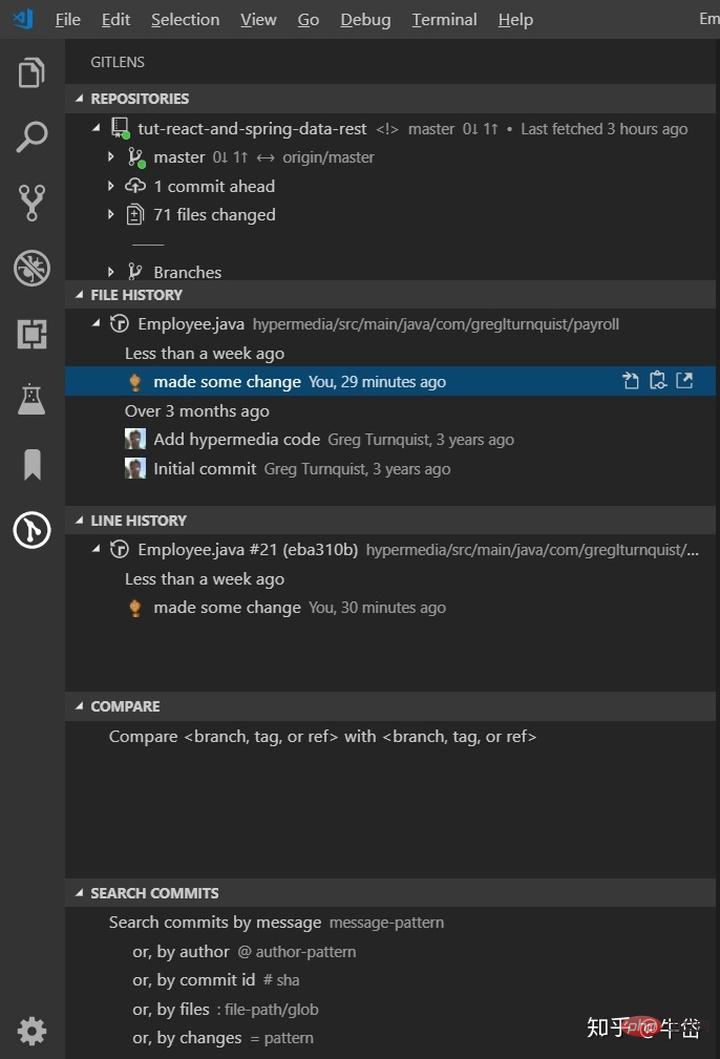
현재 repo의 전체 커밋 내역을 볼 수 있습니다. , 그리고 작성자의 github 아바타 수정 내역을 클릭하면 수정 전 코드와 모든 차이점을 직접 확인할 수 있습니다.
8. 피날레: Microsoft의 주요 혁신적인 개발 확장: VS Live Share의 지원을 통해 상대방이 전체 프로젝트를 복제할 필요가 없이 실시간 원격 코드 공동 개발을 완료할 수 있습니다. . , 귀하는 귀하가 열었던 세션에 연결하기만 하면 귀하와 그 사람은 파일을 개발하고 수정할 수 있습니다.
Visual Studio Live Share를 사용하면 사용 중인 프로그래밍 언어나 구축 중인 앱 유형에 관계없이 실시간으로 다른 사람과 공동으로 편집하고 디버그할 수 있습니다. 그런 다음 필요에 따라 디버깅 세션, 터미널 인스턴스, 로컬 호스트 웹 앱, 음성 통화 등을 공유합니다! 세션에 참여하는 개발자는 환경(예: 언어 서비스, 디버깅)에서 모든 편집기 컨텍스트를 수신합니다. 리포지토리를 복제하거나 SDK를 설치할 필요 없이 즉시 생산적인 협업을 시작할 수 있습니다.
VS 라이브 공유를 사용하면 사용 중인 언어나 개발 중인 애플리케이션에 관계없이 공동 작업자와 함께 실시간으로 코드를 편집하고 디버깅할 수 있습니다. 이를 통해 현재 프로젝트를 실시간으로 안전하게 공유할 수 있으며, 필요한 경우 디버깅 세션, 명령줄 예제, 로컬 웹 애플리케이션, 음성 통화 등도 공유할 수 있습니다! 회의에 참여하는 개발자는 사용자 환경에서 모든 편집 콘텐츠(예: 언어 서비스, 디버깅)를 받을 수 있으므로 참가자는 프로젝트 코드를 복제하고 개발 패키지를 설치하지 않고도 효율적으로 협업할 수 있습니다.
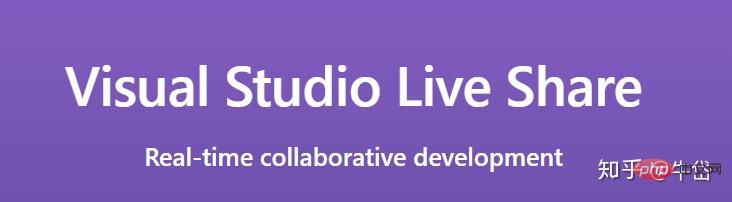
사용하기 쉽습니다. 확장 프로그램을 설치하세요.
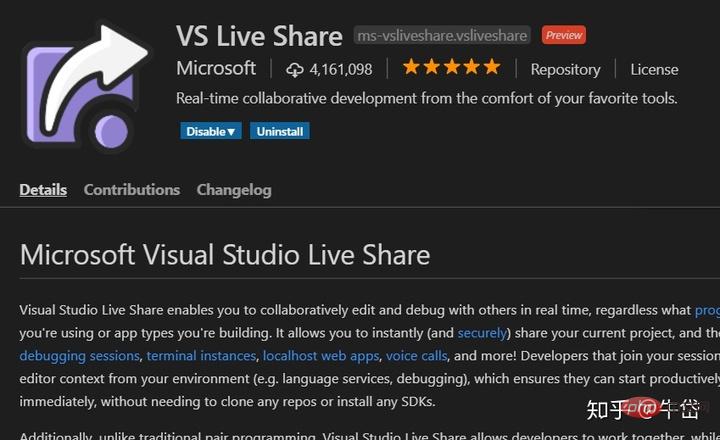
확장 프로그램을 활성화하고 VScode를 다시 로드하면 왼쪽 하단에 Live Share 아이콘이 표시됩니다.
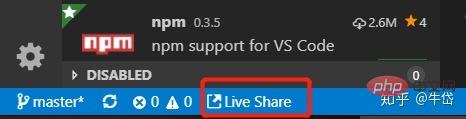
브라우저 페이지로 이동:
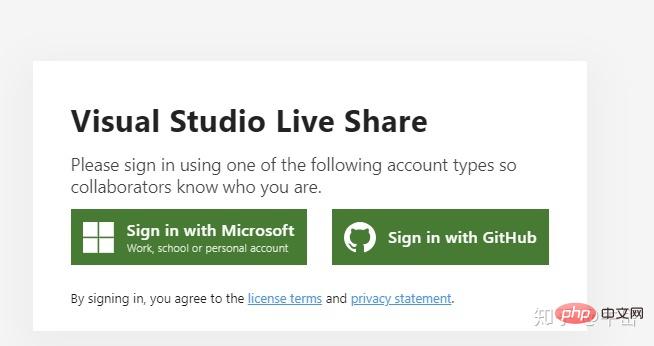
GitHub 계정으로 로그인하세요(Microsoft 계정도 사용할 수 있습니다).
그런 다음 VS 라이브 공유 인터페이스로 돌아가면 다음을 볼 수 있습니다.
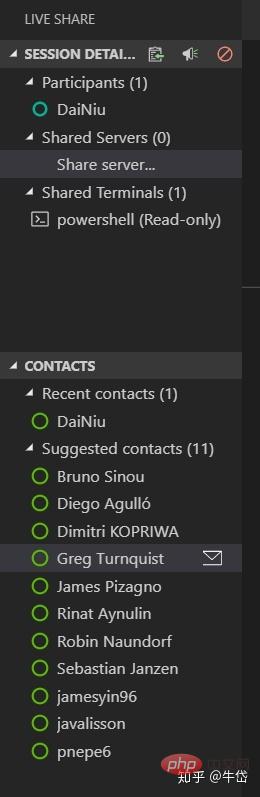
Live Code Salon
저만 유일한 사람인데 어떻게 다른 사람을 참여시키나요?
标 图 아이콘을 클릭하세요 각 실제 코드 컨퍼런스에는 URL 주소, 즉 URL 주소가 있습니다. 이 버튼을 클릭하면 이 주소가 자동으로 클립플레인 보드에 입력됩니다. 이 URL을 동료에게 보내면 됩니다. 동료들이 브라우저에 다음 URL을 입력합니다: 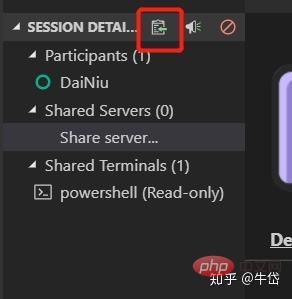
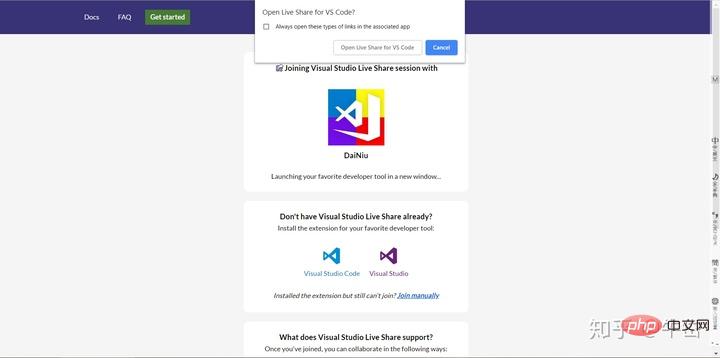 더 많은 프로그래밍 관련 지식을 보려면
더 많은 프로그래밍 관련 지식을 보려면
를 방문하세요! !
위 내용은 VScode 개발 효율성을 향상시키는 8가지 팁 공유의 상세 내용입니다. 자세한 내용은 PHP 중국어 웹사이트의 기타 관련 기사를 참조하세요!

