프리미어 자막은 어떻게 그대로 표시되나요?
- coldplay.xixi원래의
- 2021-01-07 12:03:0668808검색
Premiere 자막을 그대로 표시하는 방법: 먼저 PR을 열고 "효과"를 찾은 다음 "자르기"를 검색하고 해당 콘텐츠 표시줄을 선택한 다음 왼쪽 상단 창 위의 "효과 제어" 창을 선택하고 마지막으로 자르기를 완료합니다. 효과 및 키 프레임 배치.

이 문서의 운영 환경: Windows 7 시스템, Adobe Premiere Pro 2020 버전, Dell G3 컴퓨터.
추천(무료): premiere tutorial
Premiere 자막이 그대로 표시되는 방법:
1 먼저 PR을 시작하고 자막을 추가해야 하는 비디오를 열거나 직접 가져옵니다. 자막 파일은 독립적인 자막 처리를 수행합니다.
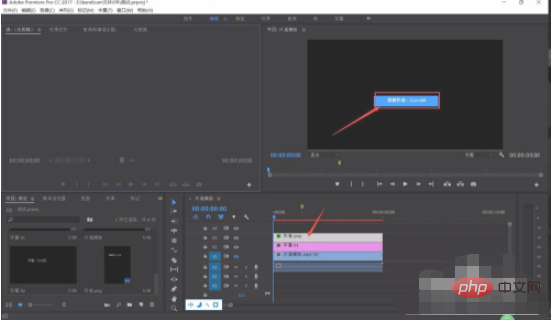
2. 왼쪽 하단의 작업 창에서 "효과"를 찾고 클릭하여 효과 창으로 들어간 다음 검색 창에서 "자르기"를 검색하고 자르기 효과를 찾습니다.
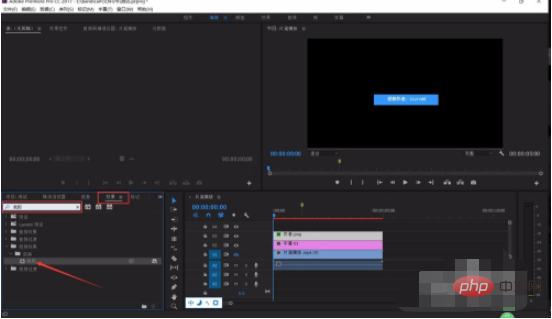
3 마우스 왼쪽 버튼을 사용하여 자르기 효과를 누른 상태에서 자르기 효과를 타임라인의 자막에 해당하는 콘텐츠 스트립으로 직접 드래그하여 자르기 효과가 자막 스트립.
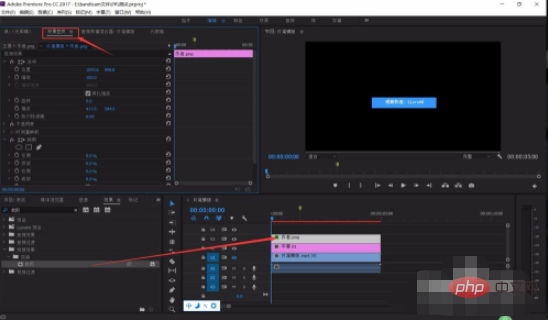
4 효과 추가를 완료한 후 해당 콘텐츠 표시줄을 선택하고 왼쪽 상단 창 위에 있는 "효과 제어" 창으로 들어가면 자르기 효과의 설정 내용을 볼 수 있으며, "오른쪽" 알람 시계에 해당하는 작은 알람 시계를 켜십시오.
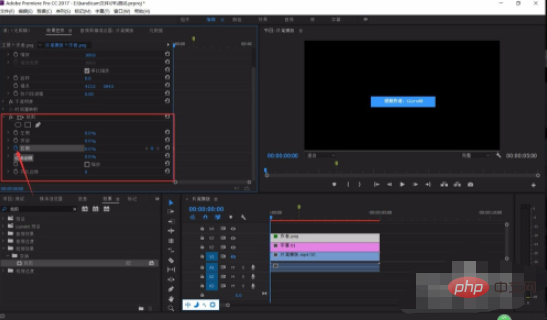
5. 그런 다음 "오른쪽"에 해당하는 값을 100%(완전 자르기)로 조정하고 자막 효과의 시작점에 키프레임을 설정합니다.
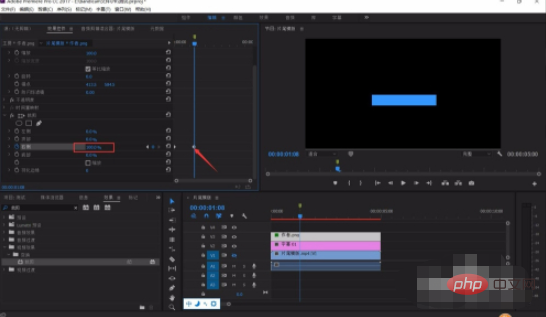
6. 시작점 프레임을 설정한 후 진행률 표시줄을 효과의 끝점으로 드래그하고 효과 뒤의 작은 원을 클릭한 다음 끝점의 키 프레임을 배치합니다.
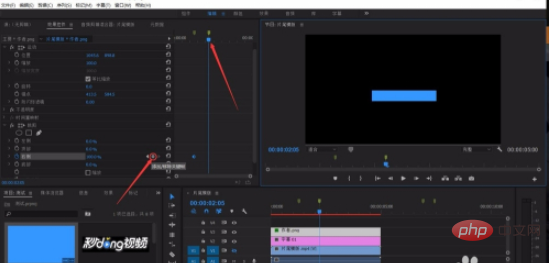
7. 두 개의 키프레임을 배치한 후 끝 위치에 있는 키프레임을 선택하고 자르기 값을 0%(자르기 없음)로 조정하면 표시되지 않는 100%에서 완전히 표시되는 과정이 완료됩니다.
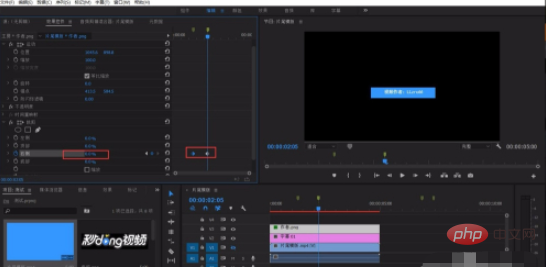
8. 자르기 효과 및 키 프레임 배치가 완료되면 재생 시작 후 자막 내용이 왼쪽에서 오른쪽으로 표시됩니다.
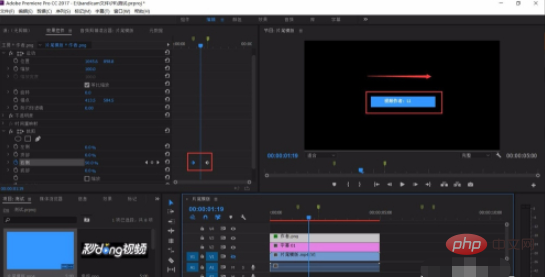
위 내용은 프리미어 자막은 어떻게 그대로 표시되나요?의 상세 내용입니다. 자세한 내용은 PHP 중국어 웹사이트의 기타 관련 기사를 참조하세요!

