집 >운영 및 유지보수 >창문 운영 및 유지보수 >win10에서 브라우저를 사용하여 웹페이지를 번역하는 방법은 무엇입니까?
win10에서 브라우저를 사용하여 웹페이지를 번역하는 방법은 무엇입니까?
- coldplay.xixi원래의
- 2020-07-09 16:39:4259745검색
win10에서 브라우저를 사용하여 웹페이지를 번역하는 방법: 먼저 브라우저 오른쪽 상단에 있는 [설정 및 기타 - 확장 프로그램] 버튼을 클릭한 다음 [App Store에서 확장 프로그램 가져오기] 바로가기 링크를 클릭하여 엽니다. 검색 창에서 [Get ] 버튼을 클릭하면 자동 설치가 완료됩니다. 마지막으로 [Enable]을 클릭하세요.
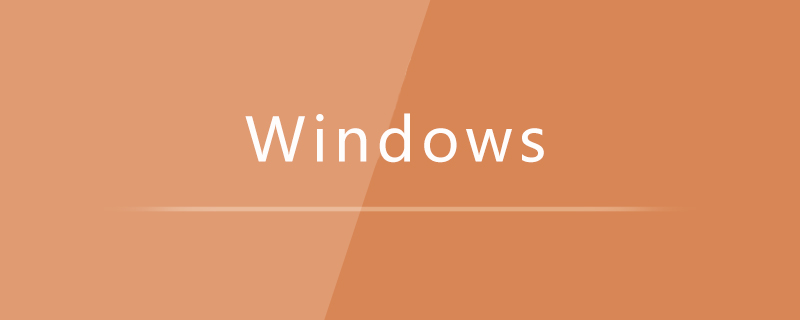
win10에서 브라우저를 사용하여 웹 페이지를 번역하는 방법:
1 Windows 10 시스템에서 브라우저를 열고 브라우저 오른쪽 상단에 있는 "설정 및 기타" 버튼을 클릭하세요. .
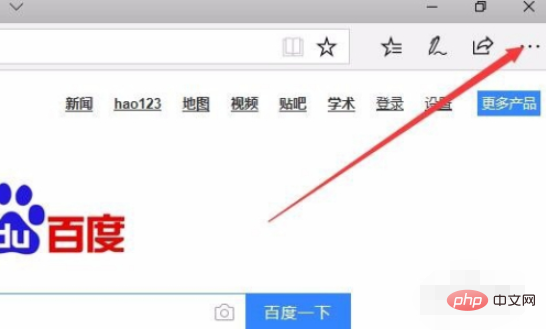
2. 열려 있는 드롭다운 메뉴에서 "확장 프로그램" 메뉴 항목을 클릭하세요.
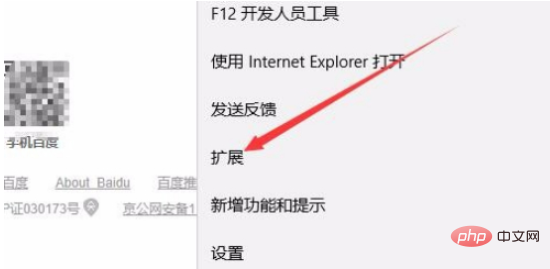
3. 확장 프로그램 설정 페이지가 열리고 "App Store에서 확장 프로그램 가져오기" 바로가기 링크를 클릭하세요.
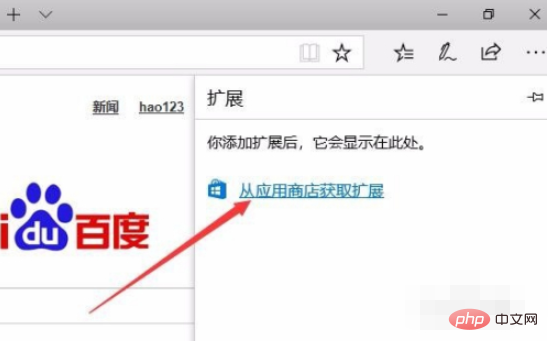
4. Windows 10 앱 스토어 창이 열리면 검색 상자에 Translator For Microsoft를 입력한 다음 검색 버튼을 클릭하고 검색 결과에서 바로가기 링크를 클릭하세요.
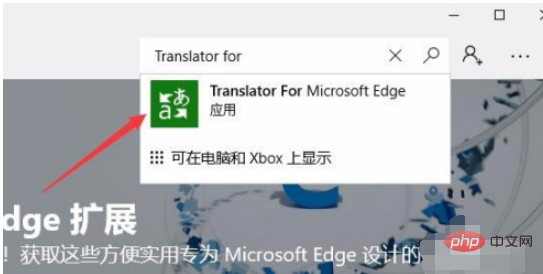
5. 번역기의 세부정보 페이지가 열리고 "받기" 버튼을 클릭하세요.
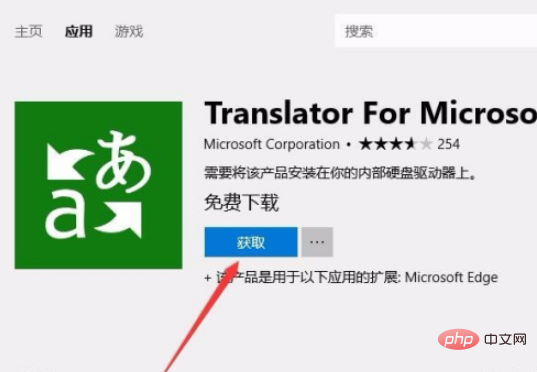
6. 이때 번역기 다운로드 및 자동 설치 과정에 들어갑니다.
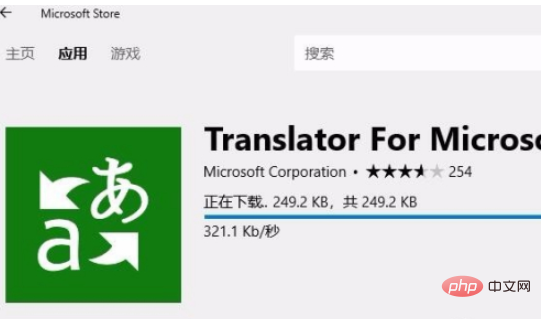
7. 설치가 완료되면 "시작" 버튼을 클릭하세요.
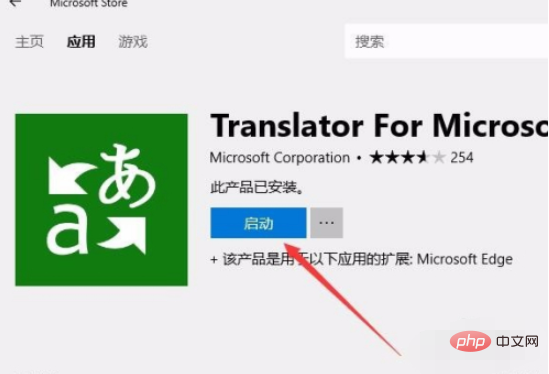
8 동시에 브라우저에 새 확장 프로그램을 설치하라는 메시지가 표시됩니다. "활성화" 버튼을 클릭하세요.
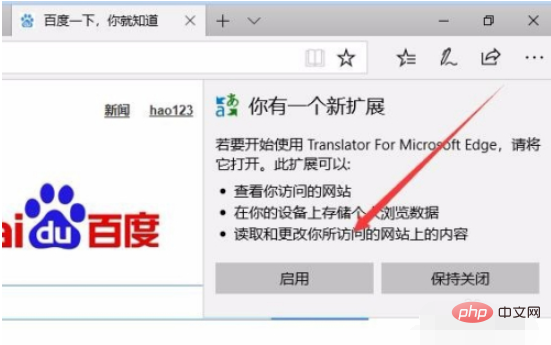
9 이렇게 하면 영어 웹페이지를 열면 주소 표시줄 오른쪽 끝에 번역기 아이콘이 나타납니다
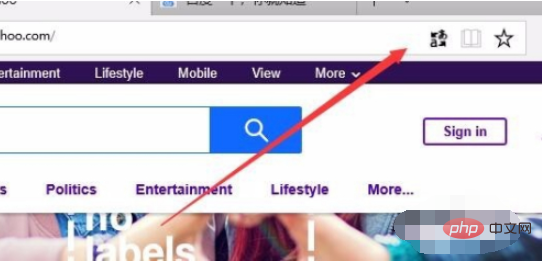
10. 그러면 번역기 드롭다운 메뉴가 나타납니다. "이 웹페이지 번역" 버튼을 클릭하면 됩니다. 이때 웹페이지는 즉시 성공적으로 번역됩니다.
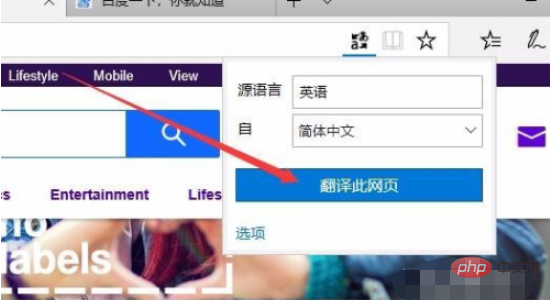
관련 학습 권장 사항: windows 서버 운영 및 유지 관리 튜토리얼
위 내용은 win10에서 브라우저를 사용하여 웹페이지를 번역하는 방법은 무엇입니까?의 상세 내용입니다. 자세한 내용은 PHP 중국어 웹사이트의 기타 관련 기사를 참조하세요!

