맥북에 윈도우를 설치하는 방법은 무엇입니까?
- coldplay.xixi원래의
- 2020-07-09 14:24:0510633검색
Macbook에 Windows를 설치하는 방법: 먼저 USB 플래시 드라이브를 삽입하고 [Go-Utilities-Boot Camp Assistant]를 클릭한 다음 [계속]을 클릭하고 마지막으로 ISO 파일이 USB 플래시 드라이브에 기록될 때까지 기다립니다. 사용자는 설치를 완료한 후 비밀번호만 입력하면 됩니다.
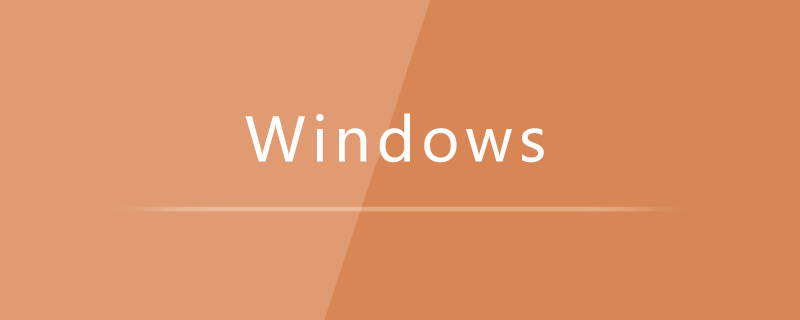
Macbook에 Windows를 설치하는 방법:
1. U 디스크를 연결하고 U 디스크의 내용을 백업합니다. U 디스크는 설치 중에 포맷되기 때문입니다. 컴퓨터에는 USB 플래시 드라이브에 넣을 수 없습니다.
바탕 화면에서 "이동" - "유틸리티"를 클릭하고 "Boot Camp Assistant"를 선택합니다.
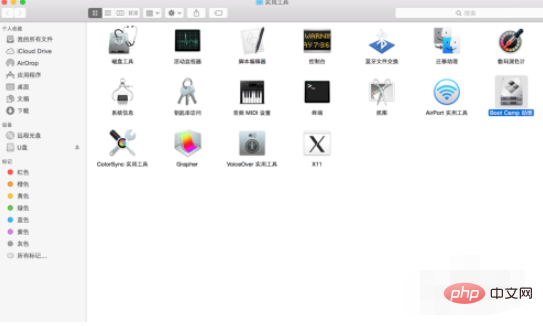
2. 열면 먼저 소개가 있고 "계속"을 클릭합니다.
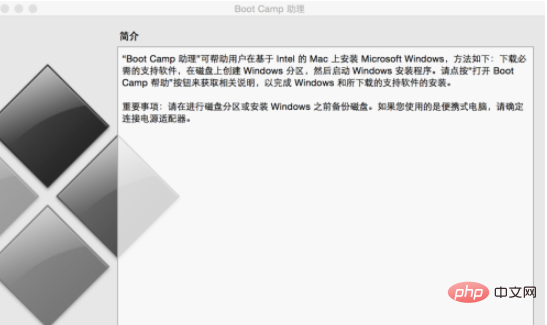
3. 선택하라는 메시지가 표시됩니다. Windows 8 이상 버전을 설치하고 계속을 클릭하세요
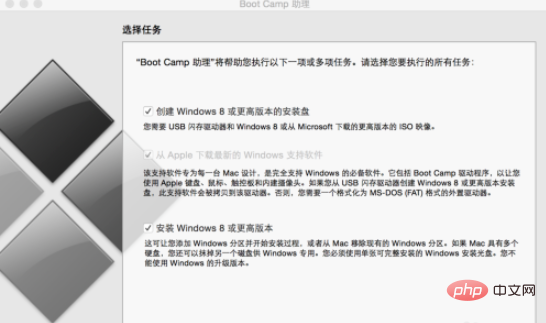
4. 준비된 ISO 파일을 선택하고 "계속"을 클릭하세요
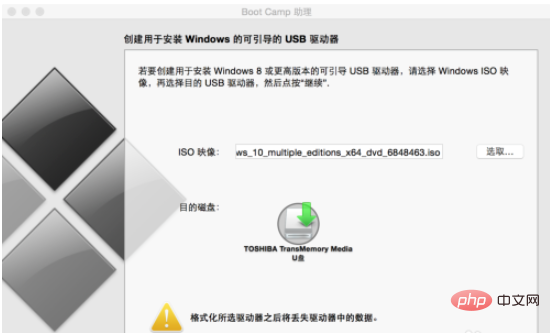
5. 이때 U 디스크의 내용을 포맷하라는 메시지가 표시됩니다. . 포맷 후에는 U 디스크의 원본 내용이 모두 손실됩니다. 백업하고 "계속"을 클릭하세요.
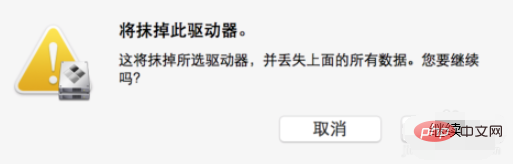
6. USB 플래시 드라이브에 ISO 파일 쓰기가 완료될 때까지 기다립니다.
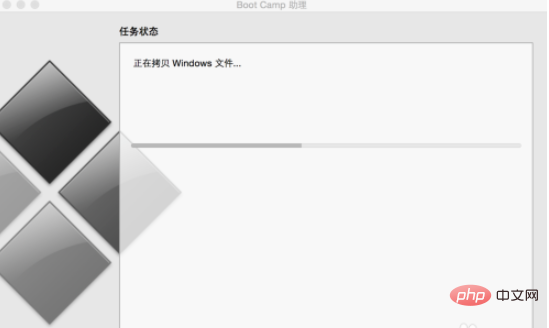
7. 완료되면 새 프로그램을 설치하고 비밀번호를 입력하라는 메시지가 표시됩니다. 비밀번호를 입력한 후 다음 단계를 입력하세요.
하드 디스크 파티션의 경우 Windows 및 Windows용으로 파티션할 크기를 결정할 수 있습니다. 실제 선택에 따라 Mac용으로 파티션을 나눌 크기입니다. 하드디스크를 분할한 후 "설치"를 클릭하세요
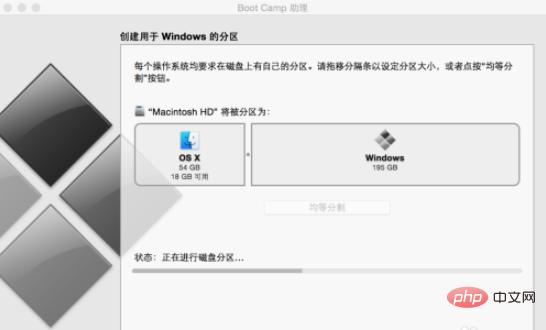
8. 설치 중에 라이센스 조항이 먼저 나타납니다. 확인 후 다음을 클릭한 후 win10의 일련 번호를 입력하십시오. . 그렇지 않은 경우 건너뛰기를 선택한 다음 설치된 버전을 선택하세요.
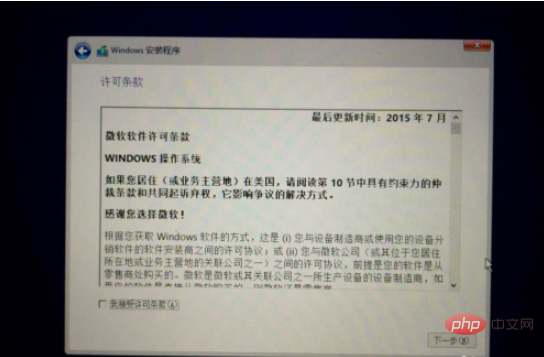
9. 버전을 선택한 후 BOOTCAMP에 해당하는 파티션을 선택해야 합니다.
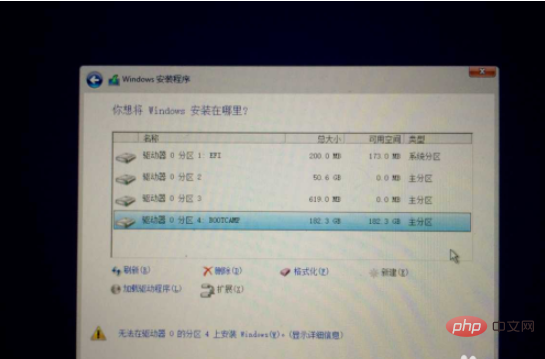
10 해당 파티션을 선택하면 이 파티션에 설치할 수 없는 것이 있습니다. 파티션 프롬프트는 이 파티션이 NTFS가 아니기 때문에 포맷하려면 아래의 "포맷" 버튼을 클릭하세요. . "다음"을 클릭하면 시스템 설치가 시작됩니다. 이전 일련번호에 입력된 사항이 없으면 설치가 끝나면 "계속하겠습니다"를 선택하면 됩니다. 나중에 얘기하세요"
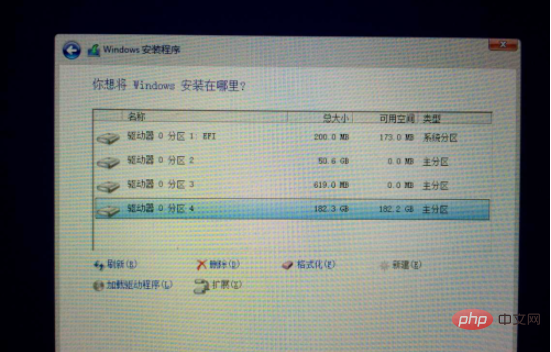
12. Windows 10 설치의 마지막 단계는 사용자 이름과 비밀번호를 설정하는 것입니다.
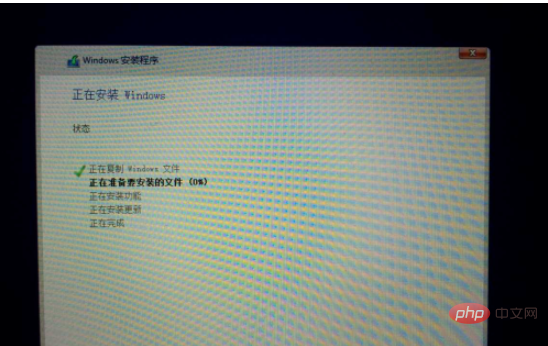
13. 설치가 완료된 후 시스템에 들어가십시오. 가장 중요한 단계는 설치하는 것입니다. BootCamp. 이 소프트웨어는 Mac이 ISO 파일을 USB 플래시 드라이브에 쓸 때 자동으로 USB 플래시 드라이브에 배치됩니다. 시스템에서 이를 설치하지 않으면 많은 하드웨어가 인식되지 않습니다.
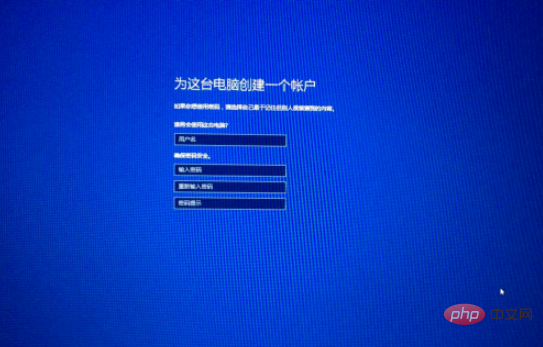
14.rmbp는 레티나 화면이기 때문에 해상도가 너무 높고 글꼴이 매우 작게 나타나는 경우 "개인 설정"에서 표시 비율을 조정할 수 있습니다.
관련 학습 권장 사항:windows Server 운영 및 유지 관리 튜토리얼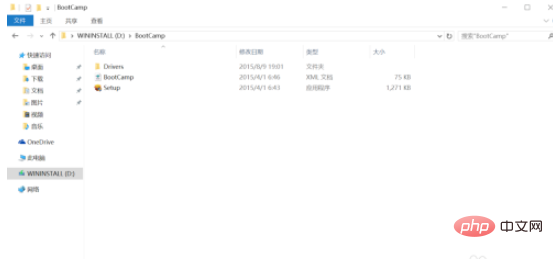
위 내용은 맥북에 윈도우를 설치하는 방법은 무엇입니까?의 상세 내용입니다. 자세한 내용은 PHP 중국어 웹사이트의 기타 관련 기사를 참조하세요!