집 >운영 및 유지보수 >창문 운영 및 유지보수 >win10에서 잘못된 프린터 핸들 문제를 해결하는 방법은 무엇입니까?
win10에서 잘못된 프린터 핸들 문제를 해결하는 방법은 무엇입니까?
- 烟雨青岚원래의
- 2020-06-22 14:04:2322943검색

win10에서 잘못된 프린터 핸들 문제를 해결하는 방법은 무엇입니까?
해결책:
1. 키보드의 "Shift" 키를 누른 채 마우스로 오른쪽 하단에 있는 전원 버튼을 클릭하고 다시 시작을 클릭하세요.
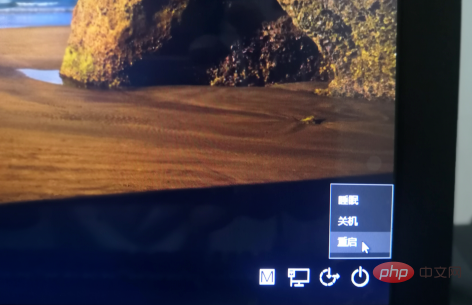
2. 인터페이스가 그림에 표시되면 "고급 옵션"을 선택하십시오 5. "다시 시작"을 클릭하세요
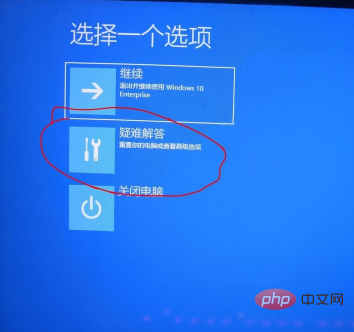
6. 컴퓨터가 다시 시작될 때까지 기다리면 그림과 같은 인터페이스가 나타납니다. 키보드에서 숫자 "4" 또는 "F4 키"를 눌러 안전 모드를 시작하세요
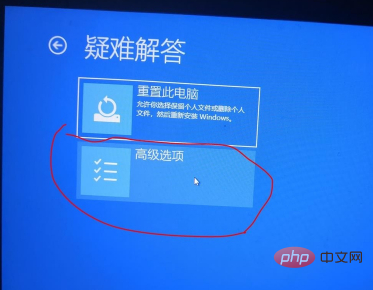
7. 컴퓨터가 시작된 후 "새로 만들기"를 마우스 오른쪽 버튼으로 클릭하고 "텍스트 문서"를 선택한 다음 확인을 클릭합니다.
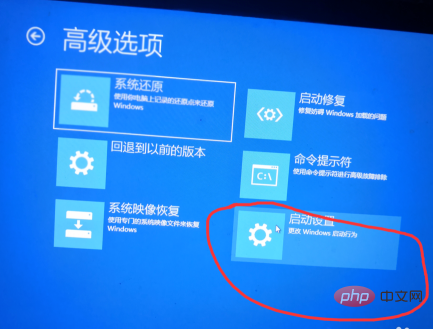
8 바탕 화면에서 "텍스트 문서"를 두 번 클릭하여
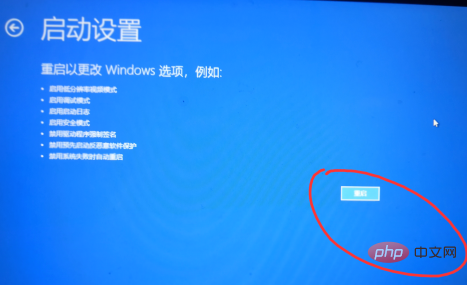
9를 엽니다.
Windows 레지스트리 편집기 버전 5.00
@="" %1 "%*"
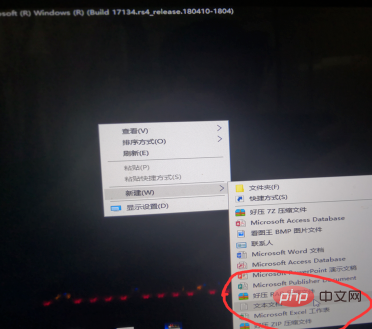

12. 파일 이름을 fix.reg로 변경하고 클릭하여 바탕화면에 저장하세요
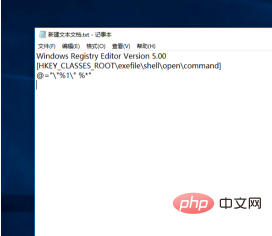
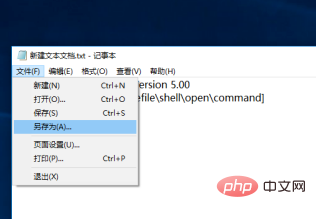
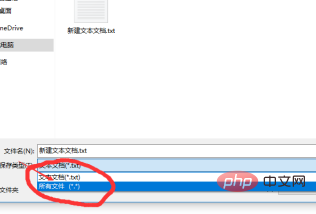 추천 튜토리얼:
추천 튜토리얼:
위 내용은 win10에서 잘못된 프린터 핸들 문제를 해결하는 방법은 무엇입니까?의 상세 내용입니다. 자세한 내용은 PHP 중국어 웹사이트의 기타 관련 기사를 참조하세요!
성명:
본 글의 내용은 네티즌들의 자발적인 기여로 작성되었으며, 저작권은 원저작자에게 있습니다. 본 사이트는 이에 상응하는 법적 책임을 지지 않습니다. 표절이나 침해가 의심되는 콘텐츠를 발견한 경우 admin@php.cn으로 문의하세요.

