win10 시스템에 java를 설치하는 방법
- 王林원래의
- 2020-06-22 10:23:018004검색

win10 시스템에 Java를 설치하는 방법은 무엇입니까?
(추천 튜토리얼: java 입문 프로그램)
구체적인 단계는 다음과 같습니다.
1 먼저 공식 웹사이트로 이동하여 Java 설치 패키지를 다운로드하세요
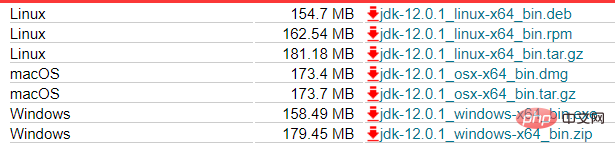
2.
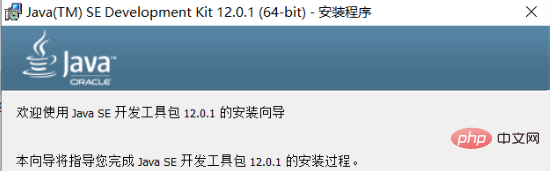
java 동영상 튜토리얼)
3. 마지막으로 환경 변수 구성구성 단계:내 컴퓨터 ——> 시스템 설정”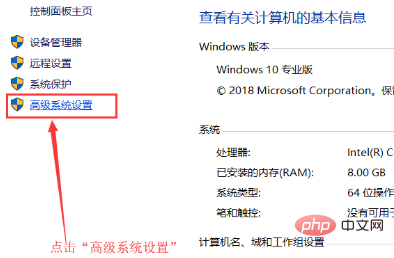
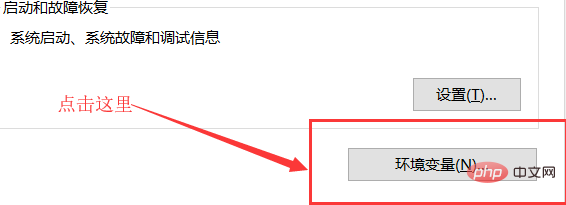
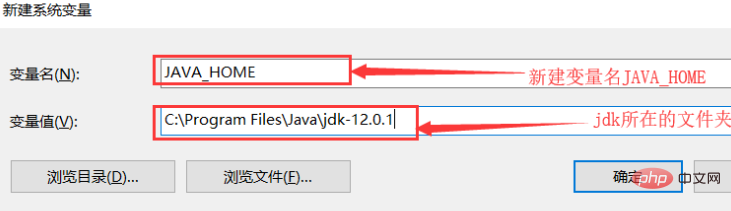
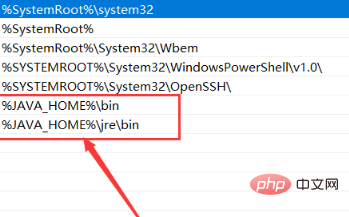
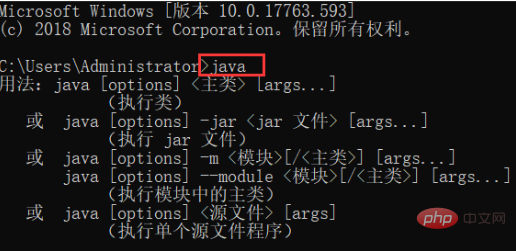
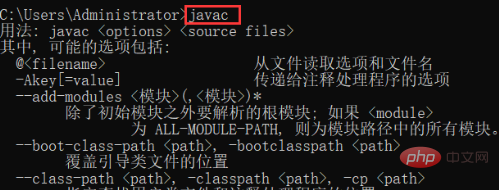
위 내용은 win10 시스템에 java를 설치하는 방법의 상세 내용입니다. 자세한 내용은 PHP 중국어 웹사이트의 기타 관련 기사를 참조하세요!
성명:
본 글의 내용은 네티즌들의 자발적인 기여로 작성되었으며, 저작권은 원저작자에게 있습니다. 본 사이트는 이에 상응하는 법적 책임을 지지 않습니다. 표절이나 침해가 의심되는 콘텐츠를 발견한 경우 admin@php.cn으로 문의하세요.

