PS CS3에서 펜 도구를 사용하여 사진을 자르는 방법
- 藏色散人원래의
- 2019-08-23 09:35:425241검색

ps cs3 펜 도구를 사용하여 그림을 자르는 방법은 무엇입니까?
Photoshop 소프트웨어 인터페이스(참고: 편집기에서 사용하는 버전은 CS3)에 들어가서 인터페이스의 회색 영역에 있는 왼쪽 버튼을 두 번 클릭하고 컷아웃할 자료를 로드합니다. 이제 "펜을 사용합니다. " 그림 속 도자기와 배경을 분리하는 도구입니다. 분리.
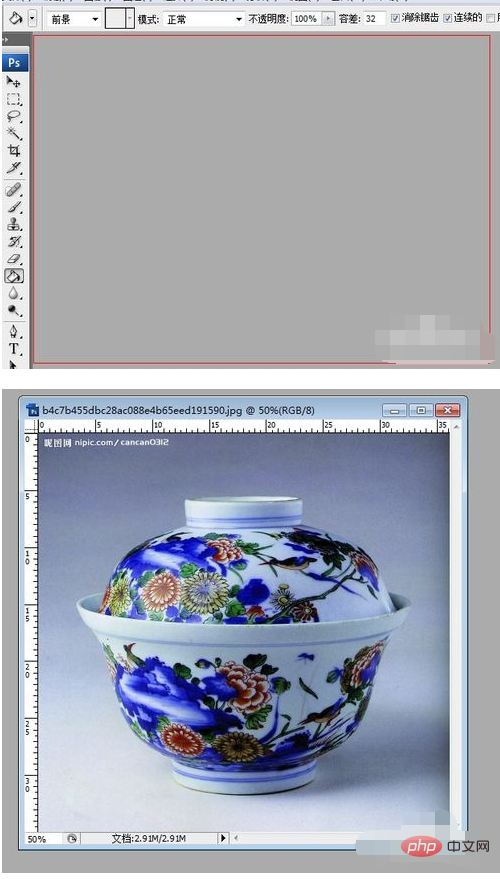
왼쪽 메뉴바에서 확대/축소 도구를 선택하면 소재 그림을 적절한 크기로 확대할 수 있습니다(윤곽선을 스스로 구별할 수 있도록)
팁: ALT 키를 길게 누르면 "확대" 간 전환이 가능합니다. " 및 "축소"
재료의 점을 추적하려면 "펜" 도구를 선택합니다. 먼저 "펜" 도구를 사용하여 도자기 가장자리를 따라 대략적인 윤곽선을 그립니다(마우스로 그림을 한 번 클릭합니다). , 도자기의 전체 윤곽선이 추적될 때까지 일정 거리를 두고 다시 클릭합니다. 원 추적이 끝나면 첫 번째 점을 클릭하여 "펜" 도구로 추적한 경로를 닫습니다.
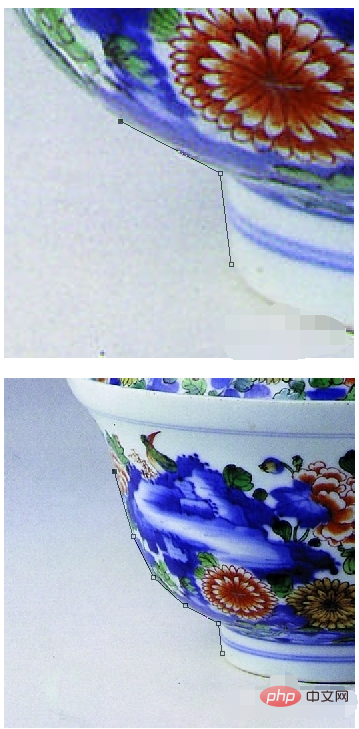

이제 방금 그린 점이 사라지고 그려진 경로가 다각형임을 알 수 있습니다. 걱정하지 마십시오. 다음에는 천천히 조정해 보겠습니다. 방금 그린 경로 위로 마우스를 이동하고 Ctrl 키를 누른 채 마우스 왼쪽 버튼을 클릭합니다. 이때 사라진 포인트가 다시 나타나는 것을 확인할 수 있습니다.

이제 도자기 바닥부터 시작하여 도자기 가장자리와 일치하도록 경로를 천천히 곡선으로 바꿉니다.
경로 위로 마우스를 이동하면 화면의 마우스 포인터에 추가 "+"(경로에 점을 추가할 수 있음을 나타냄)가 있는 것을 볼 수 있습니다. 마우스 왼쪽 버튼을 클릭하고 점을 추가한 다음 Ctrl 키를 누른 다음 방금 추가한 포인트로 마우스를 이동한 후 왼쪽 버튼을 누른 채 마우스를 드래그(이때 경로가 곡선으로 변합니다)한 후 경로가 가장자리에 맞도록 적절한 위치로 이동합니다. 도자기의.
참고:
1. 포인트를 추가할 위치와 드래그 방법은 자신의 느낌에 따라 다르며, 맞을 때까지 계속 시도하세요.
2.Ctrl+Z는 단계 작업을 취소할 수 있습니다
3. 이전에 그린 포인트의 위치가 부적절하다고 판단되면 해당 포인트로 마우스를 이동하고 마우스 왼쪽 버튼을 클릭하여 삭제할 수 있습니다
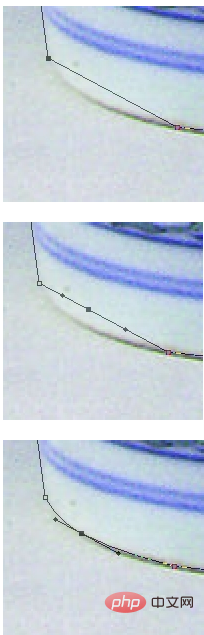
경로를 따라가며 5단계를 반복합니다. 전체 경로가 도자기의 가장자리에 완벽하게 맞을 때까지 점을 추가하고 삭제하고 경로를 조정합니다. 조정을 완료한 후 마우스 오른쪽 버튼을 클릭하고 "선택 항목 만들기"를 선택한 다음, Ctrl+J 키 조합(선택한 레이어의 선택한 부분을 새 레이어에 복사할 수 있음)을 누르면 완료됩니다.

위 내용은 PS CS3에서 펜 도구를 사용하여 사진을 자르는 방법의 상세 내용입니다. 자세한 내용은 PHP 중국어 웹사이트의 기타 관련 기사를 참조하세요!

