
ps다운로드 후 압축을 풀고 설치하는 방법은 무엇인가요?
1. 다운로드한 설치 패키지의 압축을 풀어주세요. 압축을 풀려면 압축 해제 소프트웨어를 사용하세요.

2. 잠시 후 압축해제가 완료되고 설치 패키지 폴더가 나타납니다. 과정은 그림과 같습니다:

3. 폴더를 열고 설치에 사용된 폴더를 찾습니다. 그림과 같이:

4. 그런 다음 설치 시작 파일을 찾은 다음 설치 시작 파일을 두 번 클릭하여 설치를 시작합니다. 그림에 표시된 대로:
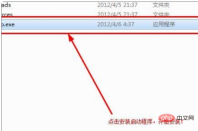
5. 설치를 시작하면 다음 메시지가 표시될 수 있습니다. 설치를 시작하려면 "무시"를 선택하세요. 그렇지 않으면 설치를 계속할 수 없습니다. 그림과 같이:

6. 설치가 시작됩니다. 설치 초기화 인터페이스는 그림과 같습니다.

7. 초기화가 완료되면 그림과 같은 선택 인터페이스가 나타납니다. 팝업됩니다. 여기에서 "평가판"을 선택하면 기능 설치에 영향을 미치지 않습니다. "설치"를 선택하면 일련번호를 입력하라는 메시지가 표시됩니다. 일련번호가 없는 경우 이 옵션을 선택하여 설치한 후 등록하세요. 사진과 같이

8. 팝업 동의창에서 '동의'를 선택하고 다음 단계로 진행하세요. 그림과 같습니다.

9. 인터넷에 연결된 상태에서 설치하면 다음과 같은 메시지가 나타납니다. Adobe ID가 없으면 걱정하지 마십시오. 네트워크 연결을 끊고 네트워크 케이블을 뽑으십시오. 그런 다음 창에서 "이전"을 클릭하면 정상적으로 다음 단계로 진행됩니다. 그림에 표시된 대로:





위 내용은 ps 다운로드 후 압축을 풀고 설치하는 방법의 상세 내용입니다. 자세한 내용은 PHP 중국어 웹사이트의 기타 관련 기사를 참조하세요!
 Photoshop and Digital Art : 그림, 그림 및 합성Apr 18, 2025 am 12:01 AM
Photoshop and Digital Art : 그림, 그림 및 합성Apr 18, 2025 am 12:01 AMPhotoshop의 디지털 아트 응용 프로그램에는 그림, 일러스트레이션 및 이미지 합성이 포함됩니다. 1) 그림 : 브러시, 연필 및 믹싱 도구를 사용하여 아티스트는 현실적인 효과를 만들 수 있습니다. 2) 그림 : 벡터 및 모양 도구를 사용하여 아티스트는 복잡한 그래픽을 정확하게 그릴 수 있으며 효과를 추가 할 수 있습니다. 3) 합성 : 마스크 및 레이어 블렌딩 모드를 사용하여 아티스트는 다른 이미지 요소를 원활하게 혼합 할 수 있습니다.
 고급 Photoshop 튜토리얼 : 마스터 수정 및 합성Apr 17, 2025 am 12:10 AM
고급 Photoshop 튜토리얼 : 마스터 수정 및 합성Apr 17, 2025 am 12:10 AMPhotoshop의 고급 사진 편집 및 합성 기술에는 다음이 포함됩니다. 1. 기본 작업에 레이어, 마스크 및 조정 레이어 사용; 2. 이미지 픽셀 값을 사용하여 사진 편집 효과를 달성하십시오. 3. 복잡한 합성을 위해 여러 층과 마스크를 사용하십시오. 4. "액화"도구를 사용하여 얼굴 특징을 조정하십시오. 5. "주파수 분리"기술을 사용하여 섬세한 사진 편집을 수행하면 이러한 기술은 이미지 처리 수준을 향상시키고 전문적인 수준의 효과를 달성 할 수 있습니다.
 그래픽 디자인에 Photoshop 사용 : 브랜딩 등Apr 16, 2025 am 12:02 AM
그래픽 디자인에 Photoshop 사용 : 브랜딩 등Apr 16, 2025 am 12:02 AM브랜드 디자인에 Photoshop을 사용하는 단계에는 다음이 포함됩니다. 1. 펜 도구를 사용하여 기본 모양을 그리며, 2. 레이어 스타일을 통해 그림자와 하이라이트 추가, 3. 색상과 세부 사항 조정, 4. 스마트 객체 및 동작을 사용하여 다양한 버전의 디자인을 자동으로 생성하십시오. Photoshop은 디자이너가 레이어와 마스크의 유연성으로 브랜드 요소를 만들고 최적화하여 간단한 로고에서 복잡한 브랜딩 안내서에 이르기까지 디자인의 일관성과 전문성을 보장합니다.
 Photoshop의 구독 모델 : 돈을 위해 얻는 것Apr 15, 2025 am 12:17 AM
Photoshop의 구독 모델 : 돈을 위해 얻는 것Apr 15, 2025 am 12:17 AMPhotoshop의 구독 모델은 구매할 가치가 있습니다. 1) 사용자는 최신 버전에 액세스하고 언제든지 장치에서 사용할 수 있습니다. 2) 가입비는 낮으며 지속적인 업데이트 및 기술 지원이 제공됩니다. 3) 신경 필터와 같은 고급 기능은 복잡한 이미지 처리에 사용될 수 있습니다. 장기 비용이 높지만 편의성과 기능 업데이트는 전문 사용자에게 가치가 있습니다.
 Photoshop : 무료 평가판 및 할인 옵션 조사Apr 14, 2025 am 12:06 AM
Photoshop : 무료 평가판 및 할인 옵션 조사Apr 14, 2025 am 12:06 AM가장 경제적 인 방식으로 Photoshop에 액세스 할 수 있습니다. 1. 7 일 무료 평가판으로 소프트웨어 기능을 경험하십시오. 2. 계절적 프로모션뿐만 아니라 학생 또는 교사 할인을 찾으십시오. 3. 타사 웹 사이트에서 쿠폰을 사용하십시오. 4. Adobe CreativeCloud의 월별 또는 연간 계획을 구독하십시오.
 디자이너를위한 Photoshop : 시각적 개념 만들기Apr 13, 2025 am 12:09 AM
디자이너를위한 Photoshop : 시각적 개념 만들기Apr 13, 2025 am 12:09 AM다음 단계를 통해 Photoshop에서 시각적 개념을 만들 수 있습니다. 1. 새 문서 만들기, 2. 배경 레이어 추가, 2. 브러시 도구를 사용하여 기본 모양을 그리기 위해, 4. 색상과 밝기 조정, 5. 텍스트 및 그래픽 추가, 6. 로컬 편집에 마스크 사용, 필터 효과를 적용하는 데 도움이됩니다.이 단계는 스크래치에서 완전히 시각적 인 작업을 구축 할 수 있도록 도와줍니다.
 Photoshop은 무료입니까? 구독 계획 이해Apr 12, 2025 am 12:11 AM
Photoshop은 무료입니까? 구독 계획 이해Apr 12, 2025 am 12:11 AMPhotoshop은 무료가 아니지만 저렴한 비용 또는 무료로 사용하는 몇 가지 방법이 있습니다. 1. 무료 시험 기간은 7 일 이며이 기간 동안 모든 기능을 경험할 수 있습니다. 2. 학생 및 교사 할인은 비용을 절반으로 줄일 수 있으며 학교 증거가 필요합니다. 3. CreativeCloud 패키지는 전문 사용자에게 적합하며 다양한 Adobe 도구가 포함되어 있습니다. 4. Photoshopelements와 Lightroom은 기능이 적지 만 가격이 낮은 저렴한 대안입니다.
 Photoshop의 가치 : 기능에 대한 비용의 무게를 측정합니다Apr 11, 2025 am 12:02 AM
Photoshop의 가치 : 기능에 대한 비용의 무게를 측정합니다Apr 11, 2025 am 12:02 AMPhotoshop은 강력한 기능과 광범위한 애플리케이션 시나리오를 제공하기 때문에 투자 가치가 있습니다. 1) 핵심 기능에는 이미지 편집, 레이어 관리, 특수 효과 생산 및 색상 조정이 포함됩니다. 2) 전문 디자이너 및 사진 작가에게 적합하지만 아마추어는 김프와 같은 대안을 고려할 수 있습니다. 3) 높은 일회성 지출을 피하기 위해 필요에 따라 AdobecreativeCloud를 구독 할 수 있습니다.


핫 AI 도구

Undresser.AI Undress
사실적인 누드 사진을 만들기 위한 AI 기반 앱

AI Clothes Remover
사진에서 옷을 제거하는 온라인 AI 도구입니다.

Undress AI Tool
무료로 이미지를 벗다

Clothoff.io
AI 옷 제거제

AI Hentai Generator
AI Hentai를 무료로 생성하십시오.

인기 기사

뜨거운 도구

MinGW - Windows용 미니멀리스트 GNU
이 프로젝트는 osdn.net/projects/mingw로 마이그레이션되는 중입니다. 계속해서 그곳에서 우리를 팔로우할 수 있습니다. MinGW: GCC(GNU Compiler Collection)의 기본 Windows 포트로, 기본 Windows 애플리케이션을 구축하기 위한 무료 배포 가능 가져오기 라이브러리 및 헤더 파일로 C99 기능을 지원하는 MSVC 런타임에 대한 확장이 포함되어 있습니다. 모든 MinGW 소프트웨어는 64비트 Windows 플랫폼에서 실행될 수 있습니다.

SublimeText3 영어 버전
권장 사항: Win 버전, 코드 프롬프트 지원!

SublimeText3 중국어 버전
중국어 버전, 사용하기 매우 쉽습니다.

Eclipse용 SAP NetWeaver 서버 어댑터
Eclipse를 SAP NetWeaver 애플리케이션 서버와 통합합니다.

PhpStorm 맥 버전
최신(2018.2.1) 전문 PHP 통합 개발 도구






