엑셀 이름 상자 기능
- 藏色散人원래의
- 2019-06-12 11:22:485829검색

먼저 이름 상자에 대해 간단히 소개하겠습니다. 이름 상자는 편집 막대 행의 가장 왼쪽에 있습니다. 예를 들어 Office 2016에서 A1 셀을 선택하면 아래 그림과 같이 A1 셀 위에 "A1"이라는 단어가 표시된 상자가 이름 상자입니다.
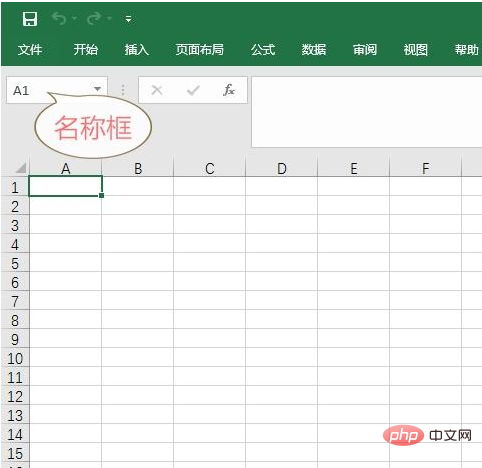
이름 상자
(1) 엑셀 이름 상자를 통해 셀을 찾는 방법은 무엇입니까?
엑셀 이름 상자를 사용하면 셀 A1, A2 등과 같은 지정된 셀의 위치를 빠르게 찾을 수 있습니다. 이러한 명백한 셀을 찾기 위해 이름 상자를 사용할 필요는 없습니다. 하지만 B10000 셀을 즉시 찾으라는 요청을 받으면 어떻게 될까요? B10000 셀도 당연하지만 드래그 앤 드롭으로 B10000 셀을 찾는 것은 확실히 현명하지 못하므로 이때 빠르게 찾으려면 엑셀 이름 상자가 필요합니다.
특정 작업은 매우 간단합니다. 이름 상자에 B10000을 입력한 다음 Enter 키를 누르면 B10000 셀을 찾습니다. 구체적인 작업은 아래 그림을 참조하세요.
(2) 엑셀 이름 상자를 통해 지역 위치를 찾는 방법은 무엇입니까?
Excel 이름 상자를 통해 영역 위치를 찾습니다. 여기서는 세 가지 간단한 예를 사용하여 설명합니다.
첫 번째 예는 A1, A2, B1, B2 4개의 셀을 동시에 찾는 것입니다. 이름 상자에 "A1:B2"를 입력한 다음 Enter 키를 눌러 A1, A2, B1을 선택할 수 있습니다. , B2 4개 세포. 구체적인 작업은 아래 그림을 참조하세요.
(PS: 관찰을 통해 A1과 B2가 위치 지정 영역의 대각선에 있음을 알 수 있습니다. 이름 상자에 "A1:B3"을 입력하려고 하면 6개 셀을 동시에 선택한 것을 알 수 있습니다. 이 규칙에 따라 이름 상자에 다른 위치 지정 영역을 차례로 채워야 하는지 유추할 수 있습니다.)
두 번째 예에서는 900~1000행에서 셀을 찾습니다. , 이름 상자 :1000"에 "900"을 입력한 다음 Enter 키를 눌러 동시에 900~1000행의 셀을 선택할 수 있습니다. 구체적인 작업은 아래 그림을 참조하세요.
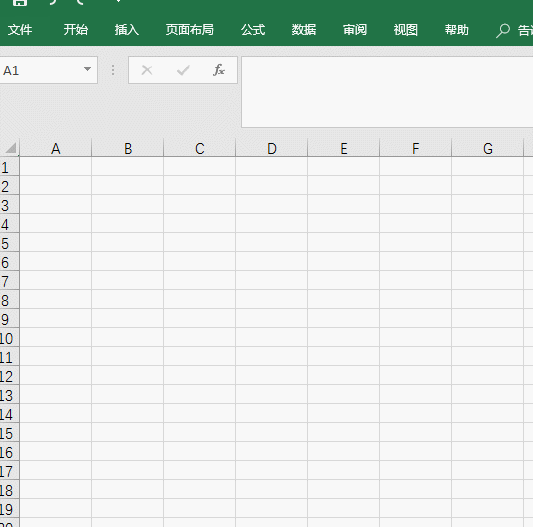
세 번째 예는 A~F 열의 셀을 동시에 찾는 것입니다. 이름 상자에 "A:F"를 입력한 다음 키를 누릅니다. 동시에 선택하려면 키를 누르세요. A~F열의 셀이 사라집니다. 구체적인 작업은 아래 그림을 참조하세요.

(3) 엑셀 이름 상자를 통해 나만의 개인 공간 만들기
엑셀 이름 상자에서도 나만의 개인 공간을 만들 수 있습니다. 먼저 이름 상자를 드래그하거나 입력하고 Enter 키를 누르면 Excel 워크시트의 "불모지"로 이동할 수 있습니다. 즉, 대부분의 사람들이 찾지 못하는 장소(알다시피)를 선택한 다음 마음대로 영역을 선택하고, 그런 다음 이름 상자를 입력하고 "개인 공간"에서 이름을 변경하고 Enter를 클릭하여 확인합니다. 특정 작업은 아래 그림을 참조하십시오.
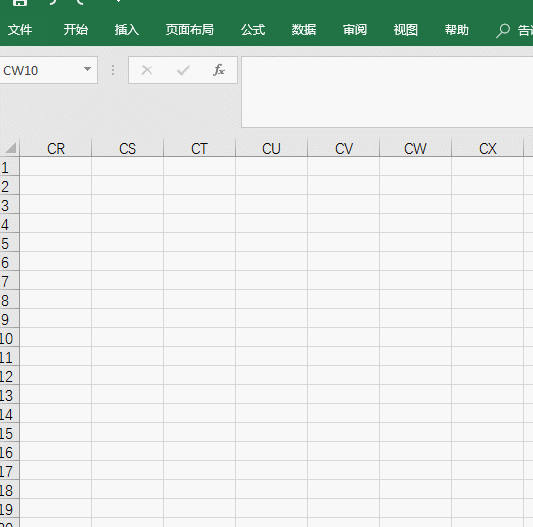
다음에 Excel 파일을 열면 이름 상자의 드롭다운 목록에서 "Private Space"를 찾아 클릭하면 즉시 작업을 수행할 수 있습니다. 자신만의 영역을 찾아보세요. 어때요? 이 기능 나쁘지 않아요!
더 많은 Excel 관련 기술 기사를 보려면 Excel 기본 자습서 칼럼을 방문하세요!
위 내용은 엑셀 이름 상자 기능의 상세 내용입니다. 자세한 내용은 PHP 중국어 웹사이트의 기타 관련 기사를 참조하세요!

