PS 펜 도구로 사진 잘라내는 방법
- 青灯夜游원래의
- 2019-05-31 09:40:1652023검색

펜 도구를 사용하여 이미지를 잘라내는 단계:
1 펜 도구를 사용하여 잘라내려는 자료를 PS 인터페이스에 넣고 이 자료를 배경 복사본에 복사한 다음 [펜 도구]를 클릭하여 그림과 같이 배경 복사에 PS 펜 도구의 컷아웃 작업을 수행할 준비를 하세요~
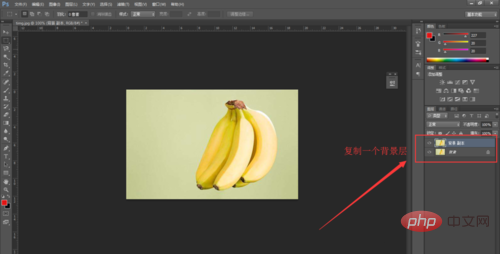
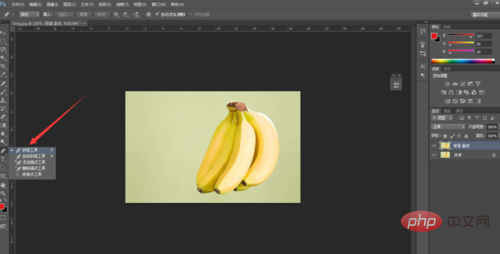
2. 바나나 묶음의 가장자리를 마우스로 차례로 클릭합니다. 둘레가 거의 형성될 때까지 [펜 도구] 그림과 같이 추적선까지~
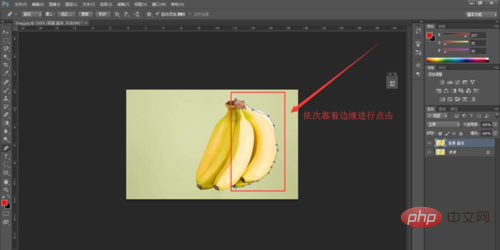
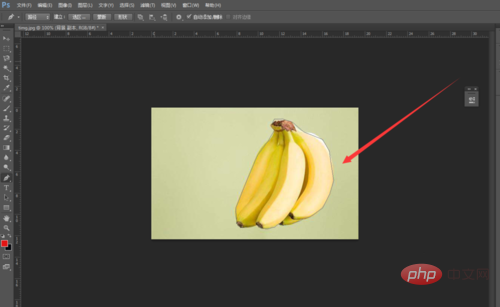
3. 닫힌 모양으로 연결되려고 할 때 마우스를 두 번 클릭합니다. 그러면 그림과 같이 [펜 도구]로 그린 [예비 컷아웃 효과]를 볼 수 있습니다.
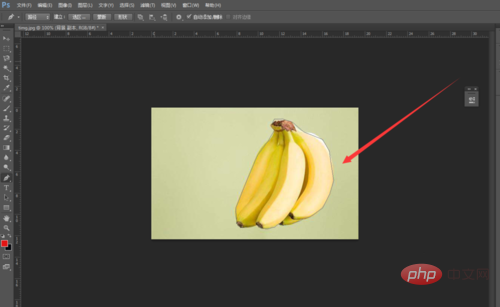
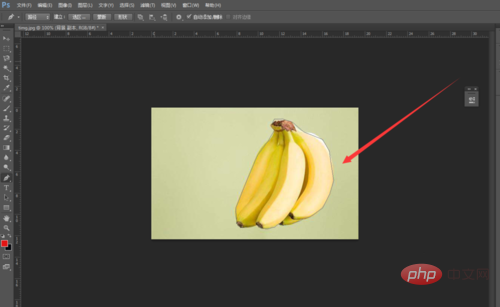
4. 방금 만든 [예비 렌더링]에서는 주변의 가장자리를 볼 수 있습니다. 이 바나나는 매우 뻣뻣해서 컷아웃 효과가 확실히 좋지 않습니다. 그러므로 우리는 이 딱딱한 직선을 부드러운 곡선으로 엮어야 합니다. 그림과 같이 [펜 도구]에서 [앵커 포인트 추가 도구]를 클릭하세요~
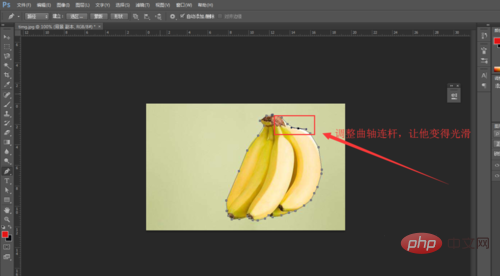
5. 이 [앵커 포인트 추가 도구]를 클릭한 후 비교적 뭉툭한 직선을 클릭한 다음 A [크랭크샤프트 커넥팅로드], 이 [크랭크샤프트 커넥팅로드]의 방향을 그림과 같이 바나나 가장자리에 가까운 바나나 가장자리의 곡률에 맞게 조정하세요~
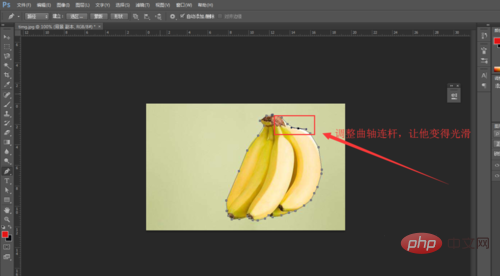
6. 이 그림을 조작하면 일부 앵커 포인트가 너무 많다는 것을 알 수 있습니다. 이때 그림과 같이 [펜 도구]에서 [앵커 포인트 삭제 도구]를 클릭합니다. 자신의 상황에 맞게 앵커 포인트와 가장자리 곡률 사이의 근접성을 조정하도록 선택하고 바나나의 전체 가장자리가 잘 선택될 때까지 위의 [앵커 포인트 추가] 또는 [앵커 포인트 삭제] 작업을 인내심을 갖고 반복하십시오. 그림과 같이~
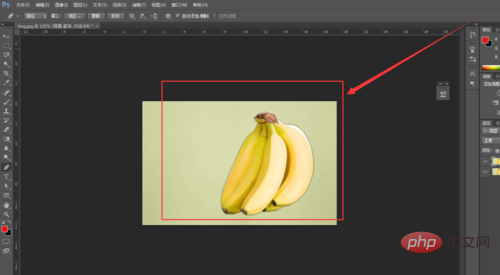
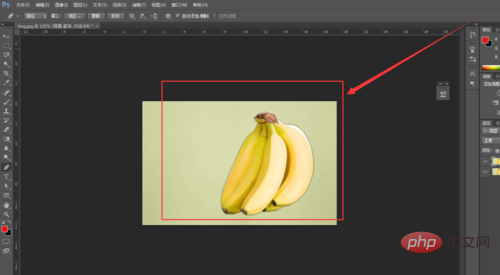
7. 이때 단축키 [Ctrl+Enter]를 누르면 방금 펜 도구로 생성한 패스 곡선이 그림과 같이 바나나 주변의 선택선으로 바뀌게 됩니다. 사진 속~
8 [펜 도구]를 사용하여 사진을 오려낸 효과는 사진과 같습니다~
위 내용은 PS 펜 도구로 사진 잘라내는 방법의 상세 내용입니다. 자세한 내용은 PHP 중국어 웹사이트의 기타 관련 기사를 참조하세요!


