PS 올가미 도구로 이미지를 잘라내는 방법
- (*-*)浩원래의
- 2019-05-11 16:44:5830588검색
다각형 올가미를 사용하여 모자 엠블럼 자르는 방법을 가르쳐 드리겠습니다. 당신은 기술이 전혀 없습니다.
추천 강좌: PS 튜토리얼.
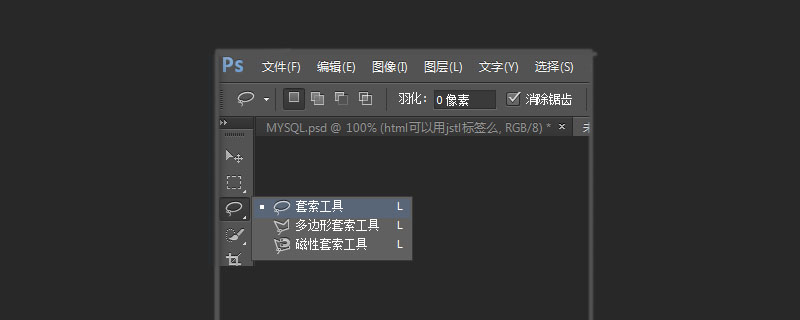
컷아웃 방법:
1. "ps" 소프트웨어를 엽니다. (저는 psCS4를 사용하고 있습니다) 아래와 같이
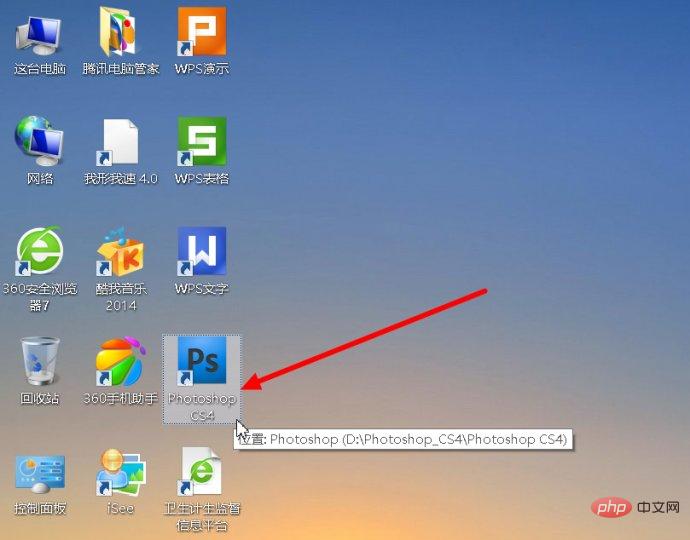
2 아래와 같이 ps에서 배경이 있는 모자 배지 사진을 엽니다.
# 🎜🎜#
4. "레이어 0"을 마우스 오른쪽 버튼으로 클릭하고 "레이어 0 복사"가 나타나면 아래와 같이 "확인"을 누릅니다. 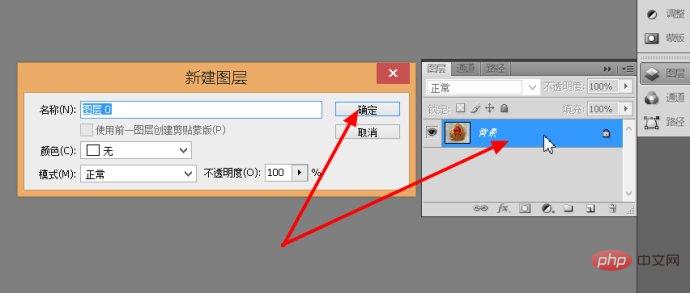
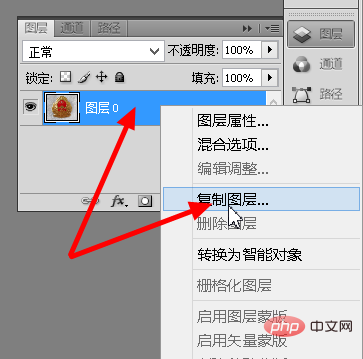
5 배경 레이어를 숨기려면 레이어 0 앞에 있는 표시 버튼을 클릭하세요. 아래와 같이 레이어 0 복사 레이어를 선택합니다 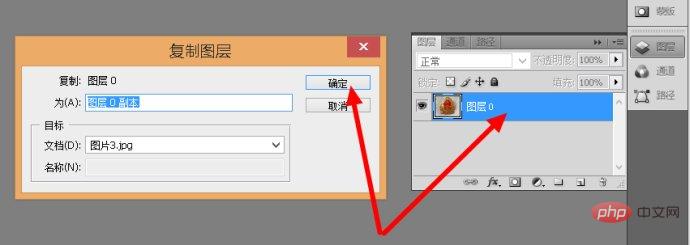
6. 이미지를 적절하게 확대하려면 왼쪽의 "확대/축소 도구"를 클릭하고 마우스를 사용합니다. 이미지를 오른쪽으로 이동하려면 아래로 당겨서 빼내면 모든 사진이 표시됩니다. 아래와 같이 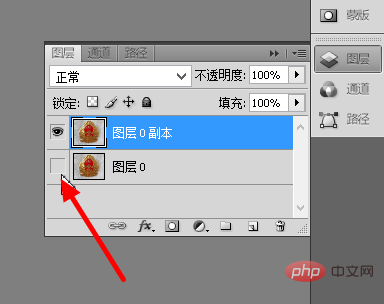
7. PS의 도구 모음에 있는 선택 도구를 사용하여 이미지를 잘라냅니다. (캡 엠블럼이 고르지 못한 그림이기 때문에 선택해야 할 도구는 아래와 같이 "다각형 올가미 도구"입니다 
#🎜🎜 #8 . 아래와 같이 필요한 이미지 부분을 확장합니다. 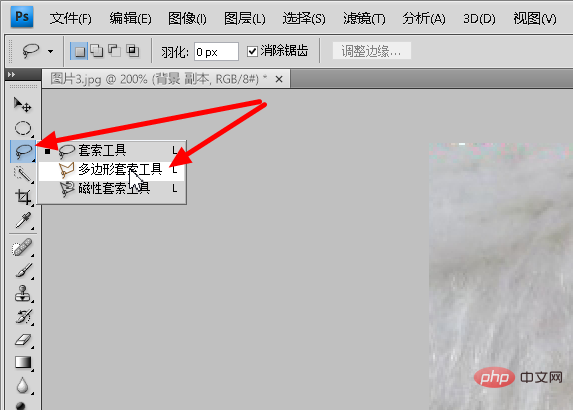
 10. "Del 키"를 누른 후 "Delete" 키를 누르면 아래와 같이 배경 없는 이미지가 생성됩니다.#🎜🎜 ##🎜 🎜#
10. "Del 키"를 누른 후 "Delete" 키를 누르면 아래와 같이 배경 없는 이미지가 생성됩니다.#🎜🎜 ##🎜 🎜#
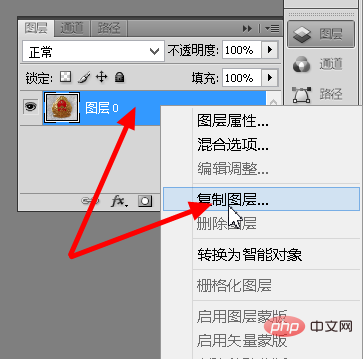
배경이 없는 '보건감독 모자 뱃지' 사진이 잘렸습니다  #🎜 🎜#
#🎜 🎜#
위 내용은 PS 올가미 도구로 이미지를 잘라내는 방법의 상세 내용입니다. 자세한 내용은 PHP 중국어 웹사이트의 기타 관련 기사를 참조하세요!
성명:
본 글의 내용은 네티즌들의 자발적인 기여로 작성되었으며, 저작권은 원저작자에게 있습니다. 본 사이트는 이에 상응하는 법적 책임을 지지 않습니다. 표절이나 침해가 의심되는 콘텐츠를 발견한 경우 admin@php.cn으로 문의하세요.
이전 기사:화면 레이아웃이란 무엇입니까?다음 기사:화면 레이아웃이란 무엇입니까?

