집 >운영 및 유지보수 >리눅스 운영 및 유지 관리 >데이터 디스크를 확장하고 확장된 용량을 사용 가능하게 만드는 방법
데이터 디스크를 확장하고 확장된 용량을 사용 가능하게 만드는 방법
- 坏嘻嘻원래의
- 2018-09-18 10:49:552792검색
서문을 바탕으로 이 글에서는 데이터 디스크를 확장하고 확장된 용량을 사용할 수 있게 만드는 방법을 구체적인 작업 단계를 중심으로 설명합니다.
Expand Data Disk_Linux
비즈니스가 성장함에 따라 데이터 디스크 용량이 데이터 저장 요구 사항을 충족하지 못할 수 있습니다. 이 경우 디스크 확장 기능을 사용하여 데이터 디스크를 확장할 수 있습니다.
참고
인스턴스에 탑재된 데이터 디스크는 인스턴스가 Running 또는 Stopped 상태일 때만 확장할 수 있습니다. 이러한 유형의 데이터 디스크를 확장하려면 확장된 용량을 적용하기 위해 콘솔에서 인스턴스를 다시 시작해야 합니다. 인스턴스를 다시 시작하면 인스턴스가 중지되고 업무가 중단되므로 주의해서 작업하시기 바랍니다.
데이터 디스크를 확장하기 전에 데이터 백업을 위해 수동으로 스냅샷을 생성하는 것이 좋습니다.
데이터 디스크의 상태가 탑재 대기 중이든 사용 중이든 상관없이 디스크 확장 작업을 수행할 수 있습니다.
구독 인스턴스가 갱신되고 다운그레이드된 경우 인스턴스의 구독 클라우드 디스크는 현재 청구 주기의 남은 기간 동안 디스크 확장 작업을 지원하지 않습니다.
데이터 디스크가 스냅샷을 생성 중인 경우 데이터 디스크 확장 작업이 허용되지 않습니다.
디스크 확장 기능은 데이터 디스크만 확장할 수 있으며, 시스템 디스크나 로컬 디스크(로컬 SSD 디스크 등)는 확장할 수 없습니다.
이 문서에서는 효율적인 클라우드 디스크 데이터 디스크와 CentOS 7.3 64비트를 실행하는 ECS 인스턴스를 예로 들어 데이터 디스크를 확장하고 확장된 용량을 사용할 수 있게 만드는 방법을 설명합니다.
다음 단계에 따라 확장 작업을 완료할 수 있습니다.
1단계. 콘솔에서 데이터 디스크의 디스크 공간을 확장합니다.
2단계. 인스턴스에 로그인하여 파일 시스템을 확장합니다.
단계 1. 콘솔에서 데이터 디스크를 확장합니다.
다음 단계에 따라 콘솔에서 데이터 디스크의 디스크 공간을 확장합니다.
ECS 관리 콘솔에 로그인합니다.
왼쪽 탐색 모음에서 저장소 >
참고
확장하려는 데이터 디스크가 이미 인스턴스에 마운트되어 있는 경우, 인스턴스를 클릭하여 해당 인스턴스를 찾아 인스턴스 세부 정보 페이지로 들어간 후 인스턴스 디스크를 클릭하면 됩니다.
지역을 선택하세요.
확장해야 하는 디스크를 찾고 작업 열에서 더보기 >
디스크 확장 페이지에서 확장 용량을 설정합니다. 이 예에서는 30GiB입니다. 확장 후 용량은 현재 용량보다 커질 수만 있습니다.
페이지에 비용 정보가 표시된 후 클릭하여 확장을 확인하세요.
설명
확장에 성공하면 디스크 목록에 확장된 용량이 표시됩니다. 단, 데이터 디스크가 인스턴스에 탑재된 경우에는 콘솔에서 인스턴스를 다시 시작한 후 인스턴스에 로그인해야만 새로운 디스크 공간 용량을 확인할 수 있습니다.
콘솔에서 데이터 디스크의 디스크 공간을 확장한 후,
데이터 디스크가 인스턴스에 마운트된 경우에는 Step 2. 인스턴스에 로그인하여 파일 시스템을 확장해야 합니다.
데이터 디스크가 인스턴스에 마운트되지 않은 경우 먼저 데이터 디스크를 마운트한 다음(클라우드 디스크 마운트 참조) 데이터 디스크의 실제 상황에 따라 다른 작업을 수행해야 합니다.
포맷되지 않은 데이터인 경우 디스크인 경우 데이터 디스크를 포맷해야 합니다. 자세한 내용은 Linux에서 데이터 디스크 포맷 및 마운트를 참조하세요.
이 데이터 디스크가 이전에 포맷 및 파티션된 경우 2단계를 수행해야 합니다. 인스턴스에 로그인하여 파일 시스템을 확장합니다.
2단계. 인스턴스에 로그인하여 파일 시스템 확장
ECS 콘솔에서 디스크 확장을 완료한 후에도 디스크의 각 파티션의 파일 시스템이 확장되지 않았습니다. 파일 시스템을 확장하려면 인스턴스에 로그인해야 합니다.
이 예시에서는 데이터 디스크가 Linux 인스턴스에 마운트되어 있고, 인스턴스의 운영 체제가 CentOS 7.3 64비트이며, 확장 전 데이터 디스크에 기본 파티션(/dev/vdb1, ext4 파일 시스템) 파일 시스템의 마운트 지점은 /resizetest입니다. 파일 시스템 확장이 완료된 후에도 데이터 디스크에는 여전히 하나의 기본 파티션만 있습니다.
사용자 이름과 비밀번호 인증을 사용하여 Linux 인스턴스에 연결하세요.
umount 명령을 실행하여 기본 파티션을 마운트 해제하세요.
umount /dev/vdb1
참고
df -h를 사용하여 제거 성공 여부를 확인하세요. /dev/vdb1에 대한 정보가 표시되지 않으면 제거가 성공한 것입니다. 다음은 샘플 출력입니다.
[root@iXXXXXX ~]# df -h Filesystem Size Used Avail Use% Mounted on /dev/vda1 40G 1.5G 36G 4% / devtmpfs 487M 0 487M 0% /dev tmpfs 497M 0 497M 0% /dev/shm tmpfs 497M 312K 496M 1% /run tmpfs 497M 0 497M 0% /sys/fs/cgroup tmpfs 100M 0 100M 0% /run/user/0
fdisk 명령을 사용하여 원래 파티션을 삭제하고 새 파티션을 만듭니다.
참고
parted 도구를 사용하여 파티션을 작동하는 경우 fdisk와 교차하여 사용할 수 없습니다. 그렇지 않으면 파티션의 시작 섹터 파티션이 일치하지 않습니다. parted 도구 사용에 대한 지침은 여기에서 확인할 수 있습니다.
fdisk -l 명령을 실행하여 파티션 정보를 나열하고 확장 전 데이터 디스크의 최종 용량과 첫 번째 섹터 위치를 기록하세요.
fdisk [데이터 디스크 장치 이름] 명령을 실행하여 fdisk 인터페이스로 들어갑니다. 이 예에서 명령은 fdisk /dev/vdb입니다.
d를 입력하고 Enter를 눌러 원래 파티션을 삭제하세요.
참고
파티션을 삭제해도 데이터 디스크의 데이터가 손실되지 않습니다.
n을 입력하고 Enter를 눌러 새 파티션 생성을 시작하세요.
输入 p 并按回车键,选择创建主分区。因为创建的是一个单分区数据盘,所以只需要创建主分区。
说明
如果要创建4个以上的分区,您应该创建至少一个扩展分区,即选择 e。
输入分区编号并按回车键。因为这里仅创建一个分区,所以输入 1。
输入第一个可用的扇区编号:为了保证数据的一致性,First sector需要与原来的分区保持一致。在本示例中,按回车键采用默认值。
说明
如果发现First sector显示的位置和之前记录的不一致,说明之前可能使用 parted 来分区,那么就停止当前的 fdisk 操作,使用 parted 重新操作。
输入最后一个扇区编号:因为这里仅创建一个分区,所以按回车键采用默认值。
输入 wq 并按回车键,开始分区。
[root@iXXXXXX ~]# fdisk /dev/vdb
Welcome to fdisk (util-linux 2.23.2).
Changes will remain in memory only, until you decide to write them.
Be careful before using the write command.
Command (m for help): d
Selected partition 1
Partition 1 is deleted
Command (m for help): n
Partition type:
p primary (0 primary, 0 extended, 4 free)
e extended
Select (default p):
Using default response p
Partition number (1-4, default 1):
First sector (2048-62914559, default 2048):
Using default value 2048
Last sector, +sectors or +size{K,M,G} (2048-62914559, default 62914559):
Using default value 62914559
Partition 1 of type Linux and of size 30 GiB is set
Command (m for help): wq
The partition table has been altered!
Calling ioctl() to re-read partition table.
Syncing disks.说明
如果您使用的是 parted 工具,进入 parted 界面后,输入 p 罗列当前的分区情况。如果有分区,则使用 rm+ 序列号来删除老的分区表,然后使用 unit s 定义起始位置,单位使用扇区个数计量,最后使用 mkpart 命令来创建即可,如下图所示。
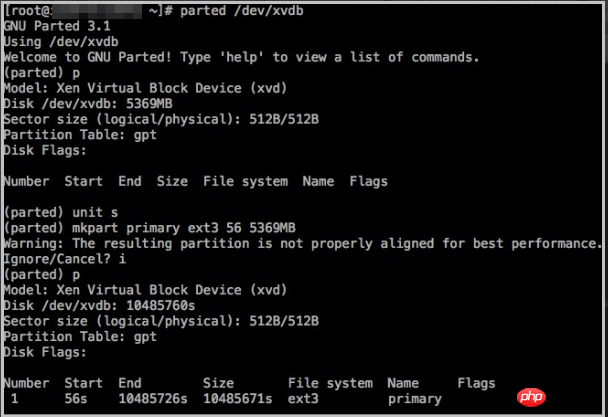
部分操作系统里,修改分区后可能会重新自动挂载文件系统。建议先执行 df -h 重新查看文件系统空间和使用情况。如果文件系统重新被挂载,执行 umount [文件系统名称] 再次卸载文件系统。
检查文件系统,并变更文件系统大小。
e2fsck -f /dev/vdb1 # 检查文件系统 resize2fs /dev/vdb1 # 变更文件系统大小
说明
使用 e2fsck 时,由于系统需要检查并订正文件系统元数据,所以速度较慢、耗时较长,请耐心等待。
正确使用 e2fsck 和 resize2fs 指令,不会造成原有数据丢失。
以下为示例输出结果。
[root@iXXXXXX ~]# e2fsck -f /dev/vdb1 e2fsck 1.42.9 (28-Dec-2013) Pass 1: Checking inodes, blocks, and sizes Pass 2: Checking directory structure Pass 3: Checking directory connectivity Pass 4: Checking reference counts Pass 5: Checking group summary information /dev/vdb1: 11/1835008 files (0.0% non-contiguous), 159218/7339776 blocks [root@iXXXXXX ~]# resize2fs /dev/vdb1 resize2fs 1.42.9 (28-Dec-2013) Resizing the filesystem on /dev/vdb1 to 7864064 (4k) blocks. The filesystem on /dev/vdb1 is now 7864064 blocks long.
将扩容完成的文件系统挂载到原来的挂载点(如本示例中的 /resizetest)。
mount /dev/vdb1 /resizetest
查看文件系统空间和使用情况:运行命令 df -h。如果出现扩容后的文件系统信息,说明挂载成功,可以使用扩容后的文件系统了。
说明
挂载操作完成后,不需要在控制台上重启实例即可开始使用扩容后的文件系统。
以下为示例输出结果。
[root@iXXXXXX ~]# df -h Filesystem Size Used Avail Use% Mounted on /dev/vda1 40G 1.5G 36G 4% / devtmpfs 487M 0 487M 0% /dev tmpfs 497M 0 497M 0% /dev/shm tmpfs 497M 312K 496M 1% /run tmpfs 497M 0 497M 0% /sys/fs/cgroup tmpfs 100M 0 100M 0% /run/user/0 /dev/vdb1 30G 44M 28G 1% /resizetest
위 내용은 데이터 디스크를 확장하고 확장된 용량을 사용 가능하게 만드는 방법의 상세 내용입니다. 자세한 내용은 PHP 중국어 웹사이트의 기타 관련 기사를 참조하세요!

