이 글에서는 WNMP(Windows + Nginx + PHP + MySQL) 설치에 대해 소개합니다. 참고할만한 가치가 있어서 공유합니다. 도움이 필요한 친구들이 참고할 수 있습니다.
현재 새로운 프로젝트와 환경을 개발 중입니다. 사용 :
Nginx1.10.3 다운로드 주소 : http://nginx.org/en/download.html Windows 버전 패키지 다운로드
PHP 7.1.1 다운로드 주소 : http://windows.php .net /download/ Windows 버전 패키지 다운로드
MySQL 5.7.17 다운로드 주소: https://cdn.mysql.com//Downloads/MySQL-5.7/mysql-5.7.17-winx64.zip
추신: 여기에서는 WampServer와 함께 제공되는 MySQL을 사용하므로 반복 설치가 없습니다. 구체적인 구성은 나중에 논의하겠습니다.
WampServer 다운로드 주소는 다음과 같습니다. https://sourceforge.net/projects/wampserver/
이제 모든 것이 준비되었으므로 설치를 시작하겠습니다.
1. Nginx 설치
1. 디렉토리를 준비합니다. E:developmentnginx입니다. (여기의 nginx 디렉토리는 주로 향후 다중 버전 Nginx 서비스 확장을 위한 것입니다)
2. 폴더(nginx-1.10.3 아래의 nginx.exe)
3. nginx가 시작되었는지 테스트합니다. 브라우저를 열고 http://localhost 또는 http://127.0.0.1을 방문하여 "Welcome to nginx!"가 나타나는지 확인하면 성공적으로 시작되었음을 알 수 있습니다. 시작되지 않은 경우 포트 80이 사용 중인지 확인하세요.
참고: 이 웹사이트의 기본 디렉터리는 E:developmentnginxnginx-1.10.3html
입니다.
2. PHP 설치
nginx 구성 파일은 conf 폴더
1에 nginx.conf입니다. PHP 디렉터리 만들기 E: developmentphp (향후 편의를 위해 PHP 디렉터리에도 위치 ) Extension)
2. 43~45행 사이의
location /{
root E:/proj; ;这里改成你自己的目录
index index.html index.htm;}
을 수정하고, 웹사이트 파일 경로를 수정하고, index.php 기본 페이지를 추가합니다.
location / {
root E:/Projl;
index index.html index.htm inde.php;
}
3. PHP 설정 지원
# pass the PHP scripts to FastCGI server listening on 127.0.0.1:9000
#
location ~ \.php$ {
root html;
fastcgi_pass 127.0.0.1:9000;
fastcgi_index index.php;
fastcgi_param SCRIPT_FILENAME /scripts$fastcgi_script_name;
include fastcgi_params;
}
#"제거, 동일한 루트 html 변경; 루트로 E:/ Proj; 그런 다음 "/scripts"를 "$document_root"로 변경합니다. 여기서 "$document_root"는 "root"가 가리키는 사이트 경로를 나타냅니다.
3.php.ini로 수정합니다.
"extension_dir"을 검색하여 다음을 찾으세요: e;xtension_dir = "ext" 먼저 앞에 있는 세미콜론을 제거하고 Extension_dir = "C:wnmpphpext"로 변경하세요
"date.timezone"을 검색하여 다음을 찾으세요. ;date.timezone = 앞의 세미콜론을 제거하고 date.timezone = Asia/Shanghai로 변경합니다.
"enable_dl"을 검색하고 다음을 찾습니다. = On
"cgi.force_redirect" 검색 ;cgi.force_redirect = 1. 앞의 세미콜론을 제거한 후 다음으로 변경합니다. cgi.force_redirect = 0
"fastcgi.impersonate"를 검색하고 다음을 찾습니다: ;fastcgi.impersonate = 1 앞의 세미콜론을 제거하세요
"cgi.rfc2616_headers"를 검색하고 다음을 찾으세요: ;cgi.rfc2616_headers = 0. 앞에 있는 세미콜론을 제거하고 cgi.rfc2616_headers = 1로 변경하세요.
"php_mysql"을 검색하고 "extension= php_pdo_mysql.dll 및 확장명=php_mysqli.dll 앞의 ";" 제거 확장명=php_mysql.dll 및 확장명=php_mysqli.dll (MYSQL 데이터베이스 지원)
4. 시작
1. Nginx 삭제 후 다시 시작
2. php- cgi.exe -b 127.0.0.1:9000-c
phpinfo () 테스트해 보세요:

5. Nginx와 PHP를 서비스로 시작하도록 설정
매번 Nginx와 PHP를 이렇게 시작하는 것이 꽤 번거롭다는 것을 알았습니다. 다음으로 설정하겠습니다. 서비스로 시작하세요
1. 下载 RunHiddenConsole 下载地址:http://www.inbeijing.org/wp-content/uploads/2015/06/RunHiddenConsole.zip
2. star.bat 启动
@echo off REM Windows 下无效 REM set PHP_FCGI_CHILDREN=5REM 每个进程处理的最大请求数,或设置为 Windows 环境变量 set PHP_FCGI_MAX_REQUESTS=1000 echo Starting PHP FastCGI... RunHiddenConsole E:/development/php/php-7.1.1-nts-Win32-VC14-x64/php-cgi.exe -b 127.0.0.1:9000 -c E:/development/php/php-7.1.1-nts-Win32-VC14-x64/php.ini echo Starting nginx... RunHiddenConsole E:/development/nginx/nginx-1.10.3/nginx.exe -p E:/development/nginx/nginx-1.10.3
3. stop.bat 停止
@echo off echo Stopping nginx... taskkill /F /IM nginx.exe > nul echo Stopping PHP FastCGI... taskkill /F /IM php-cgi.exe > nulexit
五、结语
到此Nginx 和 PHP 已经安装完毕了, 如果要链接Mysql 需要检查一下进程的 mysqld 启动了吗? 如果没有 进入到mysql/bin 目录 执行 mysqld 启动mysql服务
也可以执行 mysqld --install 将其设置为启动服务。
위 내용은 WNMP(Windows + Nginx + PHP + MySQL) 설치의 상세 내용입니다. 자세한 내용은 PHP 중국어 웹사이트의 기타 관련 기사를 참조하세요!
 PHP와 Python : 다른 패러다임이 설명되었습니다Apr 18, 2025 am 12:26 AM
PHP와 Python : 다른 패러다임이 설명되었습니다Apr 18, 2025 am 12:26 AMPHP는 주로 절차 적 프로그래밍이지만 객체 지향 프로그래밍 (OOP)도 지원합니다. Python은 OOP, 기능 및 절차 프로그래밍을 포함한 다양한 패러다임을 지원합니다. PHP는 웹 개발에 적합하며 Python은 데이터 분석 및 기계 학습과 같은 다양한 응용 프로그램에 적합합니다.
 PHP와 Python : 그들의 역사에 깊은 다이빙Apr 18, 2025 am 12:25 AM
PHP와 Python : 그들의 역사에 깊은 다이빙Apr 18, 2025 am 12:25 AMPHP는 1994 년에 시작되었으며 Rasmuslerdorf에 의해 개발되었습니다. 원래 웹 사이트 방문자를 추적하는 데 사용되었으며 점차 서버 측 스크립팅 언어로 진화했으며 웹 개발에 널리 사용되었습니다. Python은 1980 년대 후반 Guidovan Rossum에 의해 개발되었으며 1991 년에 처음 출시되었습니다. 코드 가독성과 단순성을 강조하며 과학 컴퓨팅, 데이터 분석 및 기타 분야에 적합합니다.
 PHP와 Python 중에서 선택 : 가이드Apr 18, 2025 am 12:24 AM
PHP와 Python 중에서 선택 : 가이드Apr 18, 2025 am 12:24 AMPHP는 웹 개발 및 빠른 프로토 타이핑에 적합하며 Python은 데이터 과학 및 기계 학습에 적합합니다. 1.PHP는 간단한 구문과 함께 동적 웹 개발에 사용되며 빠른 개발에 적합합니다. 2. Python은 간결한 구문을 가지고 있으며 여러 분야에 적합하며 강력한 라이브러리 생태계가 있습니다.
 PHP 및 프레임 워크 : 언어 현대화Apr 18, 2025 am 12:14 AM
PHP 및 프레임 워크 : 언어 현대화Apr 18, 2025 am 12:14 AMPHP는 현대화 프로세스에서 많은 웹 사이트 및 응용 프로그램을 지원하고 프레임 워크를 통해 개발 요구에 적응하기 때문에 여전히 중요합니다. 1.PHP7은 성능을 향상시키고 새로운 기능을 소개합니다. 2. Laravel, Symfony 및 Codeigniter와 같은 현대 프레임 워크는 개발을 단순화하고 코드 품질을 향상시킵니다. 3. 성능 최적화 및 모범 사례는 응용 프로그램 효율성을 더욱 향상시킵니다.
 PHP의 영향 : 웹 개발 및 그 이상Apr 18, 2025 am 12:10 AM
PHP의 영향 : 웹 개발 및 그 이상Apr 18, 2025 am 12:10 AMphphassignificallyimpactedwebdevelopmentandextendsbeyondit
 스칼라 유형, 반환 유형, 노조 유형 및 무효 유형을 포함한 PHP 유형의 힌트 작업은 어떻게 작동합니까?Apr 17, 2025 am 12:25 AM
스칼라 유형, 반환 유형, 노조 유형 및 무효 유형을 포함한 PHP 유형의 힌트 작업은 어떻게 작동합니까?Apr 17, 2025 am 12:25 AMPHP 유형은 코드 품질과 가독성을 향상시키기위한 프롬프트입니다. 1) 스칼라 유형 팁 : PHP7.0이므로 int, float 등과 같은 기능 매개 변수에 기본 데이터 유형을 지정할 수 있습니다. 2) 반환 유형 프롬프트 : 기능 반환 값 유형의 일관성을 확인하십시오. 3) Union 유형 프롬프트 : PHP8.0이므로 기능 매개 변수 또는 반환 값에 여러 유형을 지정할 수 있습니다. 4) Nullable 유형 프롬프트 : NULL 값을 포함하고 널 값을 반환 할 수있는 기능을 포함 할 수 있습니다.
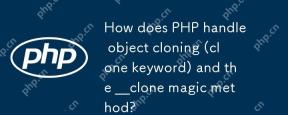 PHP는 객체 클로닝 (클론 키워드) 및 __clone 마법 방법을 어떻게 처리합니까?Apr 17, 2025 am 12:24 AM
PHP는 객체 클로닝 (클론 키워드) 및 __clone 마법 방법을 어떻게 처리합니까?Apr 17, 2025 am 12:24 AMPHP에서는 클론 키워드를 사용하여 객체 사본을 만들고 \ _ \ _ Clone Magic 메소드를 통해 클로닝 동작을 사용자 정의하십시오. 1. 복제 키워드를 사용하여 얕은 사본을 만들어 객체의 속성을 복제하지만 객체의 속성은 아닙니다. 2. \ _ \ _ 클론 방법은 얕은 복사 문제를 피하기 위해 중첩 된 물체를 깊이 복사 할 수 있습니다. 3. 복제의 순환 참조 및 성능 문제를 피하고 클로닝 작업을 최적화하여 효율성을 향상시키기 위해주의를 기울이십시오.
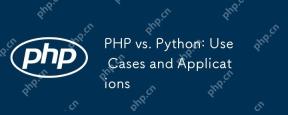 PHP vs. Python : 사용 사례 및 응용 프로그램Apr 17, 2025 am 12:23 AM
PHP vs. Python : 사용 사례 및 응용 프로그램Apr 17, 2025 am 12:23 AMPHP는 웹 개발 및 컨텐츠 관리 시스템에 적합하며 Python은 데이터 과학, 기계 학습 및 자동화 스크립트에 적합합니다. 1.PHP는 빠르고 확장 가능한 웹 사이트 및 응용 프로그램을 구축하는 데 잘 작동하며 WordPress와 같은 CMS에서 일반적으로 사용됩니다. 2. Python은 Numpy 및 Tensorflow와 같은 풍부한 라이브러리를 통해 데이터 과학 및 기계 학습 분야에서 뛰어난 공연을했습니다.


핫 AI 도구

Undresser.AI Undress
사실적인 누드 사진을 만들기 위한 AI 기반 앱

AI Clothes Remover
사진에서 옷을 제거하는 온라인 AI 도구입니다.

Undress AI Tool
무료로 이미지를 벗다

Clothoff.io
AI 옷 제거제

AI Hentai Generator
AI Hentai를 무료로 생성하십시오.

인기 기사

뜨거운 도구

MinGW - Windows용 미니멀리스트 GNU
이 프로젝트는 osdn.net/projects/mingw로 마이그레이션되는 중입니다. 계속해서 그곳에서 우리를 팔로우할 수 있습니다. MinGW: GCC(GNU Compiler Collection)의 기본 Windows 포트로, 기본 Windows 애플리케이션을 구축하기 위한 무료 배포 가능 가져오기 라이브러리 및 헤더 파일로 C99 기능을 지원하는 MSVC 런타임에 대한 확장이 포함되어 있습니다. 모든 MinGW 소프트웨어는 64비트 Windows 플랫폼에서 실행될 수 있습니다.

DVWA
DVWA(Damn Vulnerable Web App)는 매우 취약한 PHP/MySQL 웹 애플리케이션입니다. 주요 목표는 보안 전문가가 법적 환경에서 자신의 기술과 도구를 테스트하고, 웹 개발자가 웹 응용 프로그램 보안 프로세스를 더 잘 이해할 수 있도록 돕고, 교사/학생이 교실 환경 웹 응용 프로그램에서 가르치고 배울 수 있도록 돕는 것입니다. 보안. DVWA의 목표는 다양한 난이도의 간단하고 간단한 인터페이스를 통해 가장 일반적인 웹 취약점 중 일부를 연습하는 것입니다. 이 소프트웨어는

SecList
SecLists는 최고의 보안 테스터의 동반자입니다. 보안 평가 시 자주 사용되는 다양한 유형의 목록을 한 곳에 모아 놓은 것입니다. SecLists는 보안 테스터에게 필요할 수 있는 모든 목록을 편리하게 제공하여 보안 테스트를 더욱 효율적이고 생산적으로 만드는 데 도움이 됩니다. 목록 유형에는 사용자 이름, 비밀번호, URL, 퍼징 페이로드, 민감한 데이터 패턴, 웹 셸 등이 포함됩니다. 테스터는 이 저장소를 새로운 테스트 시스템으로 간단히 가져올 수 있으며 필요한 모든 유형의 목록에 액세스할 수 있습니다.

SublimeText3 Mac 버전
신 수준의 코드 편집 소프트웨어(SublimeText3)

메모장++7.3.1
사용하기 쉬운 무료 코드 편집기







