집 >운영 및 유지보수 >리눅스 운영 및 유지 관리 >KVM 가상화 세부정보
KVM 가상화 세부정보
- 巴扎黑원래의
- 2017-07-17 09:29:372270검색
KVMVirtualization
KVM
1 머신이 가상화를 지원하는지 확인하세요
Intel의 CPU를 확인하세요. : cat /proc/cpuinfo | grep --color vmx
AMD의 CPU 보기 : cat /proc/cpuinfo | grep --color svm
그림 아래는 Intel CPU

Support virtualization
2입니다. KVM 모듈
을 설치하세요.[root@localhost ~]# yum -y install kvm virt-manager libvirt virt-viewerkvm
: KVM 가상화 모듈
virt-manager: KVM 그래픽 관리 도구
libvirt: 가상화 서비스
virt-view er: 디스플레이 가상 머신의 그래픽 콘솔용 최소 도구
1) 시작 KVMservice
[root@localhost ~]# service libvirtd start
2 )자동 설정 -전원을 켤 때 시작
[root@localhost ~]# chkconfig libvirtd on 3)kvm 모듈이 올바르게 로드되었는지 확인하세요
[root@localhost ~]# lsmod | grep kvm

KVM 이 성공적으로 설치되었는지 확인하세요. virsh 명령을 사용하여 가상 머신의 상태를 확인할 수 있습니다.
[root@localhost ~]# virsh list
Configuration KVM Bridge 기능
Bridge 소개: 우리가 흔히 부르는 것Bridge 장치는 실제로는 브리지 장치로 현재의 레이어 2 스위치와 동일하며 는 동일한 네트워크 세그먼트에 있는 모든 시스템을 연결하는 데 사용되므로, 목적은 네트워크 장치 eth0을 br0에 추가하는 것입니다. 이때 br0은 소위 스위치 장치가 되고 실제 시스템의 eth0도 연결됩니다. 그것.
1) 패키지 설치
[root@localhost ~]# rpm -ivh /mnt/Packages/bridge-utils-1.2-10.el6.x86_64.rpm2) put eth0 br0에 연결 브리지 장치:
[root@localhost ~]# cd /etc/sysconfig/network-scripts/#백업 eth0
[root@localhost 네트워크 -scripts]# cp ifcfg-eth0 /tmp/#다음 내용으로 구성 파일을 편집하세요
[root@localhost network-scripts]# vim ifcfg-eth0DEVICE=eth0NM_CONTROLLED=yes
IPADDR=192.168.200.111 #다음에 파란색 내용을 삭제해야 합니다
NETMASK=255.255.255.0
GATEWAY=192.168.200.1
DNS1=192.168.200.1
ONBOOT= 예TYPE=EthernetBOOTPROTO=없음IPV6INIT=아니요USERCTL=아니요PREFIX=24DEFROUTE=예IPV4_FAILURE_FATAL=예NAME="eth0"HWADDR=00:0C:29:12:EC:1E
BRIDGE="br0" #파일 끝에 이 줄을 삽입하세요
3) 브리지 파일
[root@localhost network-scripts]# cp ifcfg-eth0 ifcfg-br0
DEVICE=br0
NM_CONTROLLED=yes
ONBOOT=yes
IPADDR= 192.168 .200.111
NETMASK=255.255.255.0
GATEWAY=192.168.200.1
DNS1=192 .168.200.1
BOOTPROTO=없음
TYPE=Bridge
IPV6INIT=no
USERCTL=no
구성 후 NetworkManager를 닫고 네트워크 카드를 다시 시작하세요
[root@localhost ~]# service NetworkManager stop
[root@ localhost ~]# 서비스 네트워크 재시작
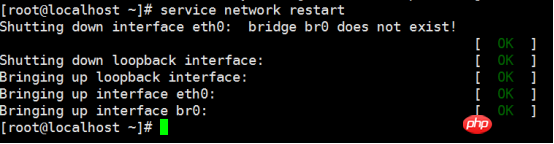
Check IP주소
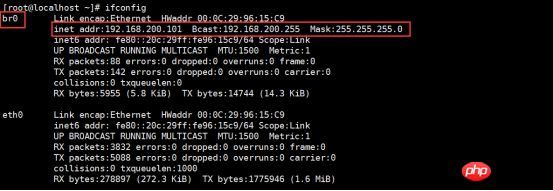
이미지 파일을 /var/lib/libvirt/images/ 디렉토리에 업로드하세요.

원격 데스크톱 이후 시작

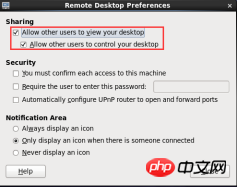
을 사용하면 vnc 소프트웨어
를 사용하여 서버에 원격으로 연결할 수 있습니다.다리 정보 보기:
[root@localhost ~]# brctl show

VNC
[root@localhost ~]# virt-manager
에서 가상 터미널 관리자를 엽니다. 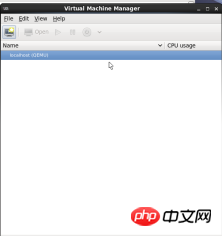
생성하려면 마우스 오른쪽 버튼을 클릭하세요. 새 가상 머신
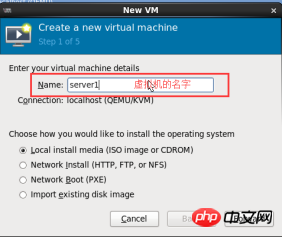
이미지 경로 및 설치 버전 선택
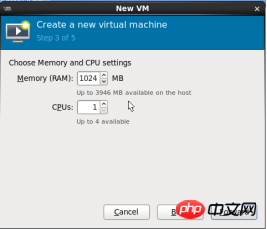
메모리 크기 및 CPU 번호를 VMware 설치
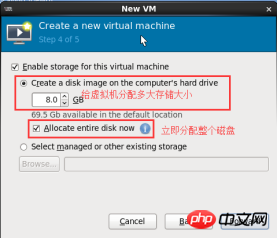
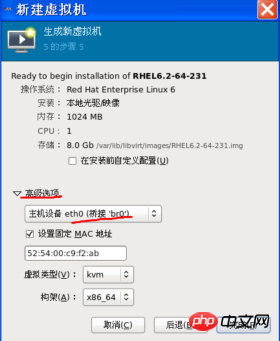
클릭 가상 시스템을 완료하려면 완료하세요.
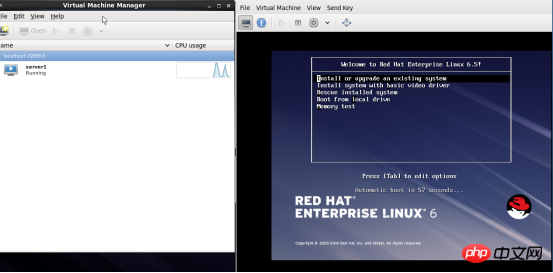
오른쪽은 당사 설치 시스템과 동일
가상 머신 설치 완료
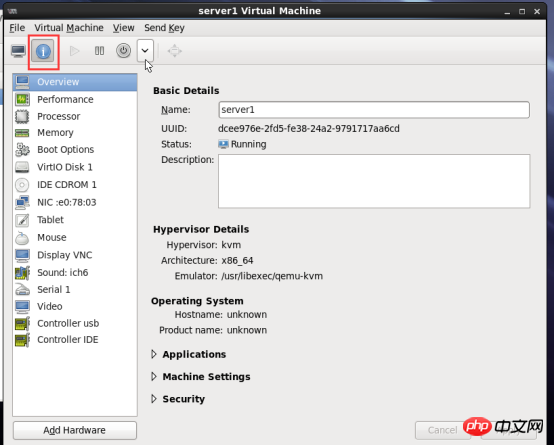
가상 머신 구성
KVM 가상 머신 공통 명령어
[root@local 호스트 ~ ]# virsh list #실행 중인 가상 머신만 표시

[root@localhost ~]# virsh list --all #닫힌 가상 머신을 포함한 모든 가상 머신 표시
[ root@localhost ~ ]# virsh 시작 server1 #startserver 가상 머신
[root@localhost ~]# virsh 종료 서버 #Shut downserver 가상 머신
Solve shutdown 종료할 수 없음KVM 가상 머신 문제
이후 설치 KVM Linux acpi 서비스를 설치 및 시작하고 virsh shutdown 명령을 전송하여 acpi 명령을 보내 가상 머신의 전원을 제어하고 k VM 가상머신에 linux 시스템을 설치하면 acpi 서비스가 기본적으로 설치되지 않으므로 처리되지 않습니다.
해결책: 가상 머신에 acpid 서비스를 설치하고 시작하기만 하면 됩니다. 다음 명령을 실행하세요.
네트워크 구성 yumsource
설치 httpd Service
[root@localhost ~]# yum -y install httpd
[root@localhost ~]# service httpd start
[root@localhost ~]# mount /dev/cdrom /var/www/html/ (가상 머신에 마운트하는 방식입니다. 실제 머신에서는 머신에 직접 이미지를 업로드한 후 해당 디렉토리에 마운트할 수 있습니다.)
Configuration of KVM yum Source
[root@localhost ~]# ssh 192.168.200.112
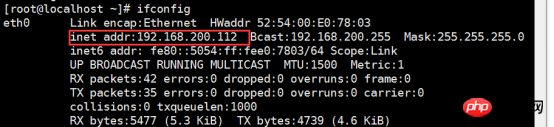
[root@localhost ~]# cd /etc/yum.repos.d/
[root@localhost yum.repos .d]# vim rhel-source.repo
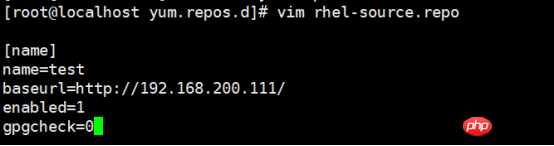
[root@localhost yum.repos.d]# yum list all
[root@localhost yum.repos.d]# yum -y install acpid
[ root @localhost yum.repos.d]# service acpid start
[root@localhost yum.repos.d]# chkconfig acpid on
실제 머신에서 테스트
[root@localhost ~] # virsh 목록 #실행 중인 서버 상태 보기

[root@localhost ~]# virsh shutdown server1 # 물리적 머신이 켜진 후 자동으로 시작되도록 server1을 설정

[root@localhost ~]# virsh 목록 보기가 닫혔습니다

작성자:
compy  날짜:
날짜:
위 내용은 KVM 가상화 세부정보의 상세 내용입니다. 자세한 내용은 PHP 중국어 웹사이트의 기타 관련 기사를 참조하세요!

