집 >운영 및 유지보수 >리눅스 운영 및 유지 관리 >Kali-Linux 드라이버 설치, Blueman을 사용하여 블루투스 헤드셋 연결
Kali-Linux 드라이버 설치, Blueman을 사용하여 블루투스 헤드셋 연결
- PHP中文网원래의
- 2017-06-20 09:28:356358검색
1. 블루투스 드라이버 설치
데스크톱 컴퓨터 + 블루투스 컨트롤러를 사용하고 있습니다. 먼저 블루투스 드라이버를 설치해야 합니다. 그렇지 않으면 부팅 시 오류가 보고됩니다(마지막 줄):
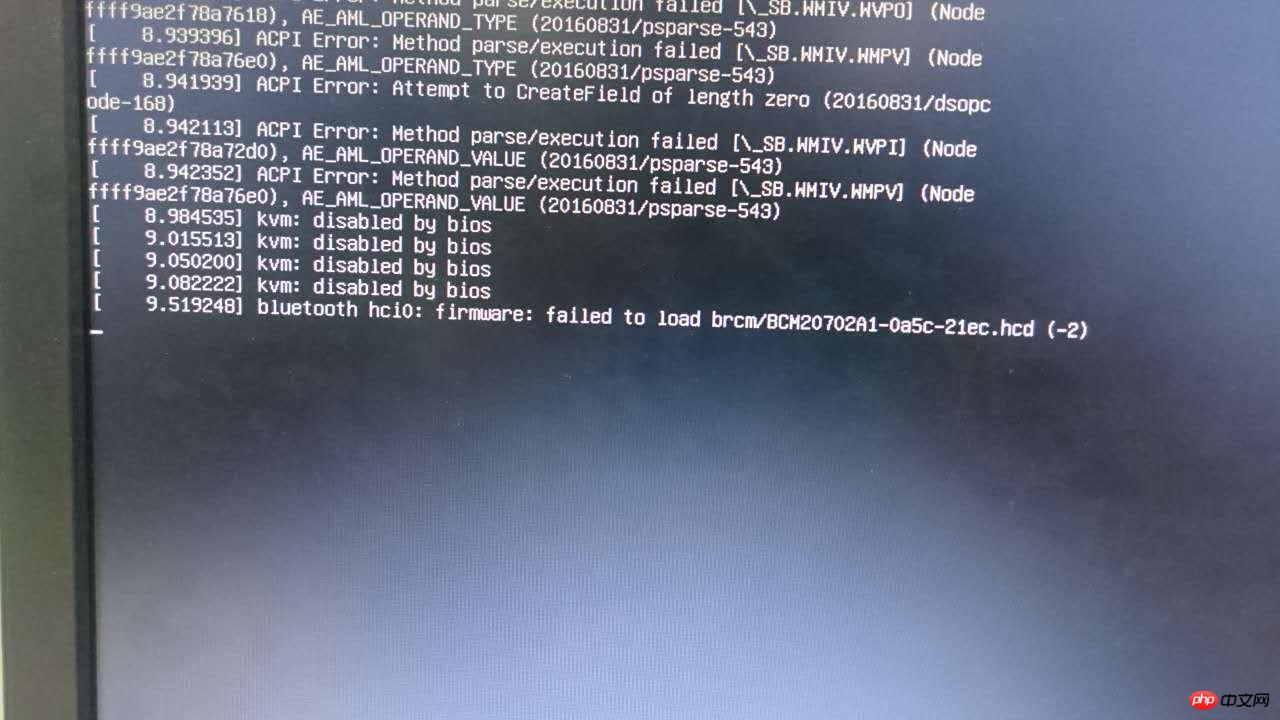
bluetooth hci0: 펌웨어: brcm/BCM20702A1 -0a5c-21ec.hcd(-2)를 로드하지 못했습니다.
오류 메시지에 따라 온라인으로 해당 Bluetooth 드라이버를 검색하여 GitHub에서 BCM20702A1-0a5c-21ec.hcd 드라이버를 찾았습니다. 다운로드한 후 /lib/firmware/brcm 디렉토리에 저장하고 다시 시작하여 로드했습니다.
2. Blueman 설치
dbus 및 Bluetooth 서비스 시작(service 또는 /etc/init.d/ 사용):
service dbus start /etc/init.d/bluetooth start
Blueman은 매우 편리한 그래픽 Bluetooth 관리 소프트웨어로, apt-get을 사용하여 직접 설치할 수 있습니다.
apt-get install blueman
완료되면 왼쪽 하단에 Bluetooth 아이콘이 나타납니다(blueman-applet을 사용하여 수동으로 시작할 수도 있습니다).
apt-get install pulseaudio pulseaudio-module-bluetooth pavucontrol bluez-firmware
오디오 관련 모듈을 설치하세요. 이러한 모듈이 없으면 헤드셋을 연결할 때
blueman.bluez.errors.DBusFailedError: Resource 일시적으로 사용할 수 없다는 오류 메시지가 나타납니다.
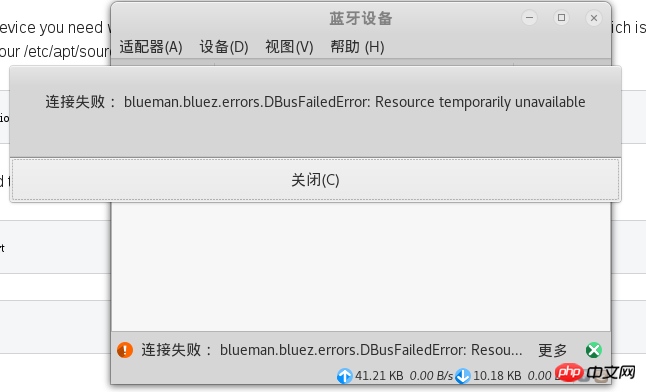
service bluetooth restart killall pulseaudio
블루투스 서비스를 다시 시작한 후 이제 블루투스 헤드셋과 페어링할 수 있습니다. 그러나 오디오 구성에서 고품질 재생(A2DP 싱크)을 선택해야 합니다. 보고되면 구성 파일도 수정해야 합니다.
A2DP 오류 해결 방법:
모듈이 설치되어 있지만 pactl load-module module-bluetooth-discover가 모듈을 로드할 수 없는 경우 구성을 수동으로 수정해야 합니다.
PulseAudio 6.0의 A2DP 블루투스 헤드셋 문제를 참고하세요
17층에서 하는 방법은 포스팅
1. /etc/pulse/default.pa 파일을 편집하세요.
vim /etc/pulse/default.pa
2. load-module module-bluetooth-discover를 찾아 앞에 #을 추가하여 주석 처리하세요.
# load-module module-bluetooth-discover
3 /usr/bin/start-pulseaudio-x11 파일을 편집하세요.
vim /usr/bin/start-pulseaudio-x11
다음 코드를 찾으세요. 그리고 그 아래에 또 다른 줄을 추가하세요
if [ x”$SESSION_MANAGER” != x ] ; then
/usr/bin/pactl load-module module-x11-xsmp “display=$DISPLAY session_manager=$SESSION_MANAGER” > /dev/null
fi아래에 (두 fi 사이에) /usr/bin/pactl load-module module-bluetooth-discover를 작성하세요:
if [ x”$SESSION_MANAGER” != x ] ; then
/usr/bin/pactl load-module module-x11-xsmp “display=$DISPLAY session_manager=$SESSION_MANAGER” > /dev/null
fi
/usr/bin/pactl load-module module-bluetooth-discover
fi서비스를 다시 시작하세요:
service bluetooth restart sudo pkill pulseaudio
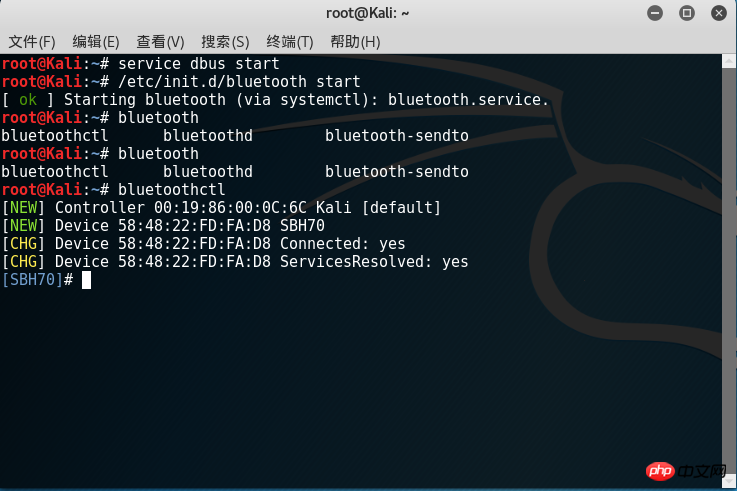
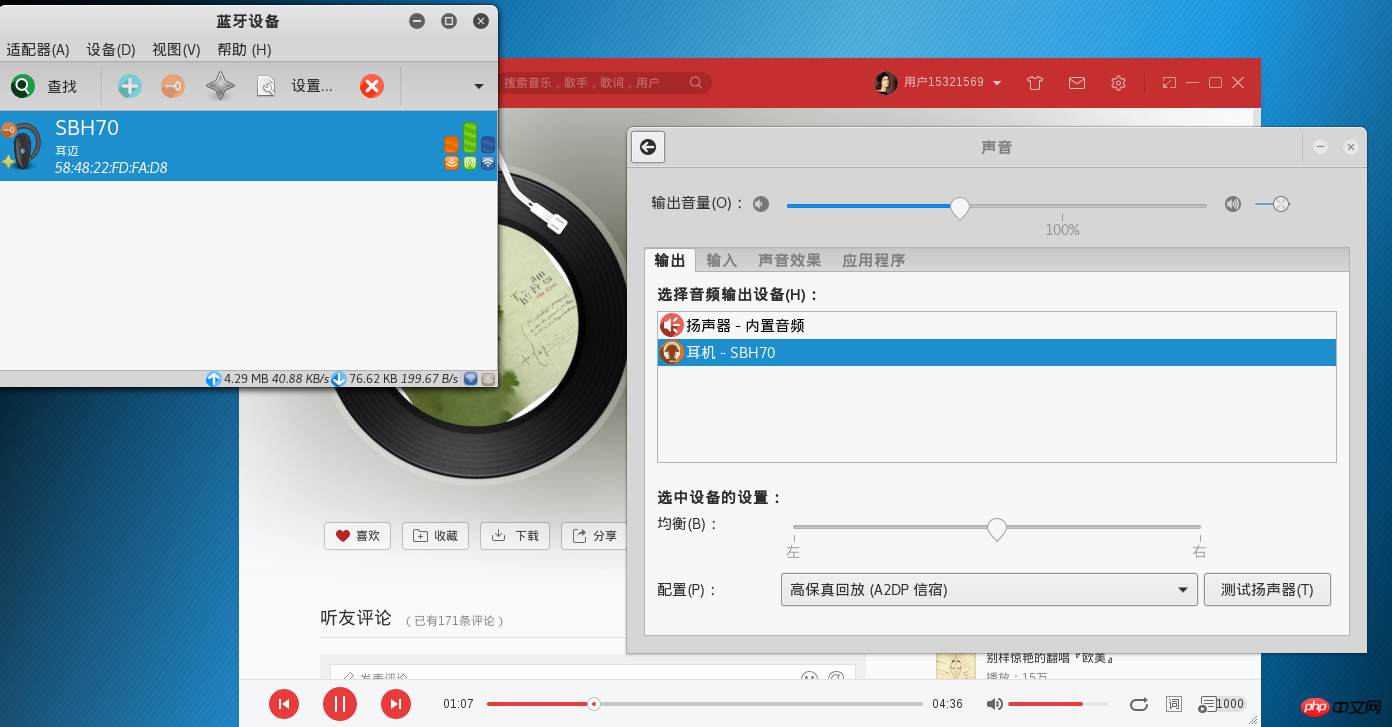
이때 오디오 구성에서 A2DP를 선택하시면 음질이 즉시 많이 향상됩니다.
위 내용은 Kali-Linux 드라이버 설치, Blueman을 사용하여 블루투스 헤드셋 연결의 상세 내용입니다. 자세한 내용은 PHP 중국어 웹사이트의 기타 관련 기사를 참조하세요!

